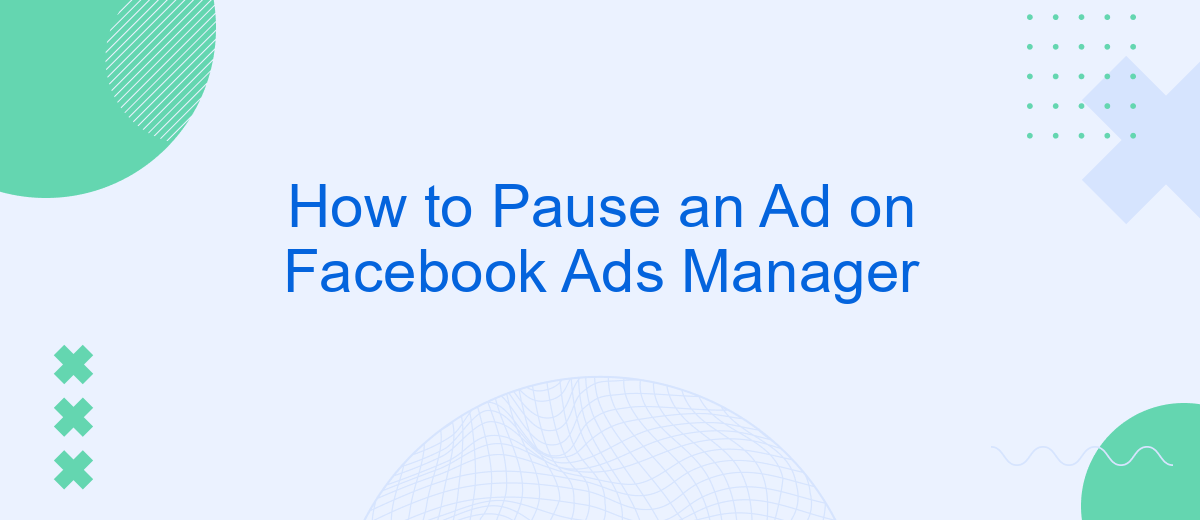Pausing an ad on Facebook Ads Manager can be a crucial step in optimizing your advertising strategy. Whether you're looking to make adjustments, evaluate performance, or simply take a break, knowing how to pause your ads efficiently can save you time and resources. This guide will walk you through the simple steps needed to temporarily halt your Facebook ad campaigns.
Log in to Facebook Ads Manager
To get started with pausing an ad on Facebook Ads Manager, you first need to log in to your account. Make sure you have your Facebook credentials handy, as you will need them to access the Ads Manager. Logging in is a straightforward process, but it’s crucial to ensure you are using a secure network to protect your account information.
- Open your web browser and go to the Facebook website.
- Enter your email address or phone number and password in the designated fields.
- Click on the "Log In" button to access your Facebook account.
- Once logged in, click on the menu icon in the top-right corner of the screen.
- Select "Ads Manager" from the dropdown menu to navigate to the Ads Manager dashboard.
If you are managing multiple ad accounts or integrating third-party services like SaveMyLeads, ensure you select the correct account from the dropdown menu in Ads Manager. This will help you manage your campaigns more efficiently and avoid any confusion. Now that you are logged in, you can proceed with pausing your ad.
Find the ad you want to pause
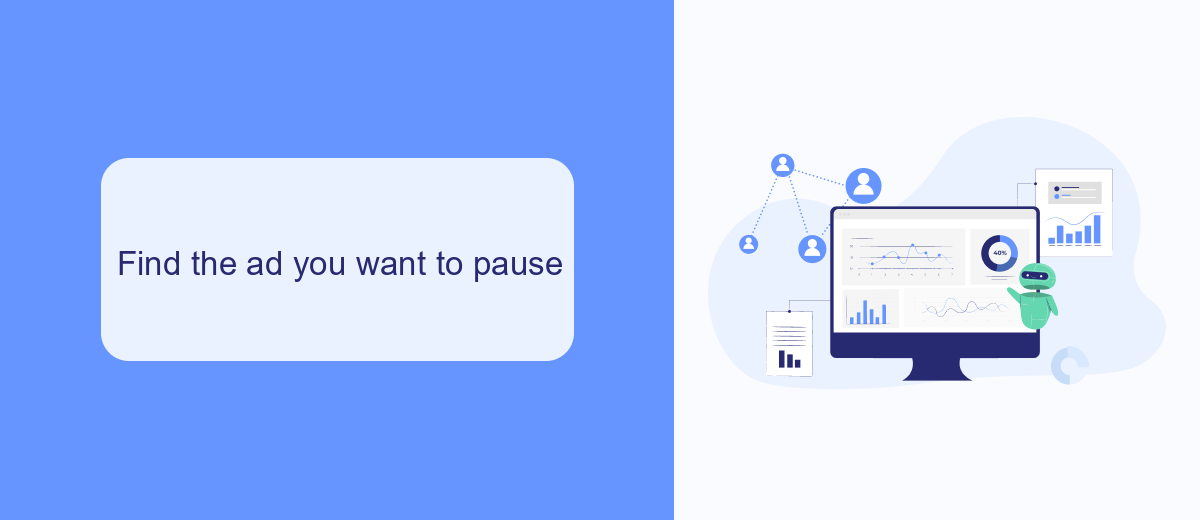
To find the ad you want to pause, first, navigate to your Facebook Ads Manager. Once you're in the Ads Manager dashboard, you'll see a list of all your active campaigns. Use the search bar or filter options to locate the specific campaign that contains the ad you wish to pause. You can filter by campaign name, ad set, or even by the ad's status to narrow down your search.
After locating the campaign, click on its name to expand and view the ad sets and individual ads within it. Scroll through the list until you find the exact ad you want to pause. If you manage multiple accounts or have numerous ads, consider using SaveMyLeads to streamline your workflow. SaveMyLeads allows you to integrate various data sources, making it easier to track and manage your ads efficiently. Once you’ve identified the ad, you’re ready to proceed with pausing it.
Click on the Actions drop-down menu
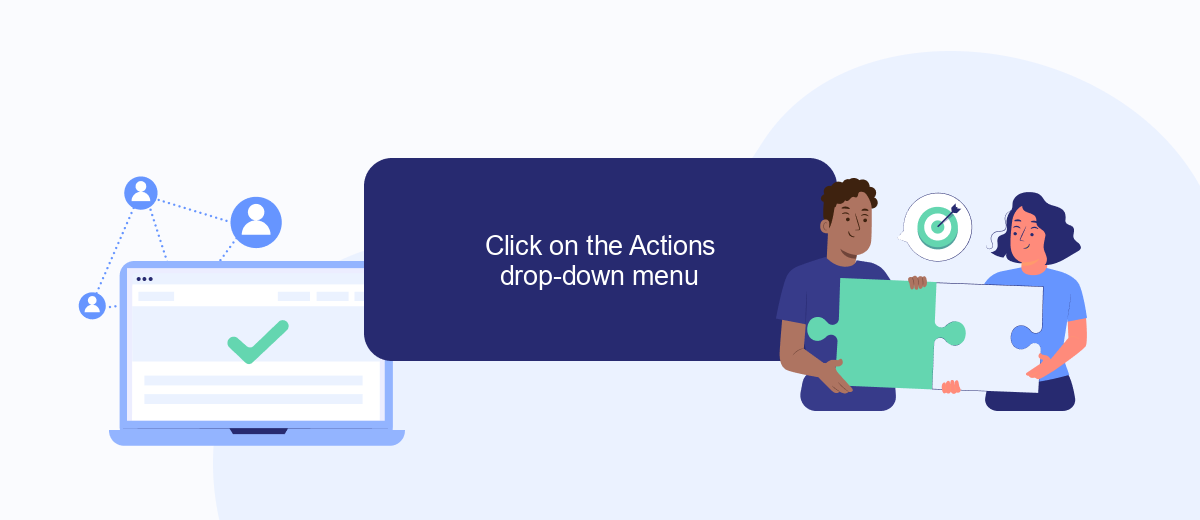
After locating the ad you wish to pause in Facebook Ads Manager, the next step is to access the Actions drop-down menu. This menu provides various options to manage your ad, including the ability to pause it. Follow these steps to find and use the Actions drop-down menu:
- Navigate to Facebook Ads Manager and log in to your account.
- Find the campaign, ad set, or individual ad you want to pause.
- Hover over the ad and click on the checkbox next to it to select it.
- Look for the Actions button located above the ad table.
- Click on the Actions drop-down menu to reveal a list of available actions.
- Select the "Pause" option from the drop-down menu to pause your ad.
Pausing an ad can be a strategic move, giving you time to analyze performance or make necessary adjustments. Additionally, consider using integration services like SaveMyLeads to automate and streamline your ad management processes. SaveMyLeads can help you connect Facebook Ads Manager with other platforms, ensuring seamless data flow and efficient campaign management.
Select Pause Ad
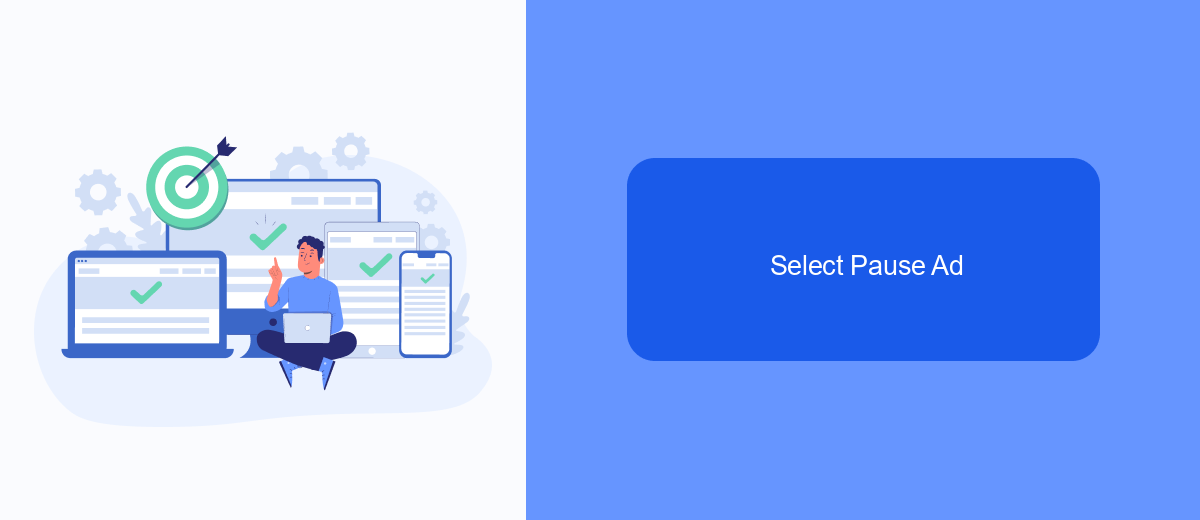
To pause an ad on Facebook Ads Manager, you first need to navigate to the Ads Manager dashboard. This is where you can view all your active and inactive campaigns, ad sets, and individual ads. Ensure you are logged into the correct account that has the permissions to manage the ads.
Once you're in the Ads Manager, locate the specific ad you wish to pause. You can use the search bar or filters to find it quickly. The ads are usually listed under their respective campaigns and ad sets for easier navigation.
- Navigate to the Ads tab within the Ads Manager.
- Find the ad you want to pause.
- Click on the toggle switch next to the ad's status to pause it.
Pausing an ad will stop it from being shown to your audience, but it will retain all its settings and data, allowing you to resume it at any time. If you are using integration services like SaveMyLeads, ensure that any automated workflows are also adjusted accordingly to reflect the paused status of the ad.
Confirm pausing the ad
After you have selected the ad you wish to pause, a confirmation prompt will appear. This step is crucial to ensure you do not accidentally pause an ad that is currently performing well. Review the details shown in the confirmation dialog carefully. It will typically display the ad name, campaign, and other relevant information. Double-check to make sure everything is correct before proceeding.
Once you have verified the details, click the "Confirm" button to pause the ad. If you are using integration services like SaveMyLeads, ensure that your settings are adjusted accordingly to reflect this change. SaveMyLeads can help automate and streamline the process, making it easier to manage your ad campaigns across different platforms. By confirming the pause, you will temporarily stop the ad from running, allowing you to make necessary adjustments or evaluations without losing your advertising budget.
- Automate the work with leads from the Facebook advertising account
- Empower with integrations and instant transfer of leads
- Don't spend money on developers or integrators
- Save time by automating routine tasks
FAQ
How do I pause an ad in Facebook Ads Manager?
Will pausing my ad affect its performance?
Can I schedule my ad to pause and resume automatically?
What happens to my budget when I pause an ad?
Is there a way to automate pausing ads based on specific criteria?
SaveMyLeads is a simple and effective service that will help you automate routine tasks and optimize business processes. Stop wasting time uploading leads from Facebook manually – you can do it automatically, saving a lot of time and money. Eliminate routine from workflows and achieve more with minimal investment of money, effort and human resources.