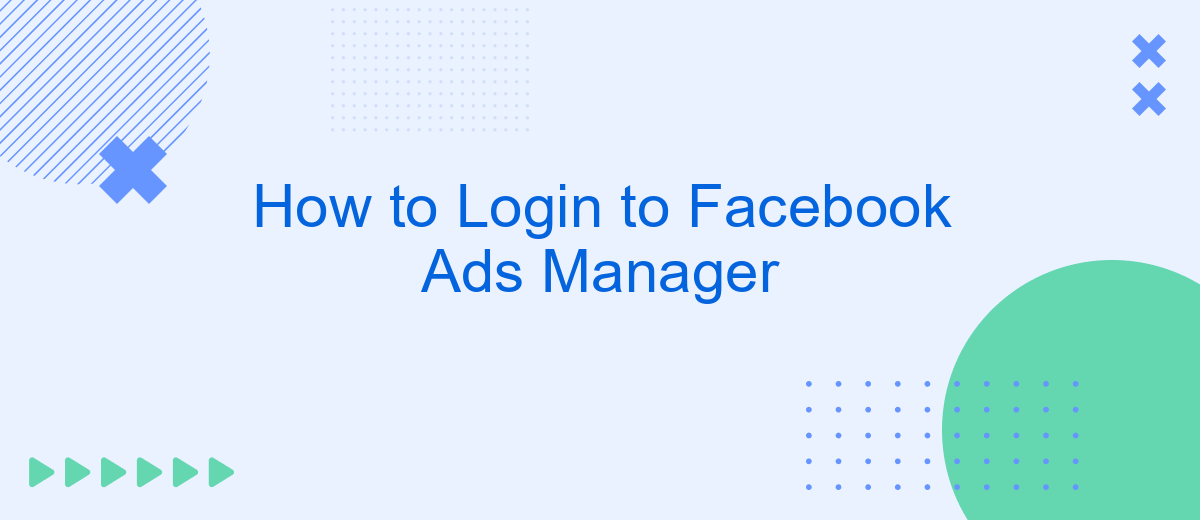Logging into Facebook Ads Manager is an essential step for managing your advertising campaigns on the platform. Whether you're a seasoned marketer or a business owner new to Facebook advertising, accessing the Ads Manager allows you to create, monitor, and optimize your ads effectively. This guide will walk you through the straightforward process of logging in, ensuring you can start managing your campaigns with ease.
Access Facebook Ads Manager
Accessing Facebook Ads Manager is straightforward and can be done in a few simple steps. This tool allows you to manage your ad campaigns, track their performance, and make necessary adjustments to optimize your marketing efforts.
- Go to the Facebook website and log in to your account.
- Click on the menu icon in the top-right corner of the page.
- Select "Ads Manager" from the dropdown menu under "Manage Ads."
- If you have multiple ad accounts, choose the one you want to access.
For those looking to streamline their marketing efforts, integrating Facebook Ads Manager with other tools can be beneficial. Services like SaveMyLeads allow you to automate lead management and enhance your ad campaigns by connecting Facebook Ads Manager with various CRM systems and other platforms. This ensures that your marketing data flows seamlessly across your tools, saving you time and effort.
Connect Business Manager Account
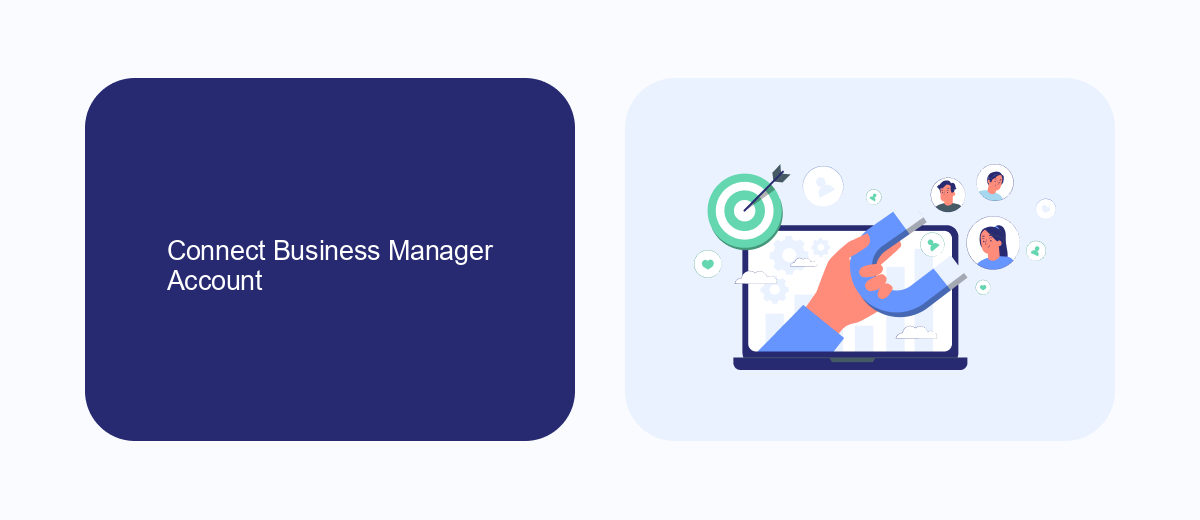
Connecting your Business Manager account to Facebook Ads Manager is essential for seamless ad management and collaboration. To get started, log in to your Facebook Business Manager account. Navigate to the 'Business Settings' section and select 'Accounts' from the sidebar, then click on 'Ad Accounts'. Here, you can either add an existing ad account or create a new one. Ensure that you have the necessary permissions to manage the ad account you wish to connect.
For enhanced integration and automation, consider using SaveMyLeads. This service simplifies the process of connecting various apps and platforms with your Facebook Ads Manager. By automating lead data transfers and other tasks, SaveMyLeads helps you save time and reduce manual errors. To set it up, visit the SaveMyLeads website, create an account, and follow the step-by-step instructions to link your Business Manager account. This will streamline your workflow and improve your ad campaign efficiency.
Choose Ad Account
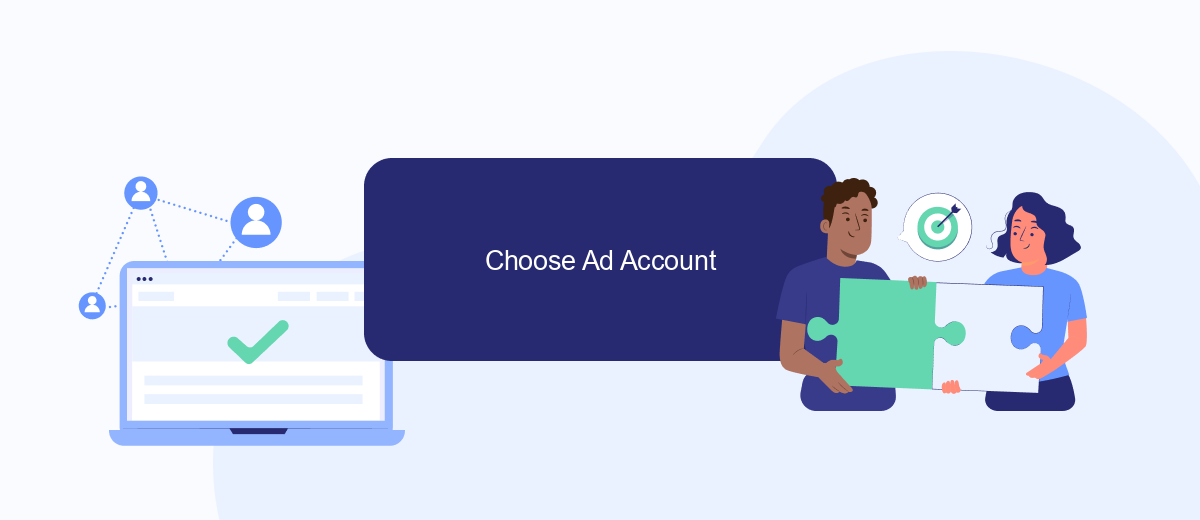
Once you have successfully logged into Facebook Ads Manager, the next step is to choose the appropriate ad account. This is crucial as it determines which campaigns, ads, and billing information you will be working with. Follow the steps below to select your ad account.
- Navigate to the top left corner of the Ads Manager interface and click on the drop-down menu.
- From the drop-down menu, you will see a list of ad accounts associated with your Facebook profile. Select the ad account you wish to manage.
- If you do not see the desired ad account, ensure that you have the necessary permissions or try refreshing the page.
Choosing the correct ad account is essential for managing your campaigns effectively. If you are looking to streamline your ad management and integrate various services, consider using SaveMyLeads. This platform helps automate lead data transfers from Facebook Ads to your CRM, email marketing tools, and other applications, simplifying your workflow and saving you valuable time.
Grant Permissions
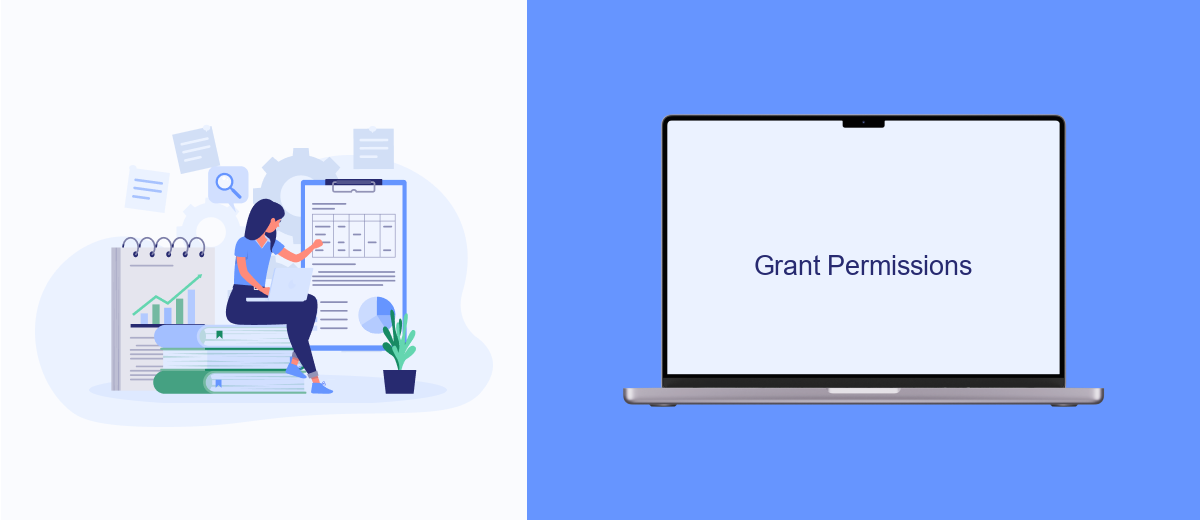
To effectively manage your Facebook Ads Manager, you may need to grant permissions to team members or third-party services. This ensures that everyone who needs access can perform their tasks without any issues. One such service that can help streamline your Facebook Ads Manager integration is SaveMyLeads.
SaveMyLeads simplifies the process of connecting your Facebook Ads account with various CRM systems, email marketing tools, and other applications. By granting the necessary permissions, you can automate data transfers and improve your workflow efficiency.
- Log in to your Facebook Ads Manager account.
- Navigate to the Business Settings section.
- Select the "People" or "Partners" tab to add new users or services.
- Click on "Add" and enter the email address of the person or service you want to grant access to.
- Choose the appropriate role and permissions for the new user or service.
- Click "Invite" to send the invitation.
By following these steps, you can ensure that all necessary parties have the appropriate access to manage and optimize your Facebook Ads campaigns. SaveMyLeads can help automate many of these processes, making your advertising efforts more efficient and effective.
Start Advertising
Once you have successfully logged into Facebook Ads Manager, you are ready to start creating and managing your ad campaigns. Begin by clicking on the "Create" button to set up a new campaign. You will be prompted to choose your campaign objective, such as brand awareness, lead generation, or conversions. Selecting the right objective is crucial as it determines how Facebook will optimize your ads and whom they will target. Follow the guided steps to set your budget, define your audience, and design your ad creatives. Make sure to review all settings before launching your campaign to ensure everything aligns with your advertising goals.
To enhance your advertising efforts, consider integrating your Facebook Ads Manager with third-party services like SaveMyLeads. SaveMyLeads helps automate the process of collecting leads from your ads and transferring them to your CRM or email marketing tools. This integration can save you time and ensure that no potential customer slips through the cracks. Simply sign up on the SaveMyLeads platform, connect your Facebook Ads account, and configure the necessary workflows. This seamless integration will enable you to focus more on optimizing your ad performance and less on manual data entry.
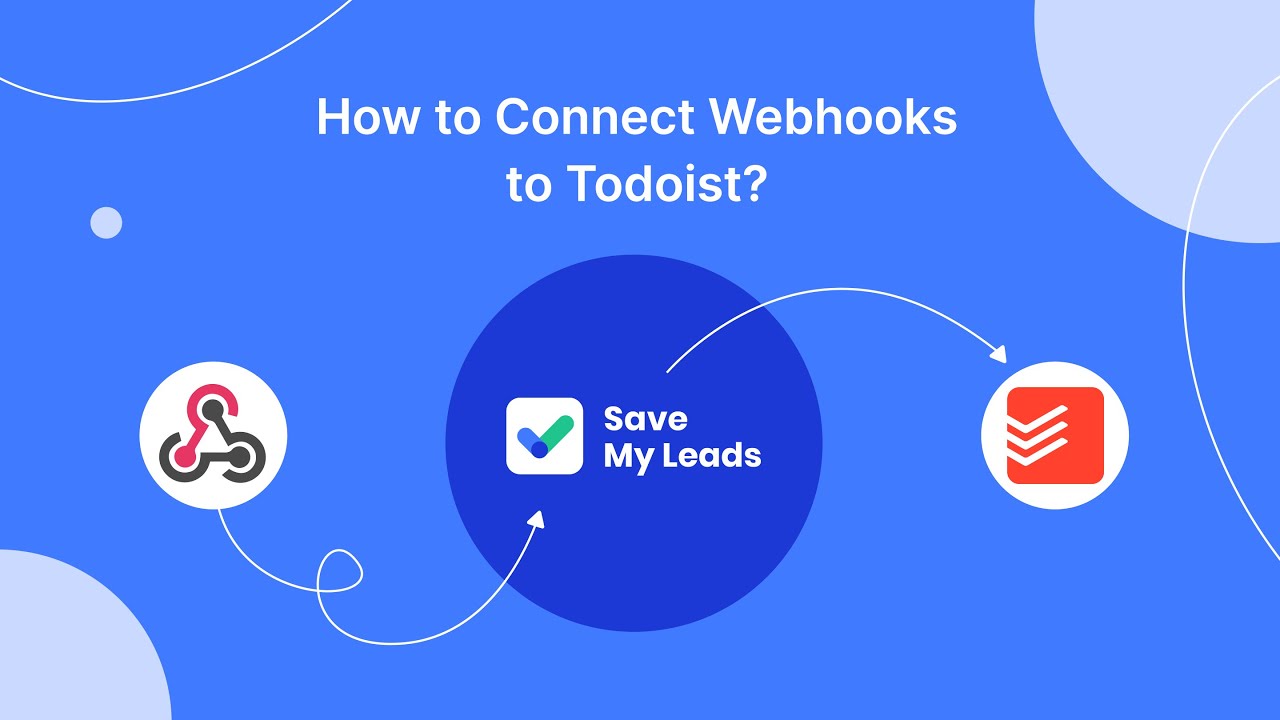
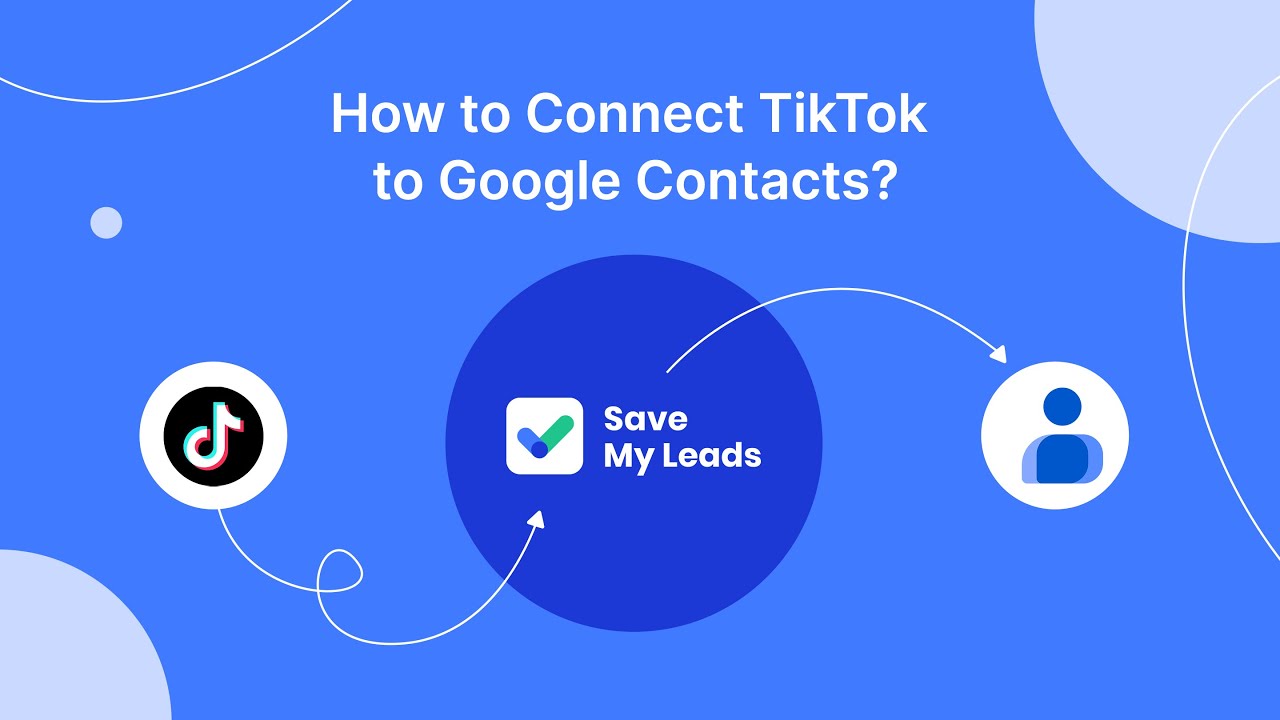
FAQ
How do I log in to Facebook Ads Manager?
What can I do if I can't access my Facebook Ads Manager account?
Can I use Facebook Ads Manager on mobile devices?
How can I add multiple users to my Facebook Ads Manager account?
Is there a way to automate tasks in Facebook Ads Manager?
Personalized responses to new clients from Facebook/Instagram. Receiving data on new orders in real time. Prompt delivery of information to all employees who are involved in lead processing. All this can be done automatically. With the SaveMyLeads service, you will be able to easily create integrations for Facebook Lead Ads and implement automation. Set up the integration once and let it do the chores every day.