Installing the Facebook Pixel on your Ads Manager is a crucial step for optimizing your advertising campaigns. This powerful tool helps you track user interactions, measure the effectiveness of your ads, and gain valuable insights to refine your marketing strategy. In this guide, we'll walk you through the simple steps to set up the Facebook Pixel, ensuring you get the most out of your ad spend.
Find the Pixel Code
To effectively track and optimize your Facebook ad campaigns, you need to find and install your Facebook Pixel code. This code allows you to gather valuable data on user interactions and conversions. Follow these steps to locate your Pixel code in Facebook Ads Manager:
- Log in to your Facebook Ads Manager account.
- Navigate to the Events Manager section.
- Select your desired Pixel from the Data Sources tab.
- Click on the "Set Up" button in the top right corner.
- Choose "Install Pixel" from the dropdown menu.
- Copy the Pixel code that appears in the pop-up window.
Once you have your Pixel code, you can integrate it into your website manually or use a service like SaveMyLeads to automate the process. SaveMyLeads simplifies the integration by connecting your Facebook Pixel with various platforms, ensuring seamless data tracking and improved ad performance.
Connect Pixel to Facebook
To connect your Pixel to Facebook, first navigate to the Facebook Ads Manager and select the "Pixels" option from the Events Manager menu. Click on "Add" to create a new Pixel, then follow the prompts to name your Pixel and enter your website URL. Once the Pixel is created, you will receive a unique Pixel ID. Copy this ID, as you will need it to complete the integration process.
For a seamless integration, consider using SaveMyLeads, a service that simplifies the connection between your Facebook Pixel and various platforms. With SaveMyLeads, you can automate the process of capturing and sending lead information directly to your Facebook Pixel. Simply sign up for SaveMyLeads, select Facebook Pixel as your destination, and follow the step-by-step instructions to link your Pixel ID. This ensures that your Pixel is accurately tracking user interactions and conversions, helping you optimize your ad campaigns more effectively.
Set Up Pixel Events
Setting up Pixel events is crucial for tracking user interactions on your website and optimizing your Facebook Ads campaigns. To ensure you capture the most relevant data, follow these steps to set up your Pixel events correctly.
- Go to Facebook Ads Manager and navigate to the Events Manager section.
- Select the Pixel you want to work with and click on "Add Event."
- Choose the event type you want to track, such as "Purchase," "Lead," or "Add to Cart."
- Follow the on-screen instructions to configure the event parameters and set up the event code on your website.
- For seamless integration and automation, consider using SaveMyLeads. This service helps you connect your Facebook Pixel with various platforms and CRMs, ensuring your events are tracked accurately.
By setting up Pixel events, you can gain valuable insights into user behavior and improve your ad targeting. Utilizing tools like SaveMyLeads can streamline the process and enhance the accuracy of your data collection, ultimately driving better results for your campaigns.
Test Pixel Implementation
After successfully installing the Facebook Pixel, it's crucial to ensure it is working correctly. Testing the pixel implementation helps in verifying that the data is being accurately captured and sent to your Facebook Ads Manager. This step is essential to avoid any discrepancies in your ad performance tracking.
To begin, navigate to your Facebook Ads Manager and select the "Pixels" tab under "Events Manager." Here, you will find an overview of your pixel's activity. If you notice any issues, you can troubleshoot them promptly. Additionally, using the Facebook Pixel Helper Chrome extension can simplify the testing process by providing real-time feedback on your pixel's performance.
- Install the Facebook Pixel Helper Chrome extension.
- Visit your website and navigate through various pages.
- Check the Pixel Helper icon to see if the pixel is firing correctly.
- Review the events and parameters being tracked.
For more advanced integration and automation, consider using services like SaveMyLeads. This platform allows you to seamlessly connect your Facebook Pixel with various CRM systems and marketing tools, ensuring that your lead data is efficiently managed and utilized for better ad targeting and performance analysis.
Use SaveMyLeads for Easy Installation
Installing Facebook Pixel can be a daunting task, especially for those who are not tech-savvy. SaveMyLeads simplifies this process by providing an easy-to-use platform for seamless integration. With SaveMyLeads, you don't need to worry about manual coding or navigating through complex settings. Simply connect your Facebook Ads Manager account to SaveMyLeads, and the platform will handle the rest, ensuring that your Pixel is correctly installed and functioning.
SaveMyLeads offers a user-friendly interface that guides you through each step of the installation process. The platform also provides real-time support and detailed tutorials to help you get the most out of your Facebook Pixel. By using SaveMyLeads, you can focus on optimizing your ad campaigns and analyzing data, rather than getting bogged down by technical details. This makes it an ideal solution for businesses of all sizes looking to streamline their marketing efforts.
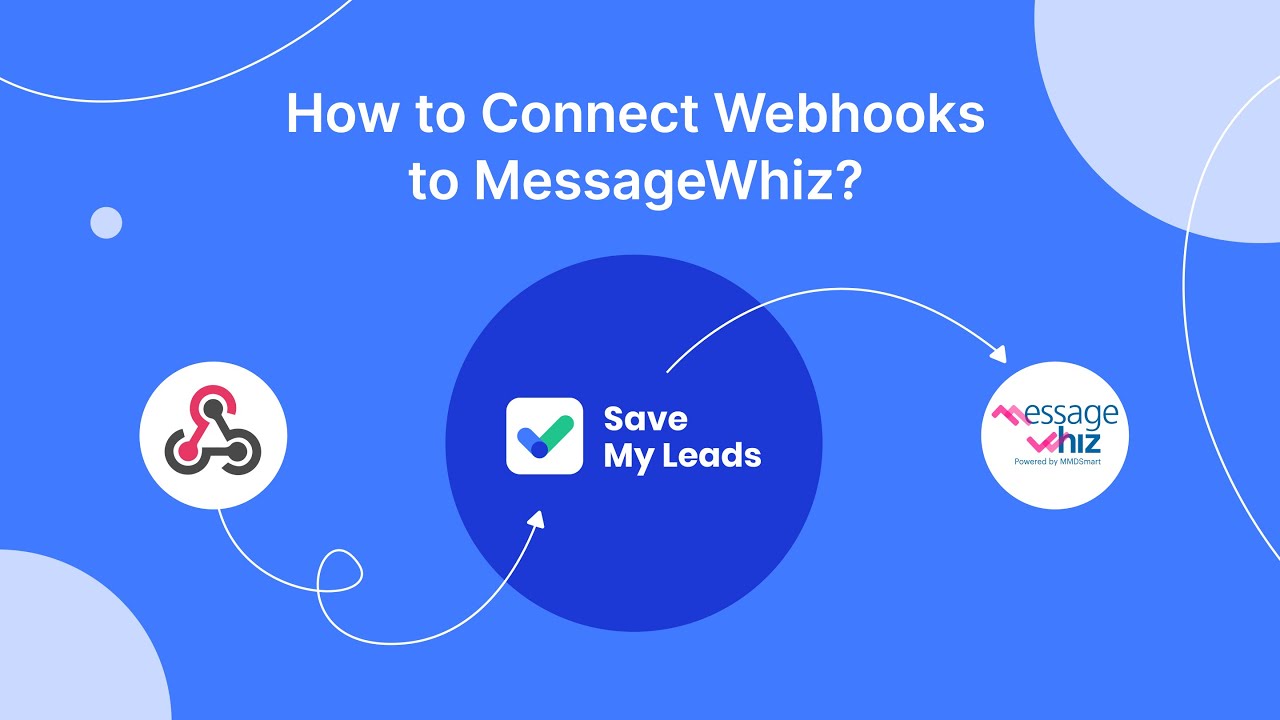
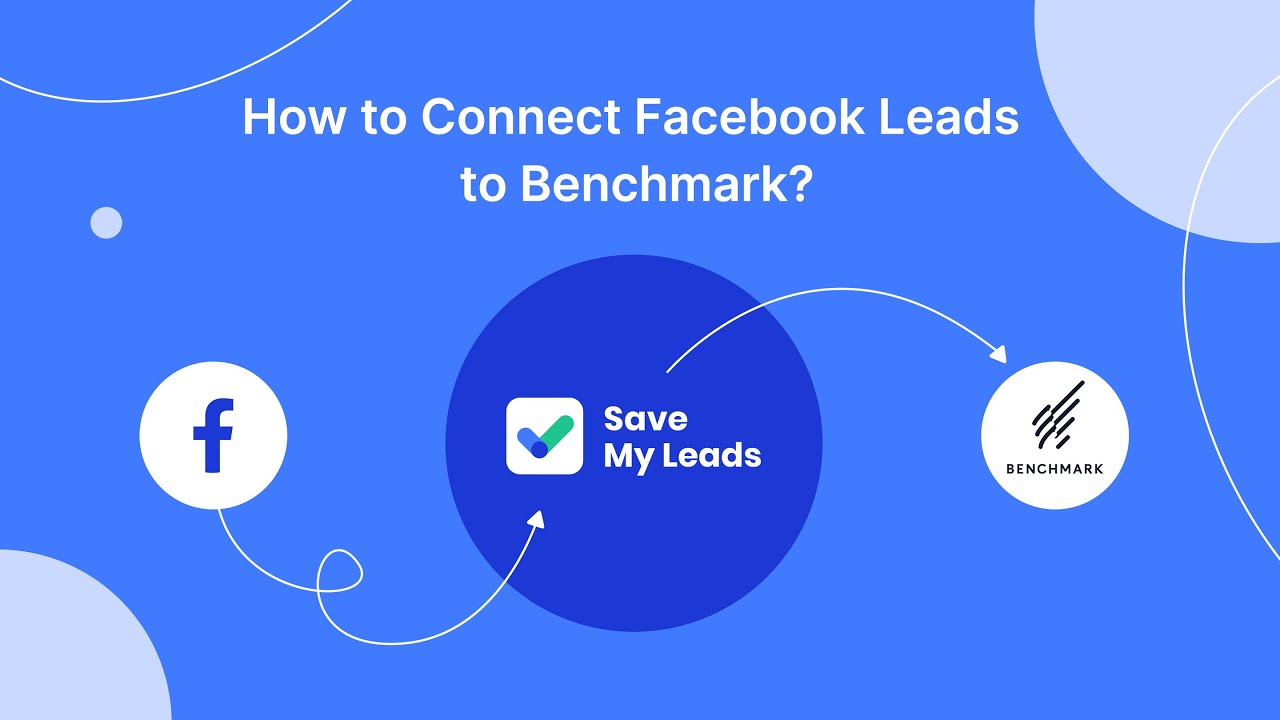
FAQ
How do I create a Facebook Pixel?
Where do I find my Pixel ID?
How do I install the Pixel code on my website?
Can I automate the integration of Facebook Pixel with my website?
What should I do if my Pixel is not tracking correctly?
What do you do with the data you get from Facebook lead forms? Do you send them to the manager, add them to mailing services, transfer them to the CRM system, use them to implement feedback? Automate all of these processes with the SaveMyLeads online connector. Create integrations so that new Facebook leads are automatically transferred to instant messengers, mailing services, task managers and other tools. Save yourself and your company's employees from routine work.