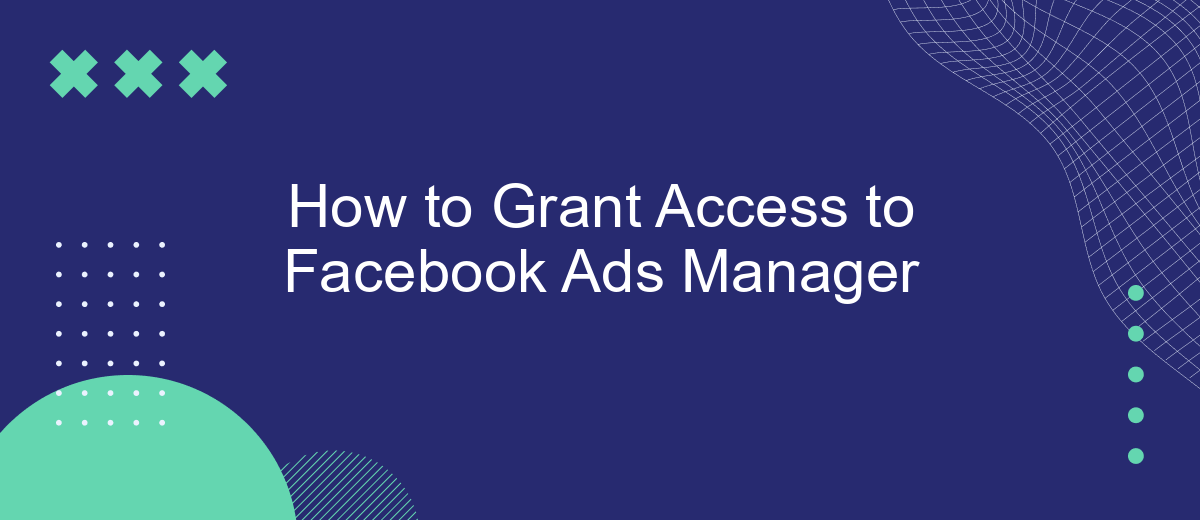Granting access to Facebook Ads Manager is essential for businesses and marketers who want to collaborate efficiently on advertising campaigns. Whether you're working with a team or an external agency, knowing how to manage permissions ensures secure and streamlined operations. This guide will walk you through the steps to grant access, helping you maintain control while fostering effective teamwork.
Create New User
To create a new user in Facebook Ads Manager, you first need to navigate to the Business Settings. This is where you can manage your business assets, including adding new users and assigning them specific roles. Ensure you have admin access to perform these actions.
- Go to Business Settings in your Facebook Ads Manager.
- Click on "People" under the "Users" section.
- Click the "Add" button to invite a new user.
- Enter the email address of the person you want to add.
- Select the role you want to assign: Admin, Employee, or Custom.
- Click "Next" and review the access permissions.
- Click "Invite" to send an invitation to the new user.
Once the invitation is accepted, the new user will have access to your Facebook Ads Manager with the permissions you assigned. For seamless integration and automated data transfer, consider using SaveMyLeads. This service helps streamline your workflow by connecting Facebook Ads Manager with various CRM systems and marketing tools, ensuring efficient data management and improved campaign performance.
Define Permissions
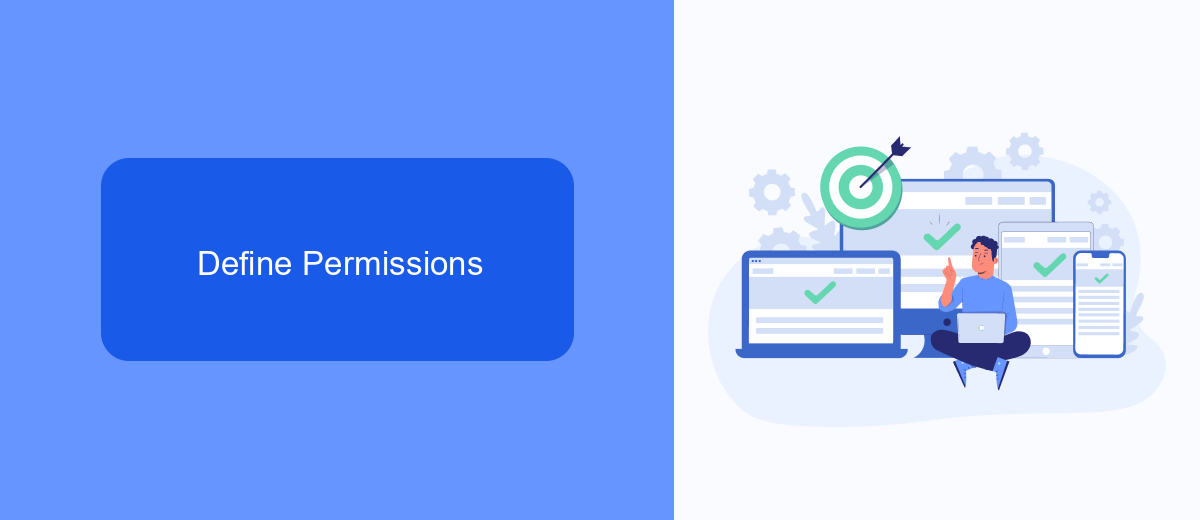
When granting access to Facebook Ads Manager, it's essential to define the specific permissions for each user to ensure they have the appropriate level of control. Facebook offers several roles, including Admin, Advertiser, and Analyst, each with different levels of access. Admins have full control, including the ability to manage account settings and permissions. Advertisers can create and manage ads but cannot change account settings. Analysts have the most limited access, allowing them only to view ads and performance metrics. Carefully consider the responsibilities of each team member before assigning a role to ensure efficient and secure management of your ad campaigns.
For businesses looking to streamline their Facebook Ads Manager integrations, services like SaveMyLeads can be incredibly useful. SaveMyLeads allows you to automate the process of transferring leads from Facebook Ads to various CRM systems, email marketing platforms, and other tools. By defining permissions within SaveMyLeads, you can control who has access to integration settings and data, ensuring that only authorized personnel can modify or view sensitive information. This not only enhances security but also improves workflow efficiency by automating routine tasks.
Send Invitation
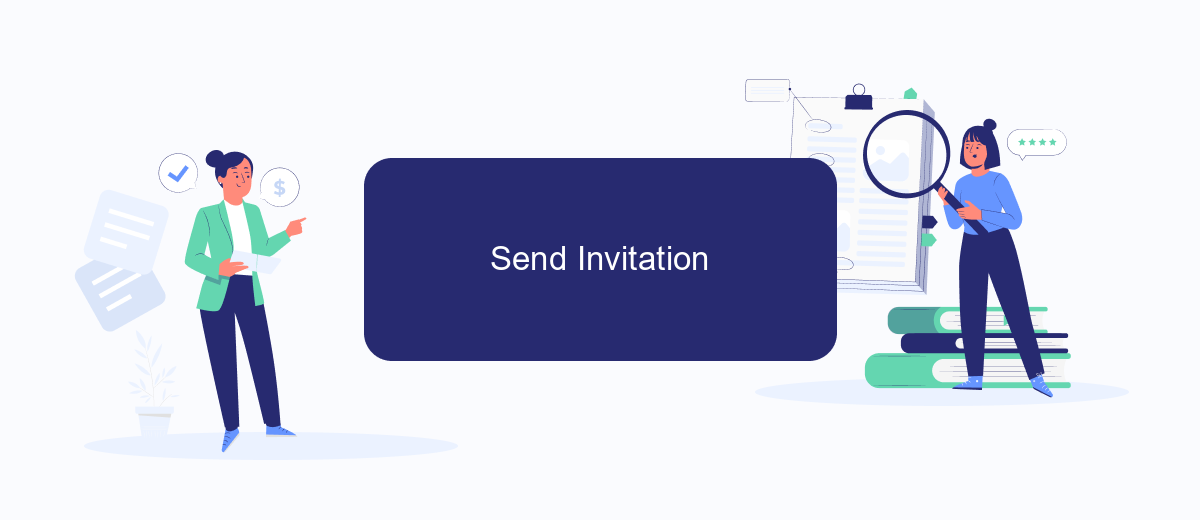
To grant access to Facebook Ads Manager, you need to send an invitation to the person you want to add. This process ensures that the invited user has the necessary permissions to manage your ads effectively. Follow these steps to send an invitation:
- Open Facebook Ads Manager and navigate to the "Business Settings" section.
- In the left-hand menu, click on "People" under the "Users" category.
- Click on the "Add" button and enter the email address of the person you want to invite.
- Select the role you want to assign to the user (e.g., Admin, Advertiser, Analyst).
- Click "Next" and review the permissions you are granting.
- Click "Invite" to send the invitation.
After sending the invitation, the recipient will receive an email with instructions on how to accept it. They need to accept the invitation to gain access to your Facebook Ads Manager account. For seamless integration and management of your leads, consider using services like SaveMyLeads, which can automate data transfer between Facebook Ads and your CRM or other marketing tools.
Review and Approve
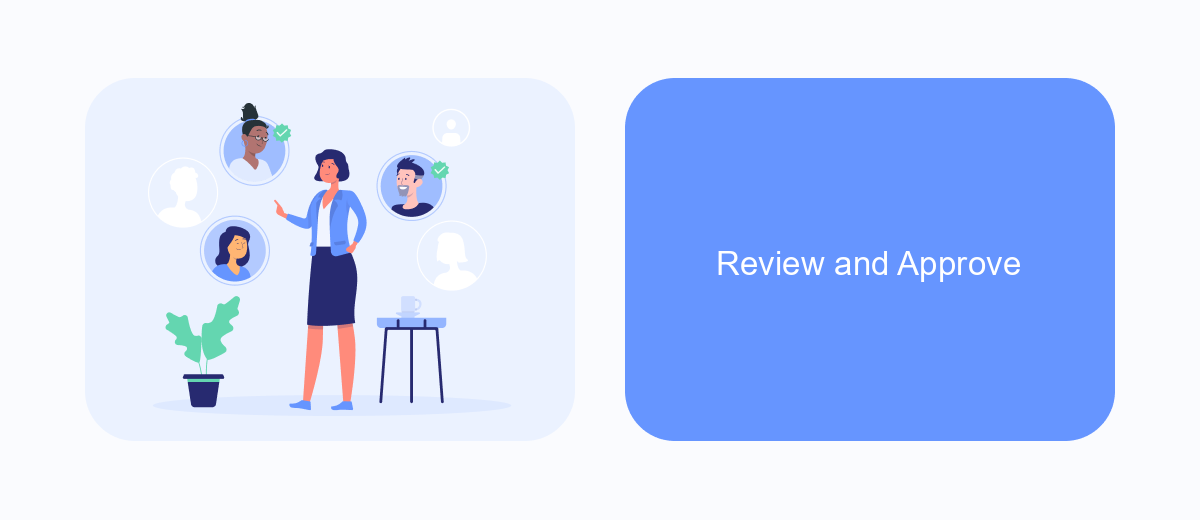
Once you have sent the access request for Facebook Ads Manager, it is crucial to review and approve the request to ensure that the right permissions are granted. This step is essential for maintaining control over your advertising assets and ensuring that only authorized individuals can manage your campaigns.
To review and approve access requests, you need to navigate to the Business Settings in your Facebook Ads Manager. Here, you will find a section dedicated to pending requests, where you can see all the access requests that require your attention.
- Go to Business Settings in Facebook Ads Manager.
- Select "Requests" under the "People" section.
- Review the details of the access request.
- Click "Approve" or "Decline" based on your assessment.
For seamless integration and automated workflows, consider using SaveMyLeads. This service helps streamline the process by connecting Facebook Ads Manager with various CRM systems and other platforms, ensuring that your leads and data are efficiently managed. By using SaveMyLeads, you can save time and reduce manual work, enhancing your overall advertising strategy.
Manage Access
Managing access to your Facebook Ads Manager is essential for maintaining control over your advertising efforts. To begin, navigate to the Ads Manager and click on "Settings" in the top-right corner. From there, select "Ad Account Roles" to view and manage the roles assigned to different users. You can add new people by entering their email addresses and assigning them specific roles such as Admin, Advertiser, or Analyst, depending on the level of access they require. Always ensure that you regularly review and update access permissions to keep your account secure.
For those looking to streamline their ad management processes, integrating third-party services can be highly beneficial. One such service is SaveMyLeads, which allows you to automate the transfer of leads from Facebook Ads to various CRM systems and other tools. By using SaveMyLeads, you can reduce manual data entry and ensure that your leads are promptly followed up on, enhancing your marketing efficiency. To set up this integration, simply sign up on the SaveMyLeads website and follow the guided steps to connect your Facebook Ads account with your desired CRM or tool.
FAQ
How do I grant access to Facebook Ads Manager?
What roles can I assign in Facebook Ads Manager?
Can I grant access to multiple people at once?
How do I revoke access to someone in Facebook Ads Manager?
Is there a way to automate the process of granting access to Facebook Ads Manager?
Would you like your employees to receive real-time data on new Facebook leads, and automatically send a welcome email or SMS to users who have responded to your social media ad? All this and more can be implemented using the SaveMyLeads system. Connect the necessary services to your Facebook advertising account and automate data transfer and routine work. Let your employees focus on what really matters, rather than wasting time manually transferring data or sending out template emails.