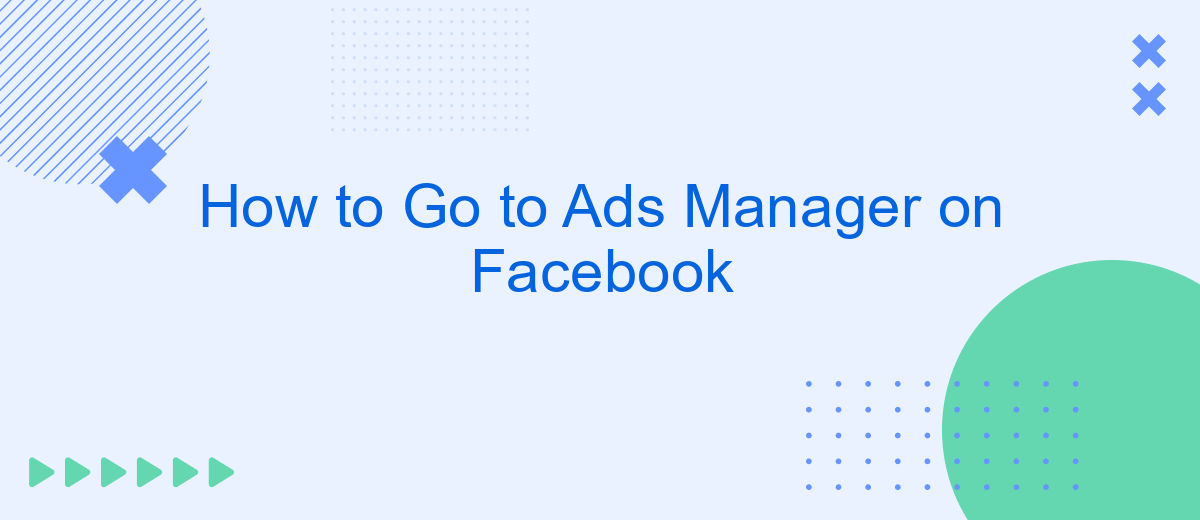Navigating Facebook's Ads Manager can seem daunting at first, but it's an essential tool for effectively managing your advertising campaigns. Whether you're a small business owner or a digital marketing professional, understanding how to access and utilize Ads Manager can significantly enhance your marketing efforts. This guide will walk you through the steps to easily find and use Facebook's Ads Manager.
Accessing Ads Manager on Facebook
Accessing Ads Manager on Facebook is a straightforward process that allows you to manage your advertising campaigns efficiently. To get started, you need to have a Facebook account and a Facebook Page for your business. Once these prerequisites are in place, follow the steps below to access Ads Manager:
- Log in to your Facebook account.
- Click on the menu icon (three horizontal lines) in the top-right corner of the screen.
- Select "Ads Manager" from the dropdown menu.
- If you don't see "Ads Manager," click on "See More" to expand the list of options.
- Once in Ads Manager, you can create, manage, and track your ad campaigns.
For businesses looking to integrate their Facebook Ads Manager with other platforms, services like SaveMyLeads can be incredibly useful. SaveMyLeads allows you to automate the process of capturing leads from your Facebook ads and sending them directly to your CRM or other tools. This integration helps streamline your marketing efforts and ensures that no potential customer is missed.
Login and Account Selection
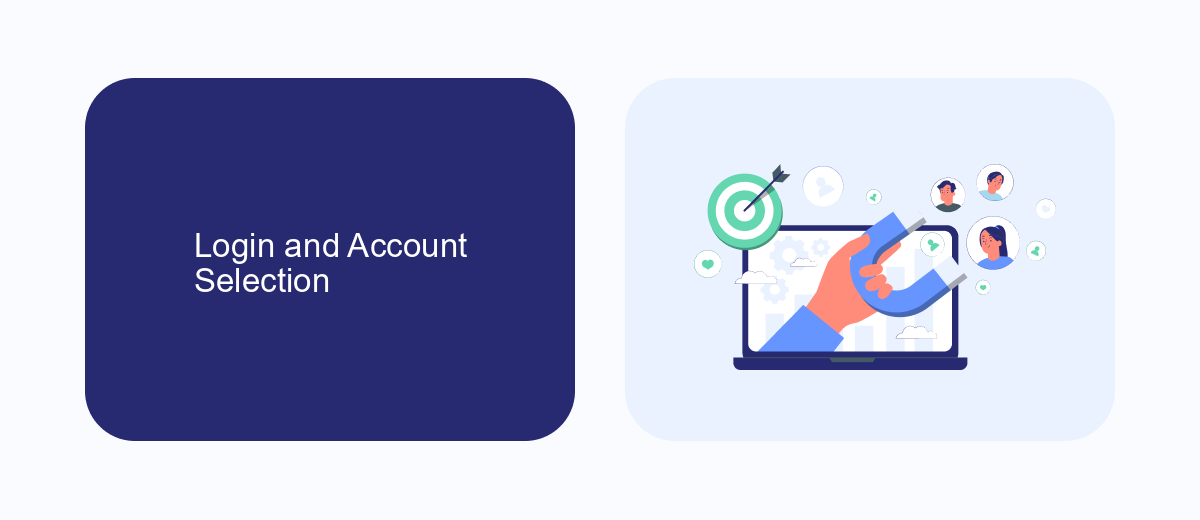
To access Facebook Ads Manager, first, ensure you are logged into your Facebook account. Open your web browser and navigate to facebook.com. Enter your email address or phone number and password, then click the "Log In" button. If you have two-factor authentication enabled, complete the additional security steps. Once logged in, click on the drop-down arrow in the top right corner of the Facebook homepage and select "Ads Manager" from the menu. This will direct you to the Ads Manager dashboard.
If you manage multiple ad accounts, you will need to select the appropriate account. In the Ads Manager dashboard, click on the account drop-down menu located in the top left corner. A list of all your ad accounts will appear. Select the account you wish to manage by clicking on its name. For seamless integration and management of your ad data, consider using services like SaveMyLeads. This platform helps automate data transfer and integration between Facebook Ads Manager and other tools, ensuring your marketing efforts are streamlined and efficient.
Navigate to Menu Bar
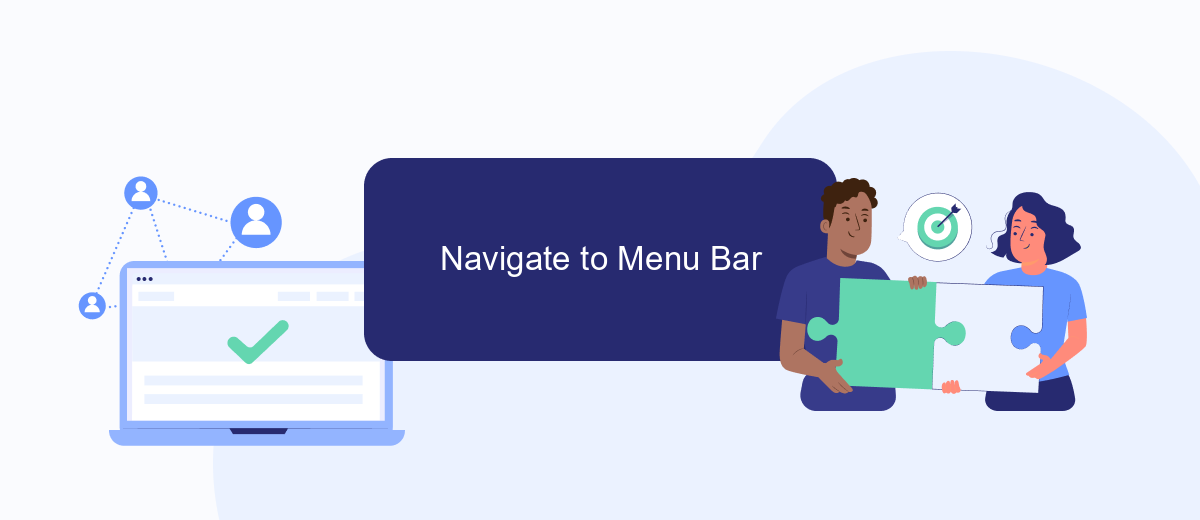
To begin navigating to the Ads Manager on Facebook, you first need to locate the Menu Bar. This is your gateway to all the tools and settings you need to manage your ads effectively. The Menu Bar is designed to provide quick access to various Facebook features, including the Ads Manager.
- Log in to your Facebook account.
- On the top right corner of the screen, click on the downward-facing arrow icon.
- From the dropdown menu, select "Manage Ads" to go directly to the Ads Manager.
- If you don't see "Manage Ads," click on "See More" to expand the list of options.
- Once expanded, you should find "Ads Manager" listed under the "Business Tools" section.
By following these steps, you can easily access the Ads Manager and start managing your ad campaigns. For those looking to automate their lead management and integrate various services, consider using SaveMyLeads. This platform simplifies the process of connecting Facebook Ads to other tools, streamlining your workflow and saving valuable time.
Locate Business Settings
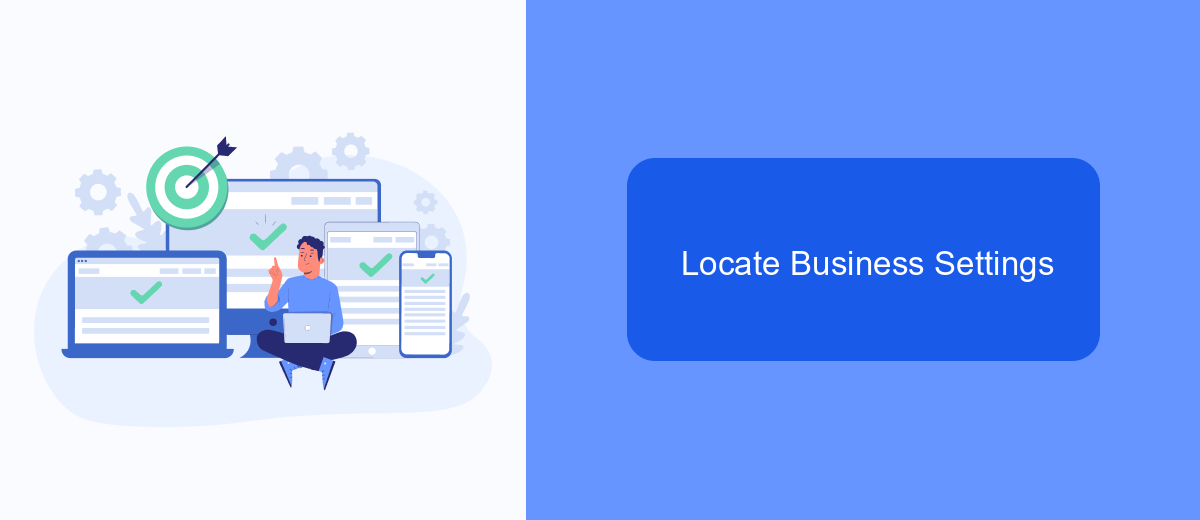
To efficiently manage your advertising efforts on Facebook, it's crucial to locate the Business Settings within Ads Manager. Business Settings is the hub where you can configure your business information, manage permissions, and control various aspects of your advertising account.
First, log in to your Facebook account and navigate to the Ads Manager. Once there, you will find the main menu on the top left corner of the screen. Click on the menu icon, which looks like three horizontal lines, to reveal a dropdown menu.
- Select "Business Settings" from the dropdown menu.
- In the Business Settings, you can manage users, add accounts, and configure payment settings.
- For advanced integrations, you can use services like SaveMyLeads to streamline and automate your data flow between Facebook Ads and other platforms.
Using Business Settings effectively ensures that your advertising campaigns run smoothly and that you have full control over your business operations. With tools like SaveMyLeads, you can further enhance your advertising strategy by integrating various services seamlessly.
Select Ads Manager
Once you have logged into your Facebook account, navigate to the top-right corner of the screen and click on the downward-facing arrow to open the dropdown menu. From this menu, select "Manage Ads" to be directed to the Facebook Ads Manager. If you don't see this option, you might need to click on "See More" to expand the list of available tools and services. This will take you to the Ads Manager dashboard where you can manage your advertising campaigns, create new ads, and monitor their performance.
If you are looking to streamline your workflow and integrate your Facebook Ads Manager with other services, consider using SaveMyLeads. SaveMyLeads is a powerful tool that automates the process of lead data transfer from Facebook Lead Ads to various CRM systems, email marketing platforms, and other applications. This integration can save you time and ensure that your leads are promptly followed up on. To set up an integration, simply sign up for SaveMyLeads, connect your Facebook account, and choose the services you wish to integrate with. The platform will handle the rest, allowing you to focus on optimizing your ad campaigns.
- Automate the work with leads from the Facebook advertising account
- Empower with integrations and instant transfer of leads
- Don't spend money on developers or integrators
- Save time by automating routine tasks
FAQ
How do I access Facebook Ads Manager?
Do I need a Facebook Business account to use Ads Manager?
Can I manage multiple ad accounts in Ads Manager?
How can I automate my Facebook Ads management?
What should I do if I can't find Ads Manager in my Facebook account?
Would you like your employees to receive real-time data on new Facebook leads, and automatically send a welcome email or SMS to users who have responded to your social media ad? All this and more can be implemented using the SaveMyLeads system. Connect the necessary services to your Facebook advertising account and automate data transfer and routine work. Let your employees focus on what really matters, rather than wasting time manually transferring data or sending out template emails.