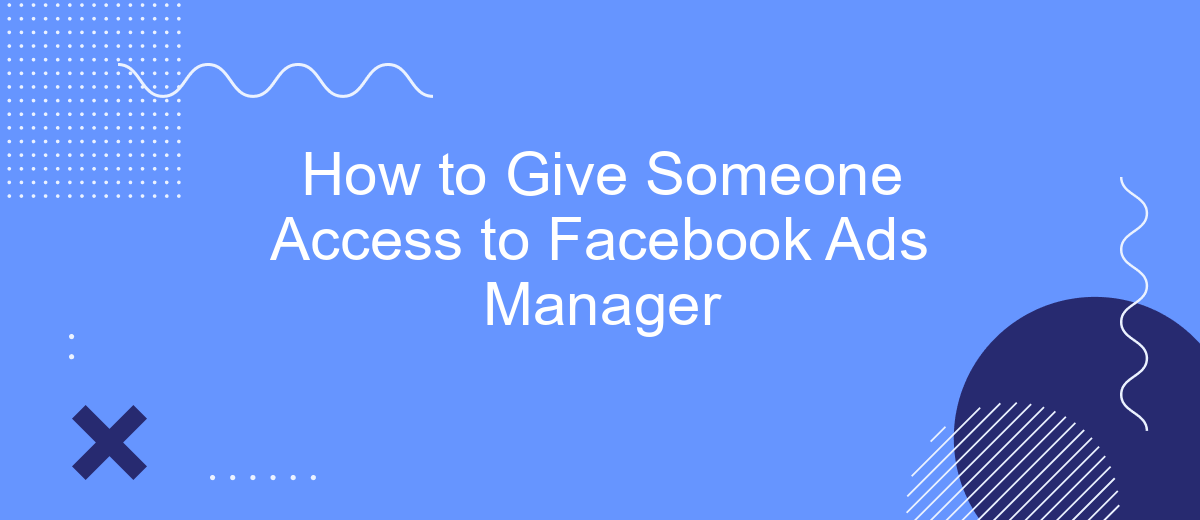Granting someone access to your Facebook Ads Manager can streamline your advertising efforts and enhance collaboration. Whether you're working with a team member, a marketing agency, or a freelance advertiser, knowing how to properly set permissions is crucial. This guide will walk you through the steps to ensure that you provide the right level of access while maintaining the security of your account.
Grant Access to Ads Manager
To grant someone access to your Facebook Ads Manager, you'll need to follow a few straightforward steps. This process ensures that the person you are granting access to can manage your ad campaigns effectively without compromising your account's security.
- Log in to your Facebook account and navigate to the Ads Manager.
- Click on the menu icon in the top-left corner and select "Business Settings."
- In the left-hand menu, click on "People" under the "Users" section.
- Click the "Add" button and enter the email address of the person you wish to add.
- Select the appropriate role for the person (e.g., Admin, Advertiser) and click "Next."
- Review the access settings and click "Invite." The person will receive an email invitation to join your Ads Manager.
For seamless integration and automation of your Facebook Ads Manager with other services, consider using SaveMyLeads. This platform simplifies the process of connecting your ad campaigns with various CRMs, email marketing tools, and other applications, ensuring that your marketing efforts are both efficient and effective.
Set Access Level
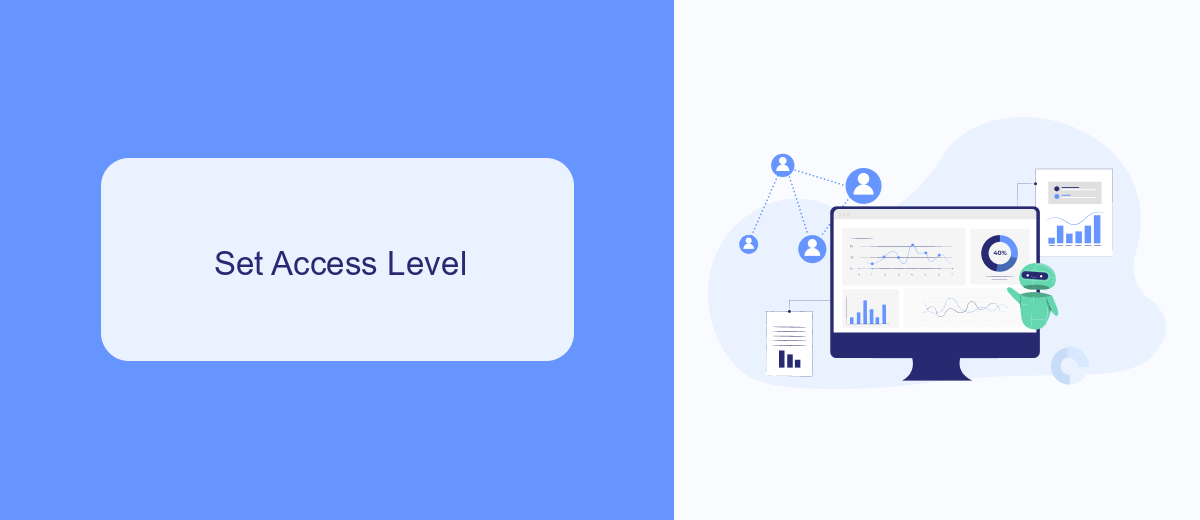
When setting access levels in Facebook Ads Manager, it's essential to determine the appropriate permissions for each user. Navigate to the 'Business Settings' section and select 'People.' Here, you can add new users by entering their email addresses and assigning them roles such as Admin, Advertiser, or Analyst. Each role comes with specific permissions: Admins can manage all aspects, Advertisers can create and edit ads, and Analysts can view performance data.
To streamline integration and enhance campaign efficiency, consider using services like SaveMyLeads. SaveMyLeads automates the process of transferring leads from Facebook Ads to various CRM systems and email marketing platforms. This service not only saves time but also ensures that your sales team can promptly follow up on new leads, thereby optimizing your ad spend and improving overall campaign performance. By setting the right access levels and leveraging integration tools, you can maximize the effectiveness of your Facebook Ads Manager.
Send Invitation
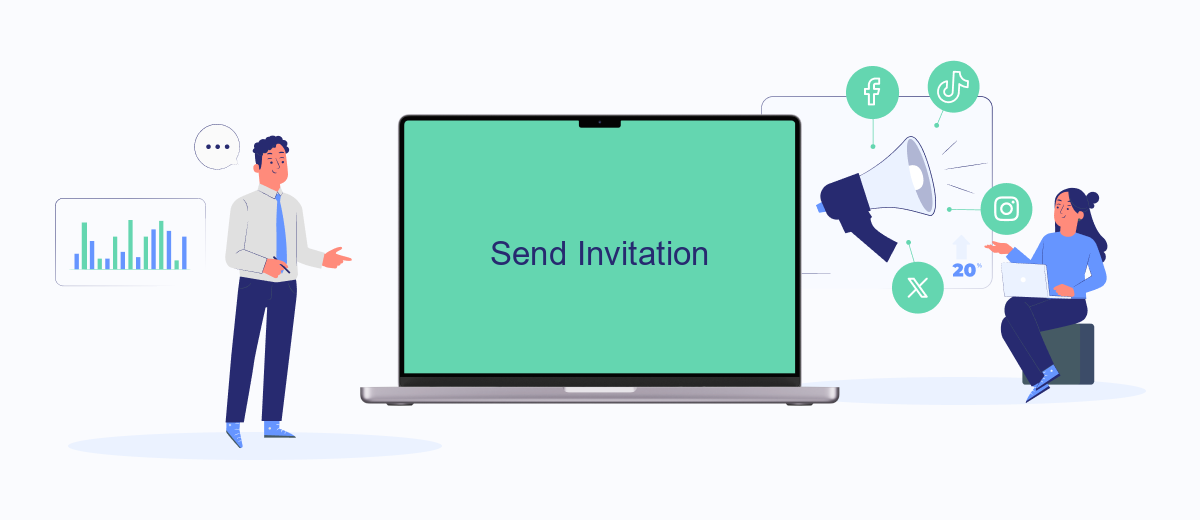
To grant someone access to your Facebook Ads Manager, you need to send them an invitation. This process ensures that the individual receives the necessary permissions to manage your ad campaigns effectively. Follow these steps to send an invitation:
- Log in to your Facebook account and navigate to the Ads Manager.
- Click on the settings icon in the top-right corner and select "Ad Account Settings".
- Under the "Ad Account Roles" section, click "Add People".
- Enter the email address of the person you want to invite and select the appropriate role (e.g., Admin, Advertiser, Analyst).
- Click "Confirm" to send the invitation.
After sending the invitation, the recipient will receive an email with instructions on how to accept and access the Ads Manager. If you are using integration services like SaveMyLeads, you can automate this process and streamline your workflow, ensuring that all necessary permissions and settings are correctly configured. This can save you time and reduce the risk of errors when managing multiple ad accounts.
Confirm Invitation
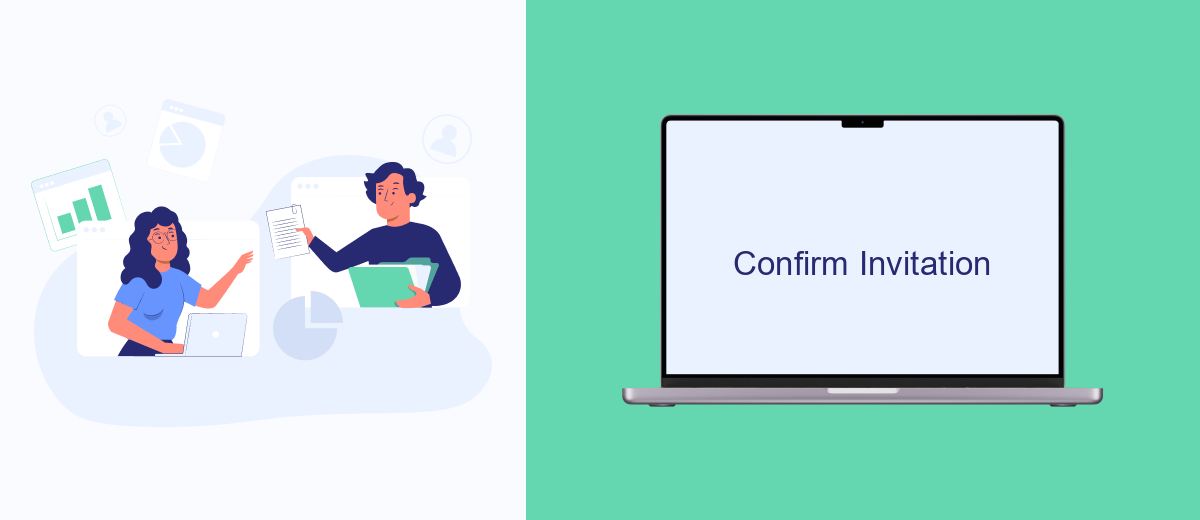
After sending the invitation to grant access to your Facebook Ads Manager, the recipient will need to confirm it. This step is crucial to ensure that the right person gains access to your ad account. The recipient should check their email for an invitation from Facebook and follow the instructions provided.
Once the recipient locates the email, they should open it and click on the provided link to accept the invitation. This action will redirect them to Facebook, where they may need to log in if they are not already logged in. Upon logging in, they will be prompted to confirm their acceptance of the invitation.
- Open the email from Facebook.
- Click on the provided link.
- Log in to Facebook (if not already logged in).
- Confirm the invitation on the Facebook platform.
For businesses looking to streamline their Facebook Ads Manager integrations, services like SaveMyLeads can be incredibly useful. SaveMyLeads automates the process of connecting various applications to your Facebook Ads Manager, ensuring a seamless and efficient workflow. This can save time and reduce the risk of errors, making your advertising efforts more effective.
Manage Permissions
Once you've granted someone access to your Facebook Ads Manager, managing their permissions is crucial to ensure they have the appropriate level of control. To adjust permissions, navigate to your Ads Manager settings and select the "People" tab. Here, you can see a list of all users with access. Click on the name of the person whose permissions you want to modify. You’ll be able to choose from various roles such as Admin, Advertiser, or Analyst, each with different levels of access and capabilities.
If you need to integrate additional tools or services to streamline your ad management, consider using SaveMyLeads. This service allows you to automate lead data transfer from Facebook Ads to various CRM systems, email marketing platforms, and other applications. By setting up these integrations, you can ensure a seamless flow of information, making it easier to manage your campaigns and leads without manual data entry, thereby increasing efficiency and reducing the risk of errors.
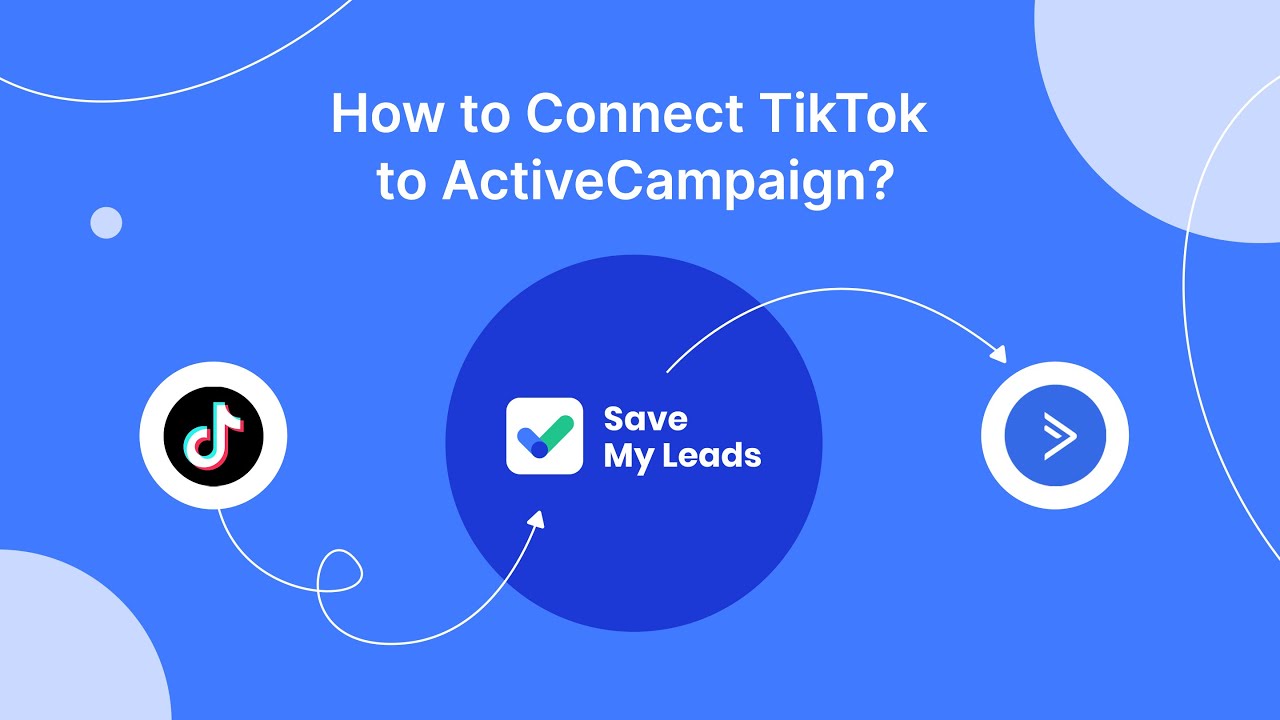
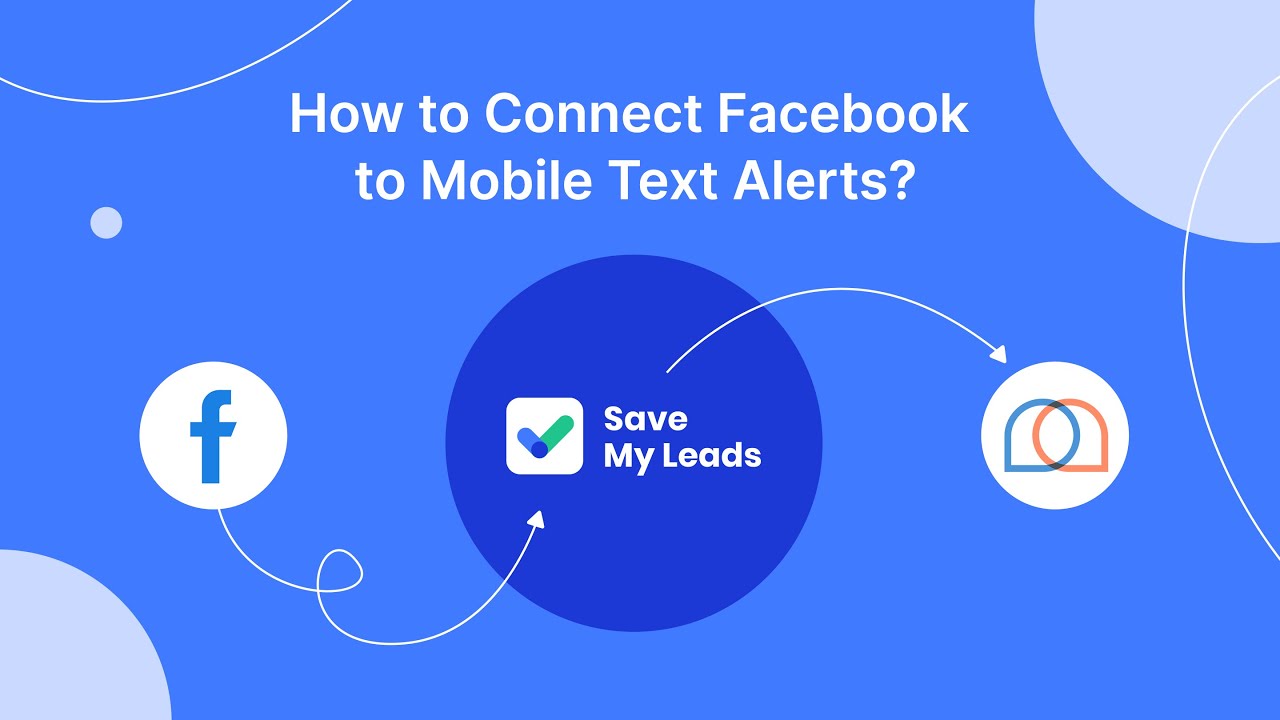
FAQ
How do I give someone access to my Facebook Ads Manager?
What roles can I assign to someone in Facebook Ads Manager?
Can I limit what someone can do in my Facebook Ads Manager?
How do I remove someone's access from my Facebook Ads Manager?
Is there a way to automate the process of giving access to multiple users?
You probably know that the speed of leads processing directly affects the conversion and customer loyalty. Do you want to receive real-time information about new orders from Facebook and Instagram in order to respond to them as quickly as possible? Use the SaveMyLeads online connector. Link your Facebook advertising account to the messenger so that employees receive notifications about new leads. Create an integration with the SMS service so that a welcome message is sent to each new customer. Adding leads to a CRM system, contacts to mailing lists, tasks to project management programs – all this and much more can be automated using SaveMyLeads. Set up integrations, get rid of routine operations and focus on the really important tasks.