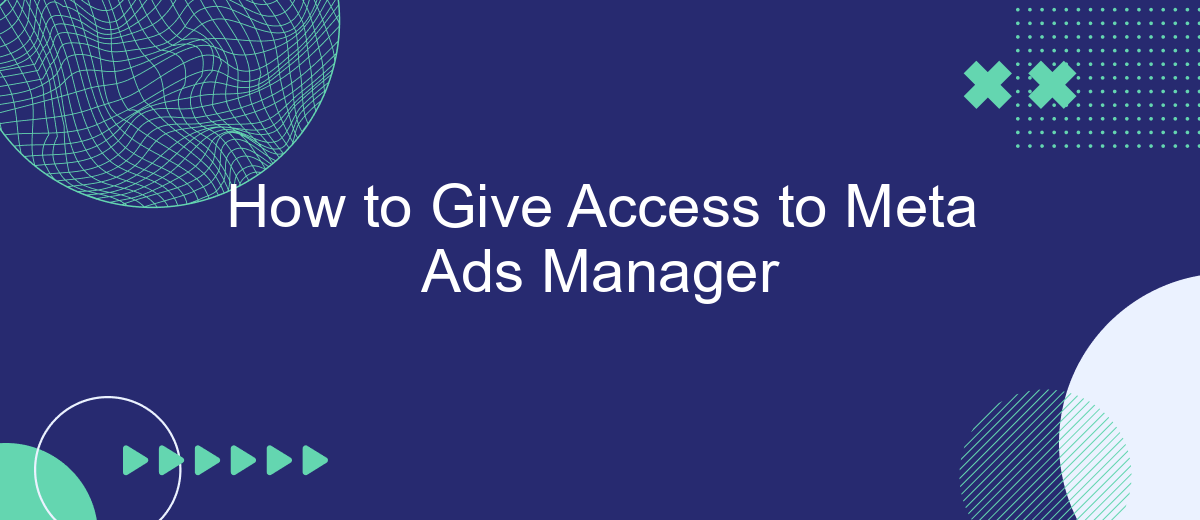In today's digital landscape, effective advertising is crucial for business success, and Meta Ads Manager is a powerful tool to achieve this. However, managing your ad campaigns often requires collaboration. This guide will walk you through the steps to grant access to Meta Ads Manager, ensuring your team can work seamlessly to optimize your advertising efforts.
Create a Business Manager Account
Creating a Business Manager account is the first step in managing your Meta Ads effectively. This account allows you to oversee multiple ad accounts, pages, and team members all in one place, ensuring streamlined operations and enhanced security.
- Go to the Business Manager website and click on "Create Account."
- Enter your business name, your name, and your business email address.
- Follow the prompts to complete the setup, including verifying your email address.
Once your Business Manager account is set up, you can start adding your Meta Ads accounts and assigning roles to team members. If you need to integrate other services for lead management, consider using SaveMyLeads. This tool automates the process of capturing and organizing leads from your Meta Ads, making it easier to manage your marketing efforts effectively.
Add New Users to Business Manager
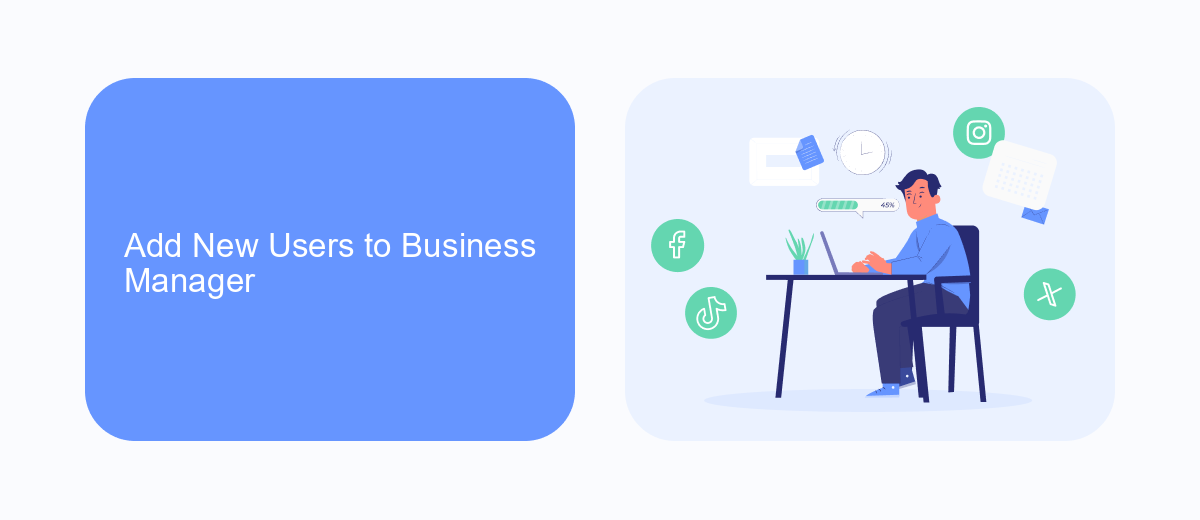
To add new users to your Business Manager, start by navigating to the Business Settings section. Once there, click on the "People" tab, and then select "Add." Enter the email address of the person you want to add and choose their role within the Business Manager. Roles can range from Admin to Employee, each with different levels of access and permissions. Make sure to assign the appropriate role based on the tasks they will be performing. After selecting the role, click "Next" to proceed.
In the next step, you can assign specific assets to the new user, such as ad accounts, pages, or pixels. This ensures that they have access only to the resources they need. Once you've assigned the necessary assets, click "Invite." The user will receive an email invitation to join your Business Manager. If you're integrating other services like SaveMyLeads to streamline your marketing efforts, ensure the new user is aware of these tools and how to use them effectively. This will help in maintaining a smooth workflow and leveraging all available resources.
Assign Ad Account Access
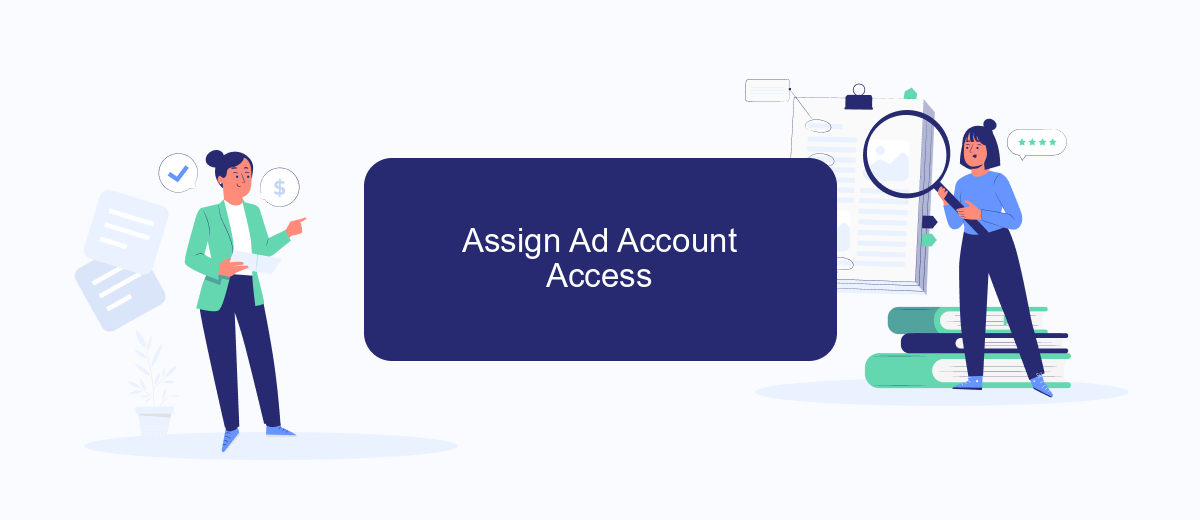
To assign access to your Meta Ads Manager account, follow these steps to ensure that the right people have the permissions they need to manage your ad campaigns effectively.
- Log in to your Meta Ads Manager account.
- Navigate to the "Business Settings" section located in the top right corner.
- Under "Accounts," select "Ad Accounts" and choose the ad account you want to share access to.
- Click on "Assign Partners" or "Assign People" and enter the email address of the person or partner you wish to grant access to.
- Select the role you want to assign, such as "Admin," "Advertiser," or "Analyst."
- Click "Confirm" to finalize the process.
By following these steps, you can easily manage who has access to your Meta Ads Manager account, ensuring that your campaigns run smoothly. For seamless integration and automation of your ad management tasks, consider using services like SaveMyLeads to connect your Meta Ads Manager with various other platforms.
Share Insights with Other Accounts
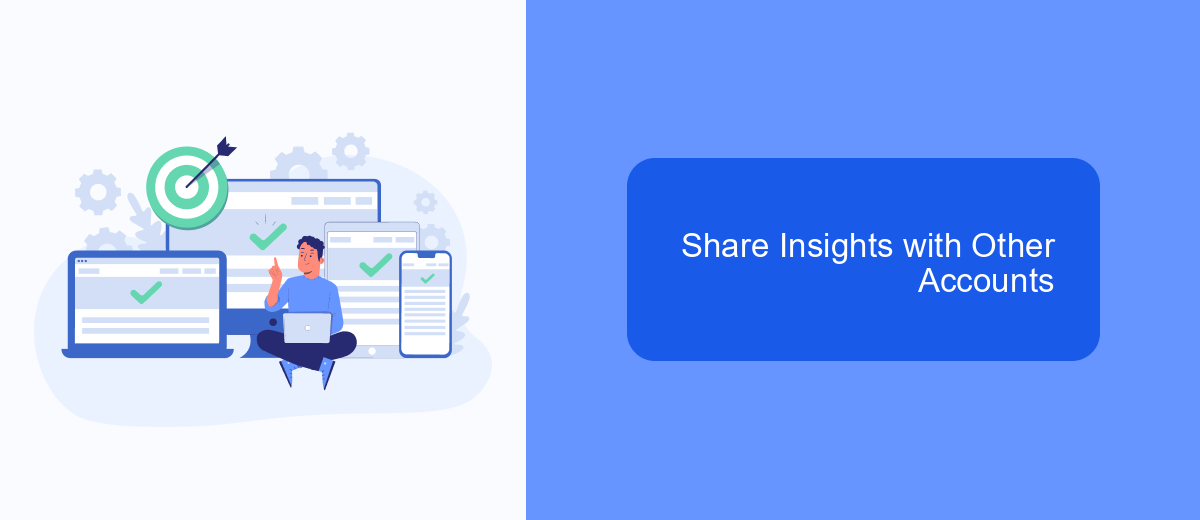
Sharing insights from your Meta Ads Manager with other accounts can streamline your advertising efforts and foster collaboration. Whether you're working with a team or an external agency, providing access to your data ensures everyone stays on the same page.
To share insights, you need to grant the appropriate permissions to the other accounts. This allows them to view and analyze the performance metrics of your ad campaigns. Here's how you can do it:
- Go to your Meta Ads Manager and select the account you want to share insights from.
- Navigate to the "Settings" section and choose "Account Permissions."
- Add the email addresses of the accounts you wish to share insights with and assign the necessary roles (e.g., Analyst, Advertiser).
- Confirm the changes and notify the users that they now have access.
For seamless integration and automated data sharing, consider using services like SaveMyLeads. This tool can help you effortlessly sync your Meta Ads Manager data with other platforms, ensuring that your team or partners always have the most up-to-date insights.
Manage User Permissions
To manage user permissions in Meta Ads Manager, start by navigating to the Business Settings section. Here, you will find the People tab where you can add new users or manage existing ones. Assign roles such as Admin, Advertiser, or Analyst based on the level of access required. Admins have full control, Advertisers can create and manage ads, while Analysts can only view performance metrics. It's crucial to regularly review and update permissions to ensure proper access control and security.
For seamless integration and management of your Meta Ads data, consider using SaveMyLeads. This service allows you to automate data transfers between Meta Ads Manager and other platforms, ensuring that your team has real-time access to the most up-to-date information. By leveraging SaveMyLeads, you can streamline workflows and enhance collaboration among team members, making it easier to manage user permissions and maintain data integrity across all your marketing efforts.
FAQ
How do I grant someone access to Meta Ads Manager?
What roles and permissions can I assign in Meta Ads Manager?
How can I ensure the security of my Meta Ads Manager account when granting access?
What should I do if someone no longer needs access to my Meta Ads Manager?
Can I automate the process of granting and revoking access in Meta Ads Manager?
If you use Facebook Lead Ads, then you should know what it means to regularly download CSV files and transfer data to various support services. How many times a day do you check for new leads in your ad account? How often do you transfer data to a CRM system, task manager, email service or Google Sheets? Try using the SaveMyLeads online connector. This is a no-code tool with which anyone can set up integrations for Facebook. Spend just a few minutes and you will receive real-time notifications in the messenger about new leads. Another 5-10 minutes of work in SML, and the data from the FB advertising account will be automatically transferred to the CRM system or Email service. The SaveMyLeads system will do the routine work for you, and you will surely like it.