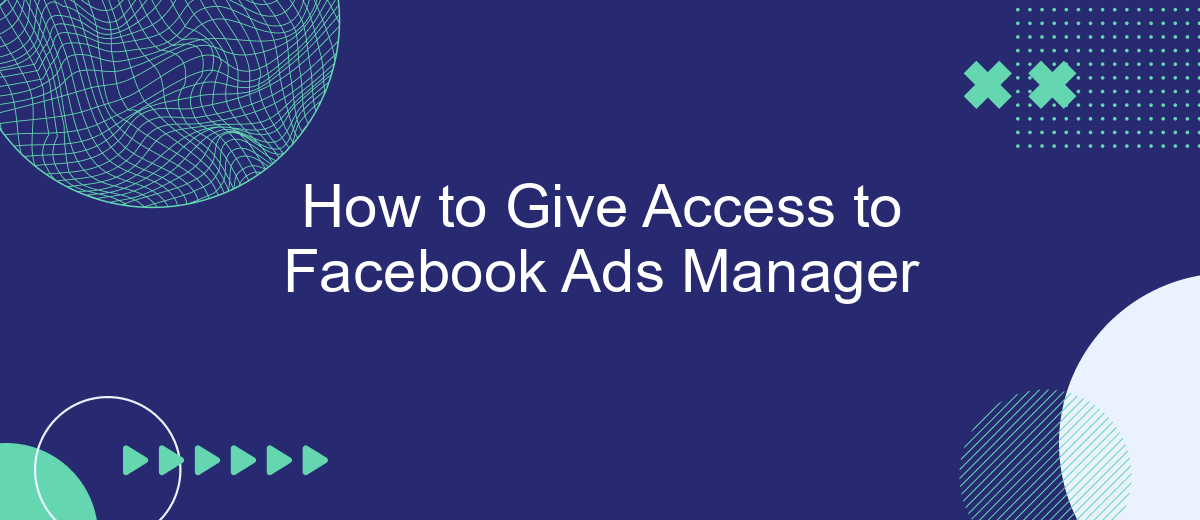Granting access to Facebook Ads Manager is essential for effective collaboration and campaign management. Whether you're working with team members, clients, or external partners, understanding the steps to provide the right permissions ensures smooth operation and security. This guide will walk you through the necessary steps to grant access, helping you maintain control while leveraging the expertise of others.
Provide Access Link
To grant someone access to your Facebook Ads Manager, you can provide them with a direct access link. This method ensures that the person receives the necessary permissions without going through multiple steps. Here's how to do it:
- Log in to your Facebook Ads Manager account.
- Navigate to the "Settings" tab located in the top-right corner.
- Under the "People" section, click on "Add People."
- Enter the email address of the person you want to grant access to.
- Select the appropriate role for them (e.g., Admin, Advertiser).
- Click "Confirm" to send the access link to their email.
For a more streamlined process, consider using services like SaveMyLeads. This platform automates the integration of various tools, ensuring that your team members get immediate access to necessary resources. By using SaveMyLeads, you can save time and reduce the risk of manual errors, making your Facebook Ads Manager operations more efficient and secure.
Assign Roles
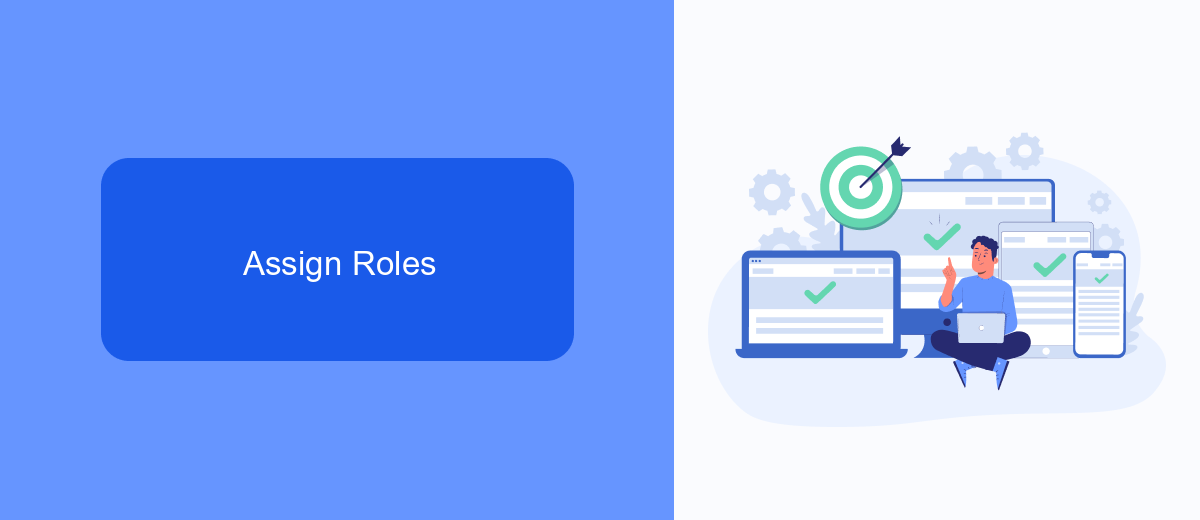
To assign roles in Facebook Ads Manager, first navigate to the Ads Manager home page. Click on the settings icon in the top-right corner and select "Ad Account Settings." From there, you will see the "Permissions" section. Click on "Add People" and enter the email addresses of the individuals you wish to grant access to. You can assign different roles such as Admin, Advertiser, or Analyst, depending on the level of access you want to provide. Each role has specific permissions, so choose the one that best fits the needs of your team members.
For seamless integration and automation of your ad management tasks, consider using SaveMyLeads. This service allows you to easily connect Facebook Ads Manager with various CRM systems, email marketing tools, and other applications. By automating data transfers and lead management, SaveMyLeads helps you save time and reduce manual errors. Simply set up the integration through their user-friendly interface, and let SaveMyLeads handle the rest, ensuring your advertising efforts are both efficient and effective.
Add Email Addresses
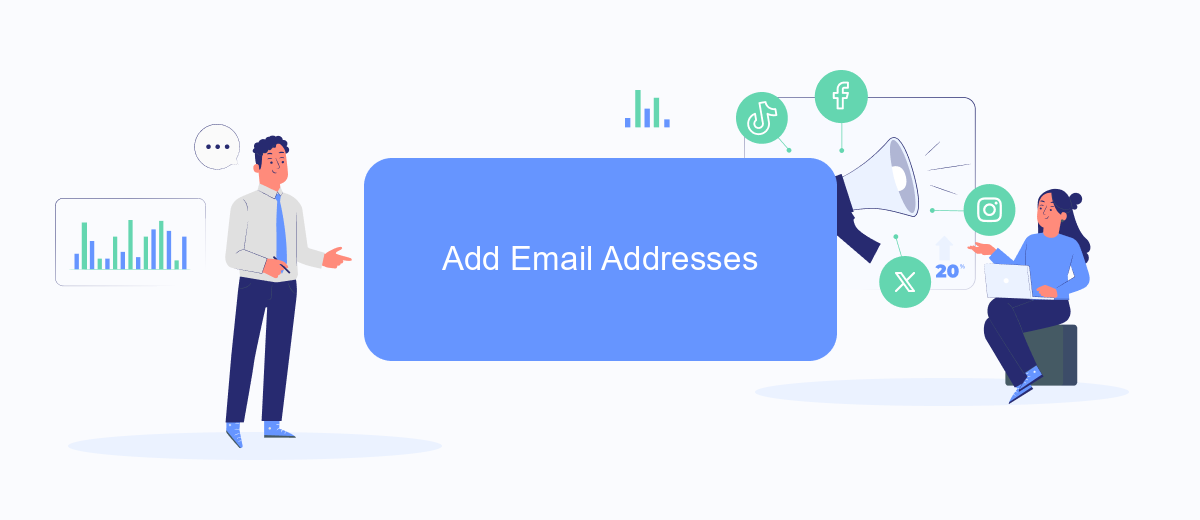
Adding email addresses to your Facebook Ads Manager account is a straightforward process that allows you to grant access to team members or clients. This ensures that the right people can manage campaigns, view analytics, and make necessary adjustments. Follow these steps to add email addresses efficiently:
- Log in to your Facebook Ads Manager account.
- Navigate to the "Settings" tab on the left-hand menu.
- Under the "Ad Account Roles" section, click on "Add People."
- Enter the email addresses of the individuals you wish to add.
- Select the appropriate role for each email address (e.g., Admin, Advertiser, Analyst).
- Click "Confirm" to send the invitations.
Once the invitations are accepted, the new team members will have access to your Facebook Ads Manager account based on the roles assigned. For seamless integration and management of your ad campaigns, consider using services like SaveMyLeads, which can automate lead data transfers and streamline your marketing efforts. This will save you time and ensure your team can focus on optimizing ad performance.
Confirm Access Grant
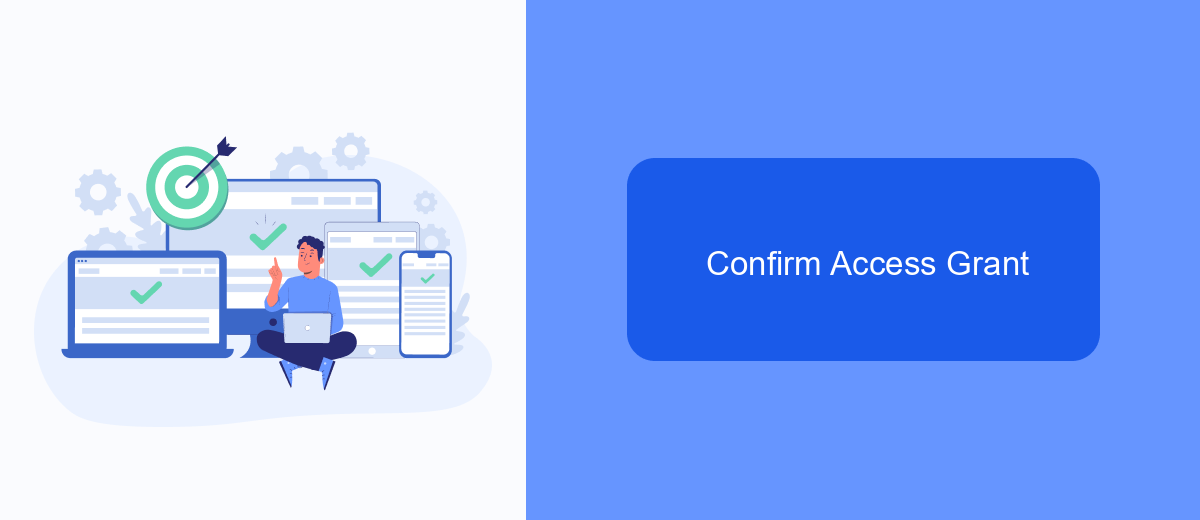
After you've sent the access request to Facebook Ads Manager, the next step is to confirm the access grant. This process ensures that the person or team you've invited can start managing your ad campaigns effectively. It's crucial to follow these steps to avoid any delays or issues in collaboration.
To confirm the access grant, the recipient will receive a notification in their Facebook account. They need to accept this request to gain access to your Ads Manager. If they don't see the notification, they should check their email for an invitation link.
- Log in to your Facebook account.
- Navigate to the Ads Manager section.
- Look for the notification or email invitation.
- Accept the access request.
If you're using integration services like SaveMyLeads, you can automate this process to ensure seamless access management. SaveMyLeads helps you streamline your workflows by automatically sending and confirming access requests, making it easier to manage your Facebook Ads campaigns without manual intervention.
Use SaveMyLeads
SaveMyLeads is an efficient tool designed to simplify the process of integrating various services with Facebook Ads Manager. By using SaveMyLeads, you can automate the transfer of data between Facebook Ads and other applications, ensuring that your marketing efforts are streamlined and effective. This service is particularly useful for businesses looking to optimize their ad performance and save time on manual data entry. With its user-friendly interface, setting up integrations is straightforward, even for those without technical expertise.
To get started with SaveMyLeads, you simply need to sign up for an account and follow the step-by-step instructions provided on the platform. The system offers a wide range of pre-built integrations, allowing you to connect Facebook Ads Manager with popular CRMs, email marketing tools, and other essential business applications in just a few clicks. By leveraging the power of SaveMyLeads, you can ensure seamless data flow, improve your marketing efficiency, and focus more on strategic decision-making rather than on tedious administrative tasks.
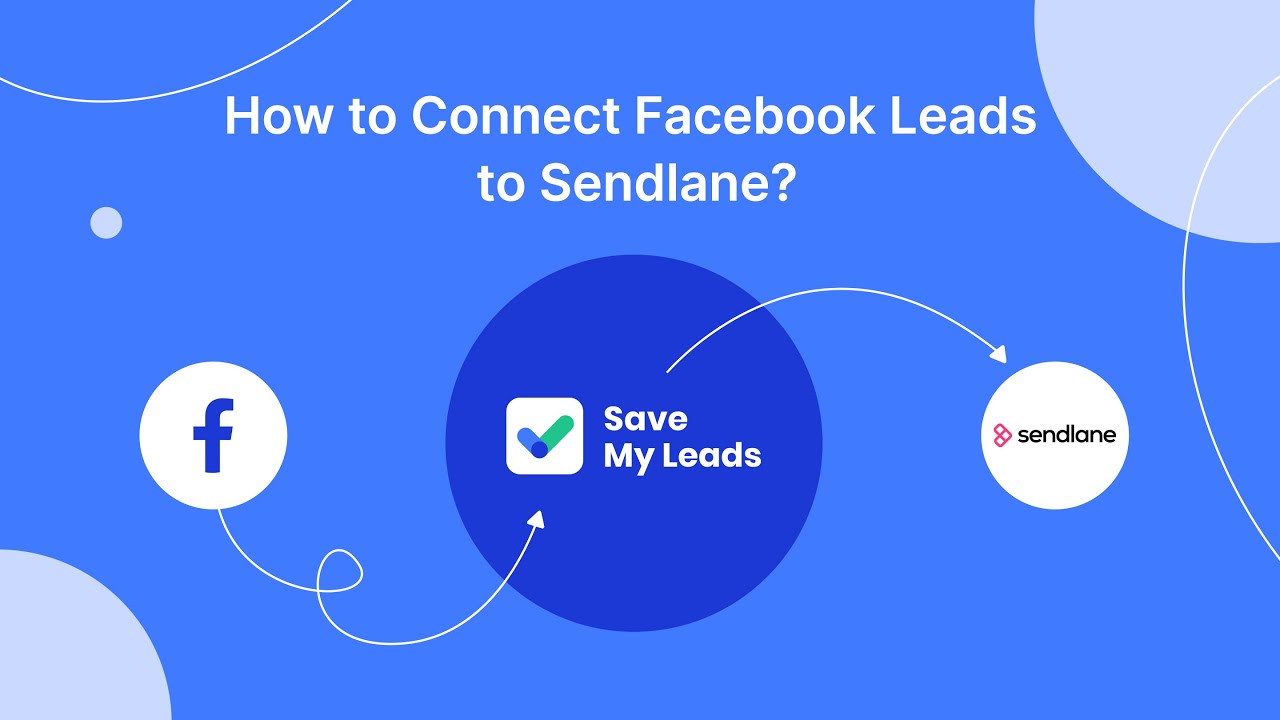
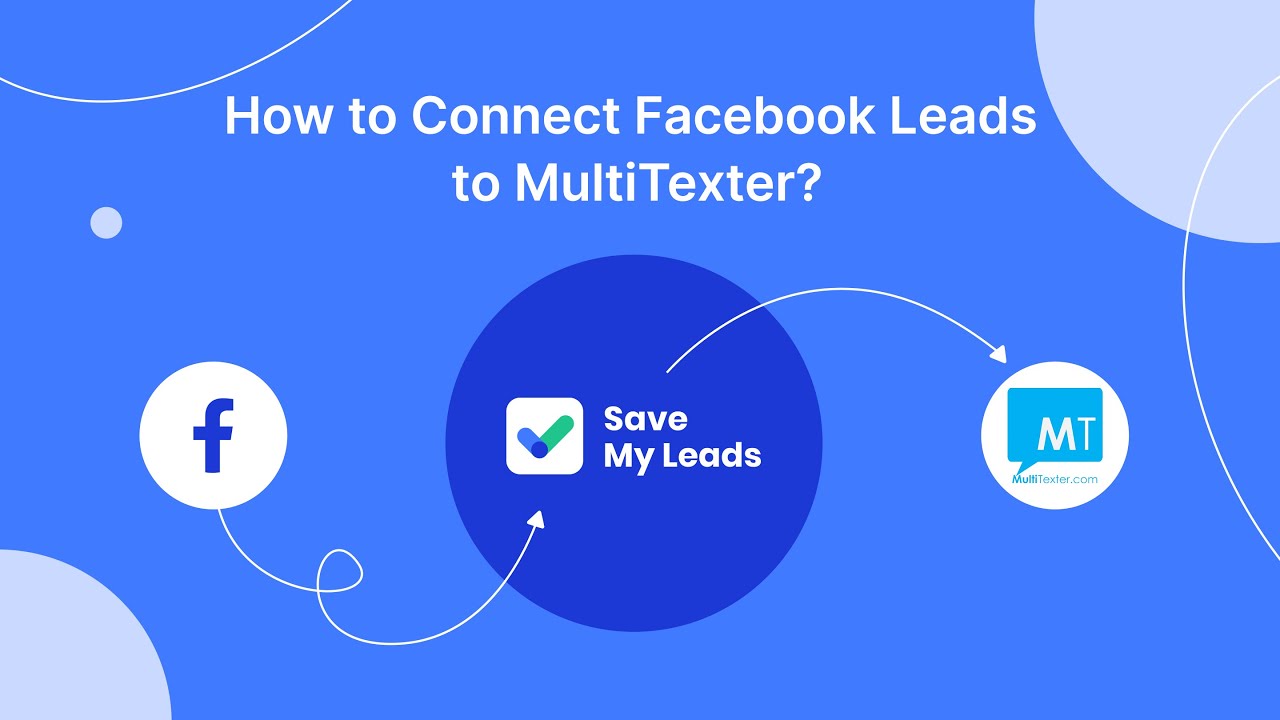
FAQ
How do I give someone access to my Facebook Ads Manager?
What roles can I assign in Facebook Ads Manager?
Can I give access to multiple ad accounts at once?
What should I do if the person I invited didn't receive the access email?
Can I automate the process of giving access to Facebook Ads Manager?
Use the SaveMyLeads service to improve the speed and quality of your Facebook lead processing. You do not need to regularly check the advertising account and download the CSV file. Get leads quickly and in a convenient format. Using the SML online connector, you can set up automatic transfer of leads from Facebook to various services: CRM systems, instant messengers, task managers, email services, etc. Automate the data transfer process, save time and improve customer service.