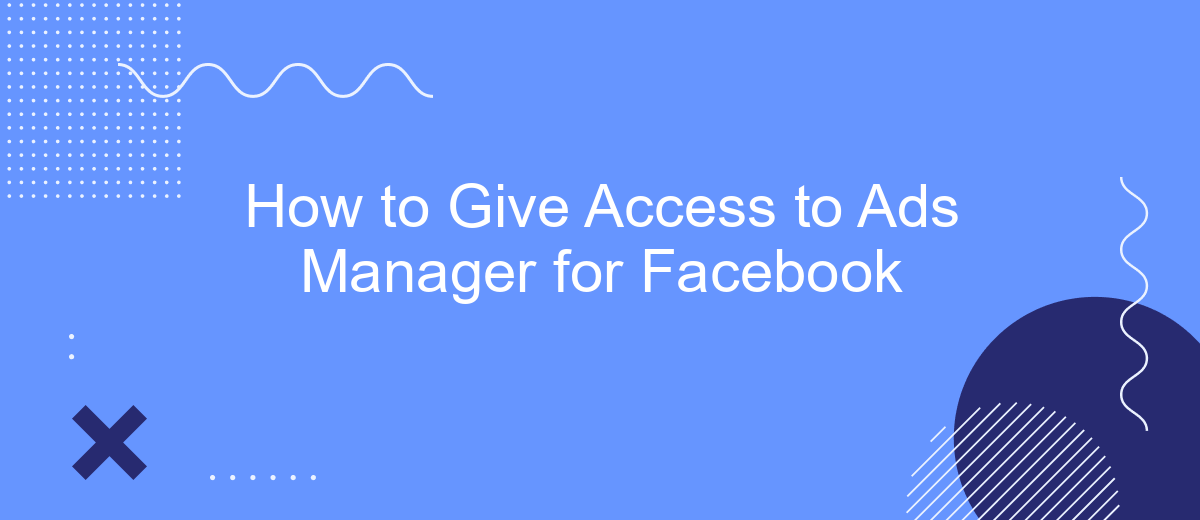Granting access to Ads Manager on Facebook is essential for effective collaboration and streamlined advertising efforts. Whether you're working with a marketing team, an agency, or a business partner, knowing how to share access securely ensures that everyone can contribute to your campaigns efficiently. This guide will walk you through the steps to provide access while maintaining control over your account.
Sign In to Facebook Business Manager
To get started with managing your Facebook ads, you first need to sign in to Facebook Business Manager. This platform allows you to oversee your ad accounts, Pages, and the people who work on them—all in one place. Follow these steps to log in and set up your account efficiently:
- Go to the Facebook Business Manager website.
- Click on "Log In" at the top-right corner of the page.
- Enter your Facebook login credentials (email/phone number and password).
- If you don't have a Business Manager account, you'll be prompted to create one. Follow the on-screen instructions to set it up.
- Once logged in, navigate to "Business Settings" to configure your ad accounts, Pages, and other assets.
By signing in to Facebook Business Manager, you centralize the management of your advertising efforts, making it easier to collaborate with team members and monitor performance. For seamless integration and automation of your leads, consider using SaveMyLeads. This service helps you connect various platforms, ensuring that your lead data is synchronized and up-to-date, saving you time and effort.
Create a New Ad Account
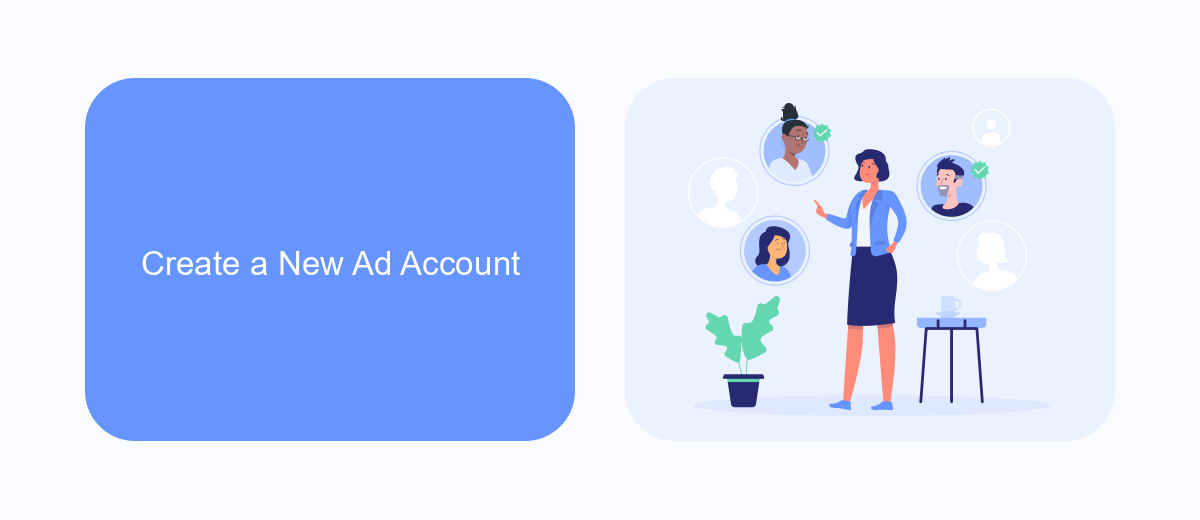
To create a new ad account in Facebook Ads Manager, start by logging into your Facebook Business Manager. Once logged in, navigate to the "Business Settings" tab located in the top-right corner of the screen. In the left-hand column, find and click on "Accounts" and then select "Ad Accounts." Here, you will see an option to add a new ad account. Click on the "Add" button, and choose the "Create a New Ad Account" option from the dropdown menu. Fill in the required details, such as your ad account name, time zone, and currency, and then click "Create Ad Account." Ensure that you assign the appropriate roles and permissions to team members who will be managing the ads.
After creating the new ad account, it's essential to integrate it with other tools and services to streamline your advertising efforts. For instance, consider using SaveMyLeads to automate the process of capturing leads from your Facebook ads and sending them directly to your CRM or email marketing platform. SaveMyLeads offers seamless integration with various services, helping you save time and improve efficiency. To set up this integration, sign up on SaveMyLeads, connect your Facebook ad account, and configure the desired workflows. This ensures that your leads are promptly and accurately transferred, allowing you to focus on optimizing your ad campaigns.
Edit Ad Account Settings
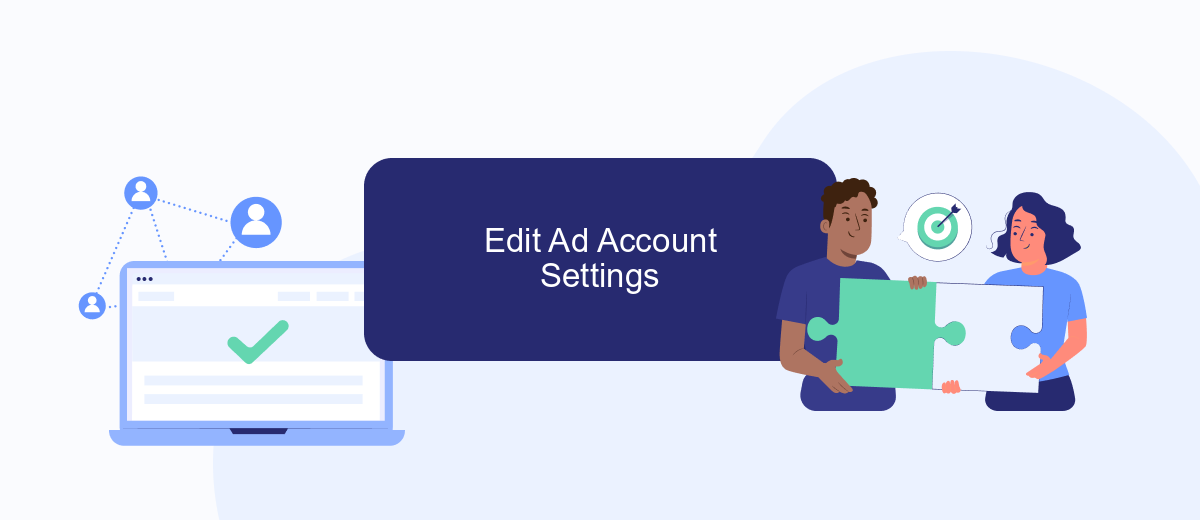
Editing your Ad Account settings in Facebook Ads Manager is crucial for managing your advertising campaigns effectively. Whether you need to update payment methods, adjust notification preferences, or manage account roles, it's important to know where and how to make these changes.
- Log in to your Facebook account and navigate to Ads Manager.
- Click on the menu icon in the top-left corner and select "Ad Account Settings."
- In the settings menu, you can update various options such as payment methods, ad limits, and account roles.
- To add or remove payment methods, go to the "Payment Settings" section and follow the prompts.
- Adjust notification preferences by clicking on "Notifications" and selecting the types of alerts you wish to receive.
- To manage account roles, select "Account Roles," where you can add or remove users and assign specific permissions.
If you are looking to streamline your ad management process, consider integrating third-party services like SaveMyLeads. This tool can automate lead data transfer and enhance your overall ad campaign efficiency. By utilizing such integrations, you can save time and focus more on optimizing your ad strategies.
Assign User Roles and Permissions
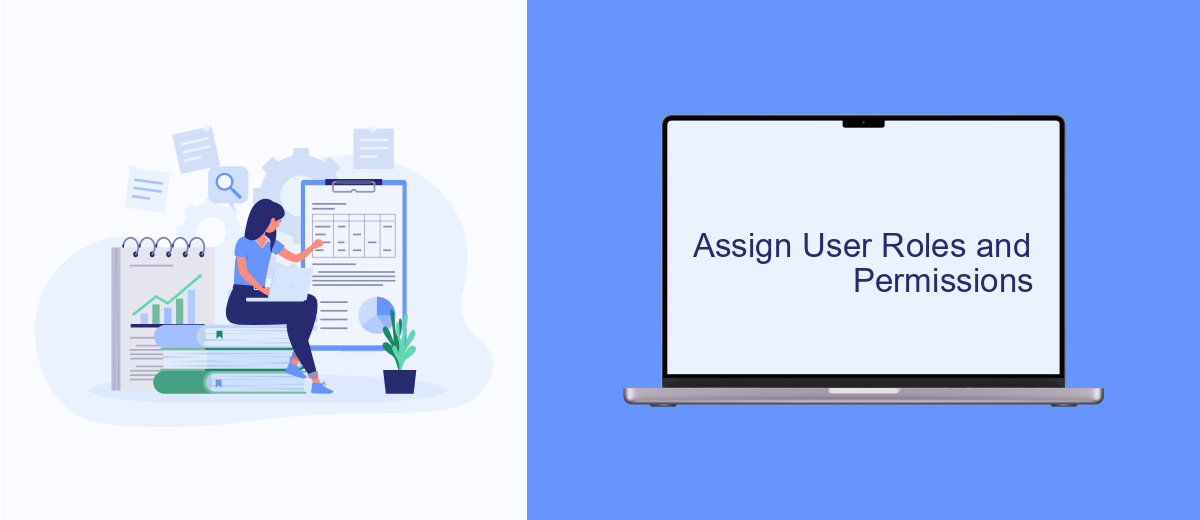
Assigning user roles and permissions in Facebook Ads Manager is crucial for managing your advertising campaigns effectively. By granting the appropriate access levels, you can ensure that team members can perform their tasks without compromising security.
To begin, navigate to your Facebook Ads Manager and click on the settings icon. From there, select "Ad Account Settings" and then "Account Roles." Here, you can add new users by entering their email addresses and assigning them specific roles.
- Admin: Full access to manage campaigns, billing, and account settings.
- Advertiser: Can create and edit ads, but cannot manage billing or account settings.
- Analyst: Can view ads and access reports, but cannot make changes.
For businesses looking to streamline their marketing processes, integrating with tools like SaveMyLeads can be beneficial. SaveMyLeads automates the transfer of leads from Facebook Ads to your CRM, ensuring that no potential customer is missed. By properly assigning roles and utilizing integrations, you can optimize your Facebook Ads Manager for better efficiency and results.
Confirm Changes
After you've made the necessary adjustments in Ads Manager, it's crucial to confirm all changes to ensure that your settings are correctly applied. Begin by reviewing the modifications you've implemented, such as user permissions, budget allocations, and ad placements. Carefully verify each detail to avoid any potential errors that could impact your campaigns. If you’re using an integration service like SaveMyLeads, ensure that the connections between your Facebook Ads Manager and other platforms are properly configured and functional.
Once you’re confident that all changes are accurate, click on the 'Confirm' button to save your adjustments. This action will finalize your settings and apply them to your account. Keep in mind that some changes may take a few minutes to reflect in your Ads Manager. Regularly monitoring your account after confirming changes is a good practice to ensure everything is working as intended. If you encounter any issues, revisit the settings or consult the help resources provided by Facebook or SaveMyLeads for troubleshooting assistance.
FAQ
How do I grant someone access to my Facebook Ads Manager?
What roles can I assign when giving access to Ads Manager?
Can I limit the access level of the person I am adding to my Ads Manager?
How can I automate the process of granting access to multiple users?
What should I do if the person did not receive the email invitation?
You probably know that the speed of leads processing directly affects the conversion and customer loyalty. Do you want to receive real-time information about new orders from Facebook and Instagram in order to respond to them as quickly as possible? Use the SaveMyLeads online connector. Link your Facebook advertising account to the messenger so that employees receive notifications about new leads. Create an integration with the SMS service so that a welcome message is sent to each new customer. Adding leads to a CRM system, contacts to mailing lists, tasks to project management programs – all this and much more can be automated using SaveMyLeads. Set up integrations, get rid of routine operations and focus on the really important tasks.