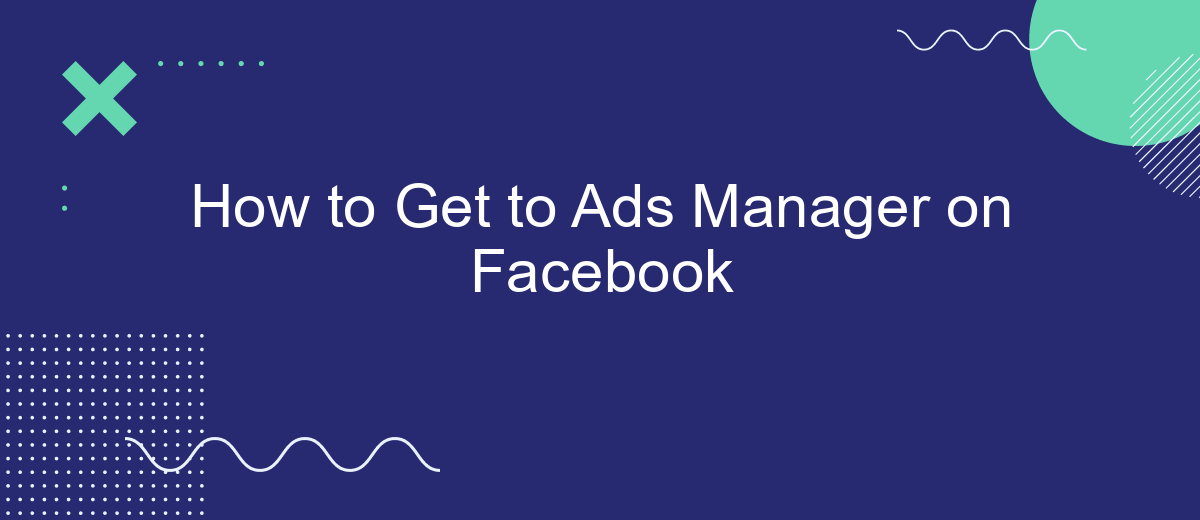Navigating Facebook's Ads Manager can seem daunting for first-time users, but it's an essential tool for anyone looking to manage and optimize their advertising campaigns. This guide will walk you through the steps to access Ads Manager, ensuring you can efficiently create, monitor, and adjust your ads to reach your target audience effectively. Let's get started!
Sign In to Facebook
To access the Ads Manager on Facebook, you first need to sign in to your Facebook account. Ensure you have your login credentials ready, including your email address or phone number and your password. If you don't have a Facebook account, you'll need to create one before you can proceed to the Ads Manager.
- Open your preferred web browser and go to the Facebook website.
- Enter your email address or phone number in the first field.
- Type your password into the second field.
- Click the "Log In" button.
- If prompted, complete any additional security checks.
Once logged in, you can navigate to the Ads Manager by clicking on the menu icon in the top-right corner of your Facebook homepage and selecting "Ads Manager" from the dropdown menu. For seamless integration and automation of your ad campaigns, consider using SaveMyLeads, a service that helps you connect Facebook Leads with various CRM and marketing platforms effortlessly.
Access Business Manager
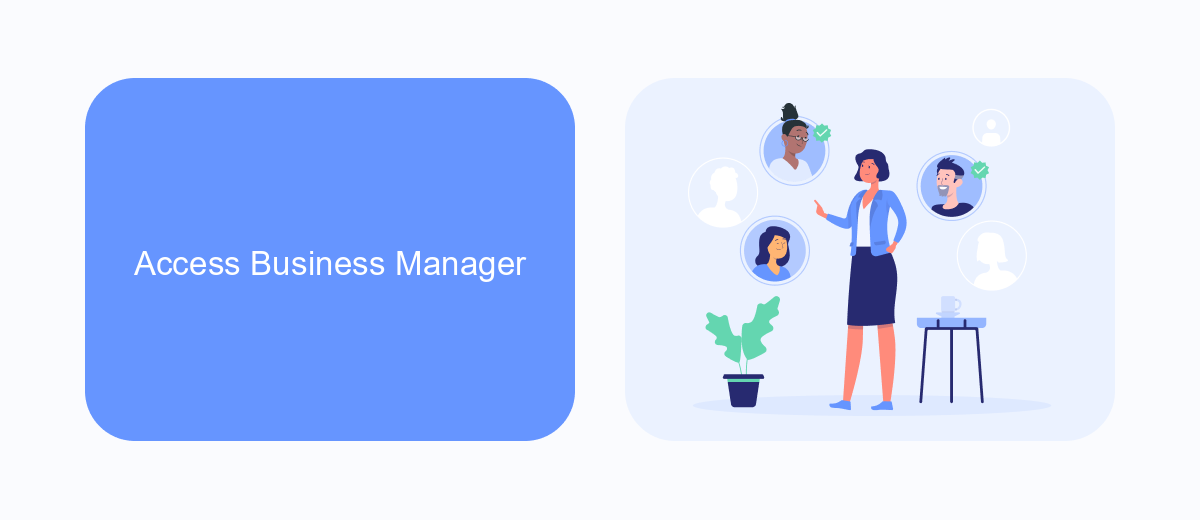
To access Business Manager on Facebook, you first need to log in to your Facebook account. Once logged in, navigate to the top-right corner of the screen and click on the downward-facing arrow. From the dropdown menu, select "Business Manager." If you have already set up a Business Manager account, you will be directed to the Business Manager dashboard. If not, you will need to follow the prompts to create one. This will involve providing some basic information about your business and verifying your email address.
Once inside Business Manager, you can manage multiple Facebook assets such as Pages, ad accounts, and people all in one place. To further streamline your advertising efforts, consider using integration services like SaveMyLeads. SaveMyLeads allows you to automate data transfer between Facebook and various CRM systems, email marketing platforms, and other tools. This ensures that your lead data is always up-to-date and helps you maintain efficient communication with your audience. Setting up these integrations is straightforward and can significantly enhance your marketing capabilities.
Navigate to Ads Manager
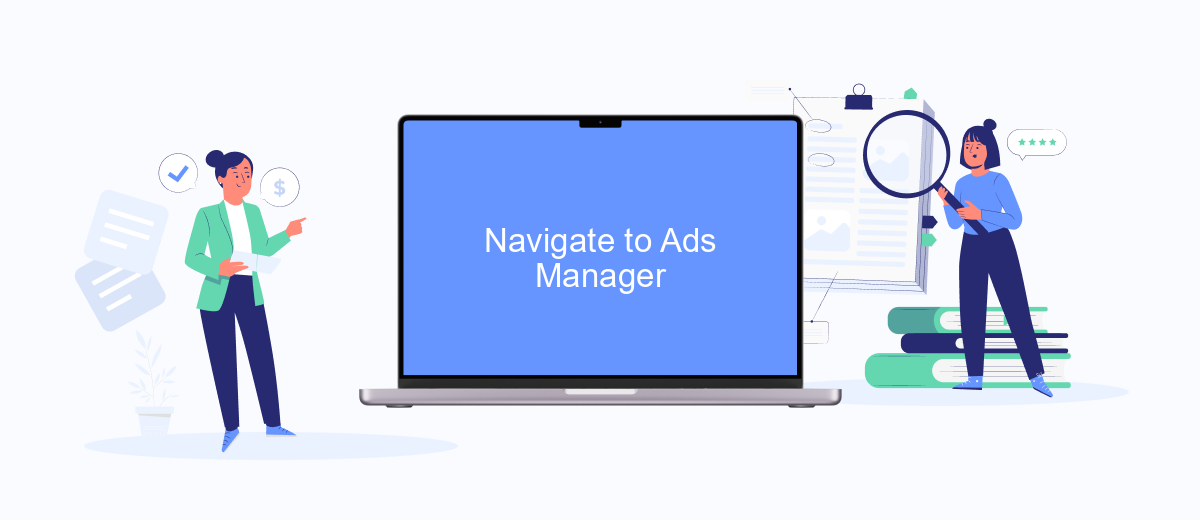
To effectively manage your Facebook ads, it's crucial to know how to navigate to Ads Manager. This platform allows you to create, monitor, and optimize your ad campaigns. Follow these steps to access Ads Manager and start managing your advertisements effortlessly:
- Log in to your Facebook account.
- Click on the menu icon (three horizontal lines) located at the top-right corner of the page.
- Select "Ads Manager" from the dropdown menu. If you don't see it immediately, you might need to click on "See More" to expand the list of options.
- Once you are in the Ads Manager, you can start creating new ad campaigns, view performance metrics, and adjust your ad settings.
For those who want to streamline their ad management process, integrating third-party services like SaveMyLeads can be incredibly beneficial. SaveMyLeads allows you to automate the transfer of leads from Facebook Ads to your CRM or other applications, ensuring that you never miss a potential customer. This integration helps you save time and focus on optimizing your ad strategies.
Create New Ad Account (Optional)
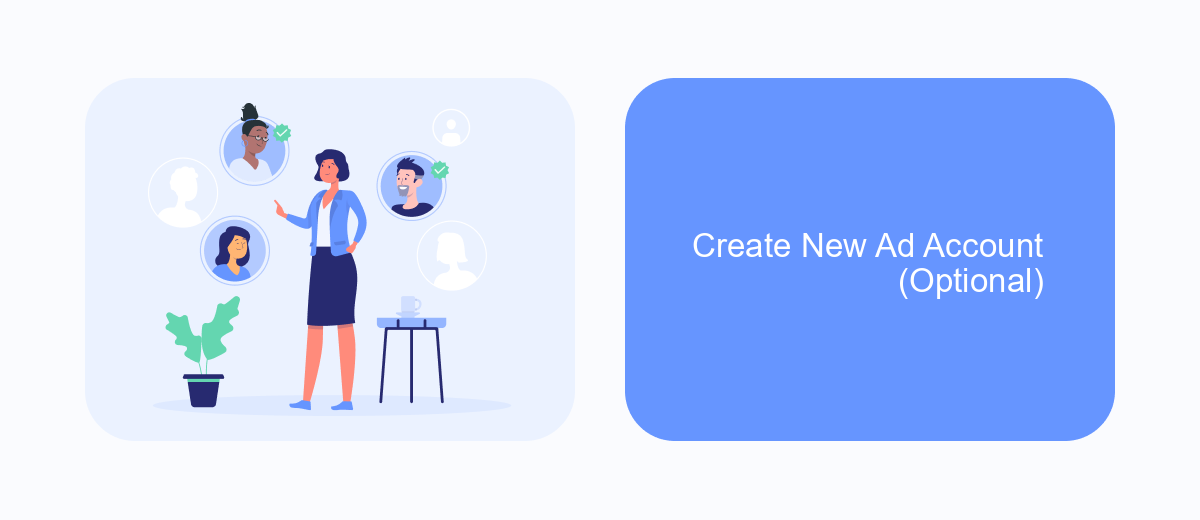
Creating a new ad account on Facebook can provide you with a fresh start for managing your campaigns and tracking performance. This is particularly useful if you are managing multiple businesses or clients and need to keep their advertising activities separate.
To create a new ad account, you will need to have administrative access to your Facebook Business Manager. If you do not already have Business Manager set up, you will need to create one first. Once you have the necessary access, follow these steps:
- Navigate to the Facebook Business Manager and go to the "Accounts" section.
- Select "Ad Accounts" and click on the "Add" button.
- Choose "Create a new ad account" and enter the required details such as account name, time zone, and currency.
- Assign the new ad account to your business and select the people who will have access to it.
- Complete the setup by following the on-screen instructions.
For those looking to streamline their advertising efforts, integrating with services like SaveMyLeads can be highly beneficial. SaveMyLeads automates the process of capturing and managing leads from Facebook ads, ensuring that you never miss an opportunity to connect with potential customers. This can save time and improve the efficiency of your advertising campaigns.
Access Existing Ad Accounts
To access existing ad accounts on Facebook, start by logging into your Facebook account. Once logged in, navigate to the top-right corner of the page and click on the downward arrow to open the drop-down menu. From the menu, select "Ads Manager." This will lead you to the Ads Manager interface, where you can view and manage all your ad accounts. If you have multiple ad accounts, you can switch between them by clicking on the account dropdown menu located at the top-left corner of the Ads Manager dashboard.
For those who need to streamline their ad management processes or integrate their ad accounts with other services, consider using SaveMyLeads. SaveMyLeads is a powerful tool that automates the integration of your Facebook Ads with various CRM systems, email marketing platforms, and other business tools. By leveraging SaveMyLeads, you can ensure that your leads and ad data are seamlessly synced, allowing for more efficient and effective ad campaign management. This integration helps you save time and focus on optimizing your ad performance.
- Automate the work with leads from the Facebook advertising account
- Empower with integrations and instant transfer of leads
- Don't spend money on developers or integrators
- Save time by automating routine tasks
FAQ
How do I access Facebook Ads Manager?
What should I do if I can't find Ads Manager in the menu?
Can I manage multiple ad accounts in Ads Manager?
How do I set up automated workflows for my Facebook Ads?
What should I do if I encounter errors in Ads Manager?
Are you using Facebook Lead Ads? Then you will surely appreciate our service. The SaveMyLeads online connector is a simple and affordable tool that anyone can use to set up integrations for Facebook. Please note that you do not need to code or learn special technologies. Just register on our website and create the necessary integration through the web interface. Connect your advertising account with various services and applications. Integrations are configured in just 5-10 minutes, and in the long run they will save you an impressive amount of time.