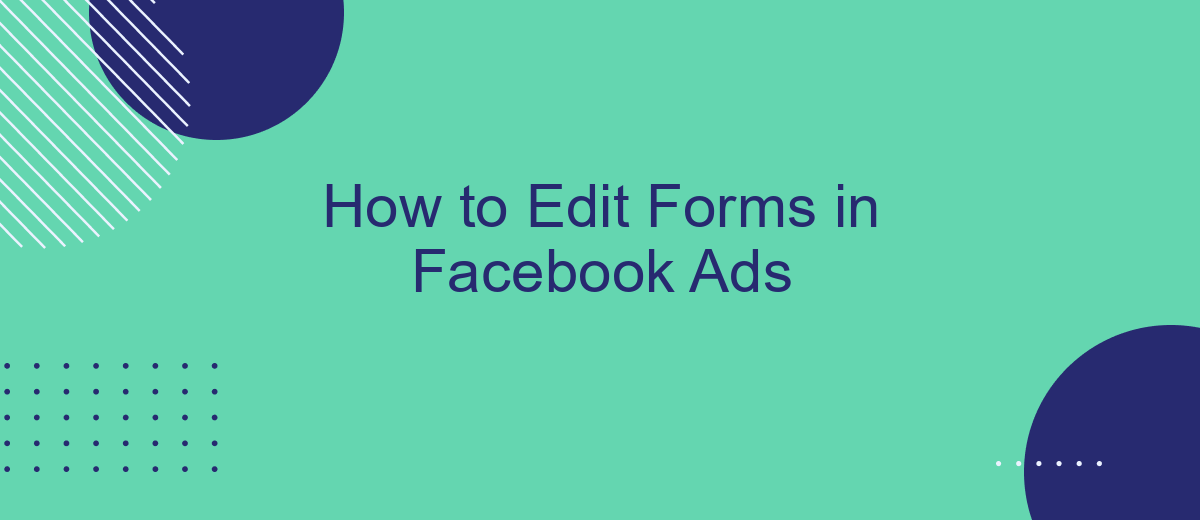Editing forms in Facebook Ads is a crucial aspect of optimizing your ad campaigns for better engagement and lead generation. Whether you're looking to update existing information, add new fields, or improve the overall user experience, mastering this skill can significantly enhance your marketing efforts. This guide will walk you through the steps to efficiently edit forms in Facebook Ads, ensuring maximum impact.
Open the Forms Library under Assets
To begin editing your forms in Facebook Ads, you first need to access the Forms Library. This is where all your existing forms are stored, and where you can create new ones or modify existing ones to better suit your campaign needs.
- Navigate to the Facebook Ads Manager.
- Click on the "Assets" tab located in the top menu.
- Select "Forms Library" from the dropdown menu.
- Browse through your existing forms or use the search bar to find a specific form.
- Click on the form you wish to edit to open it in the editor.
Once you have opened the Forms Library, you can easily manage your forms. For a seamless integration of your forms with other services, consider using SaveMyLeads. This tool allows you to automatically send lead data from your forms to various CRM systems, email marketing tools, and other applications, streamlining your workflow and ensuring you never miss a lead.
Select a Form and Click Edit
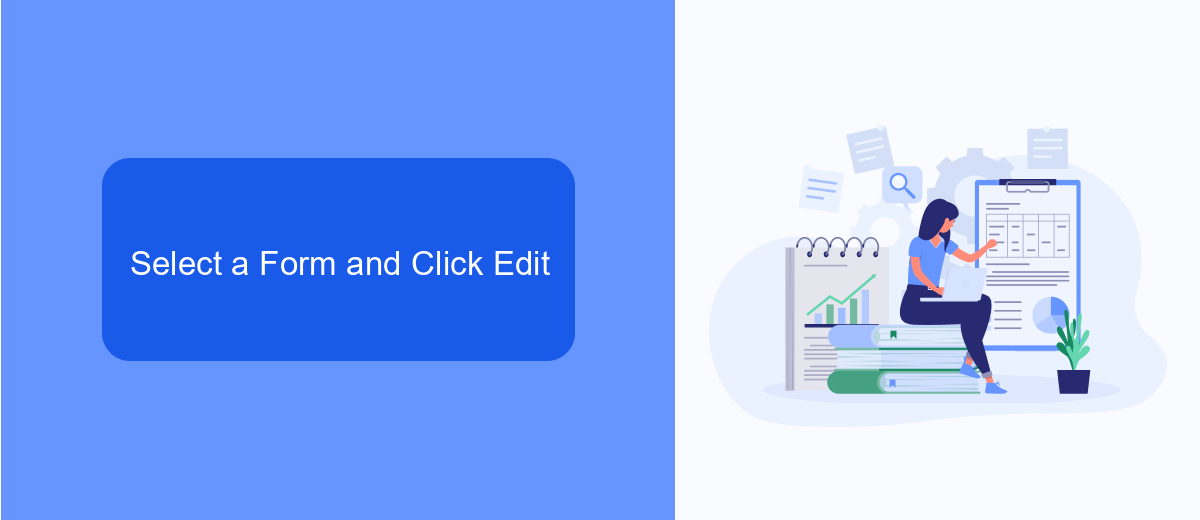
To begin editing your form in Facebook Ads, first navigate to the Ads Manager and locate the campaign that contains the form you wish to edit. Once you have found the campaign, click on it to expand the ad sets and ads within. Next, identify the specific ad that includes the form you want to modify. Click on the ad to open its details and settings. Here, you will see an option labeled "Edit" next to the form section. Selecting this option will take you to the form editing interface.
In the form editing interface, you can make various changes to your form, such as updating questions, modifying the design, and adjusting settings. If you need to integrate your form with other services, consider using SaveMyLeads. SaveMyLeads simplifies the process of connecting your Facebook lead forms with various CRM systems, email marketing platforms, and other tools. By leveraging SaveMyLeads, you can automate data transfer and ensure that your leads are seamlessly integrated into your preferred platforms, enhancing your marketing efficiency and effectiveness.
Update Form Fields and Questions
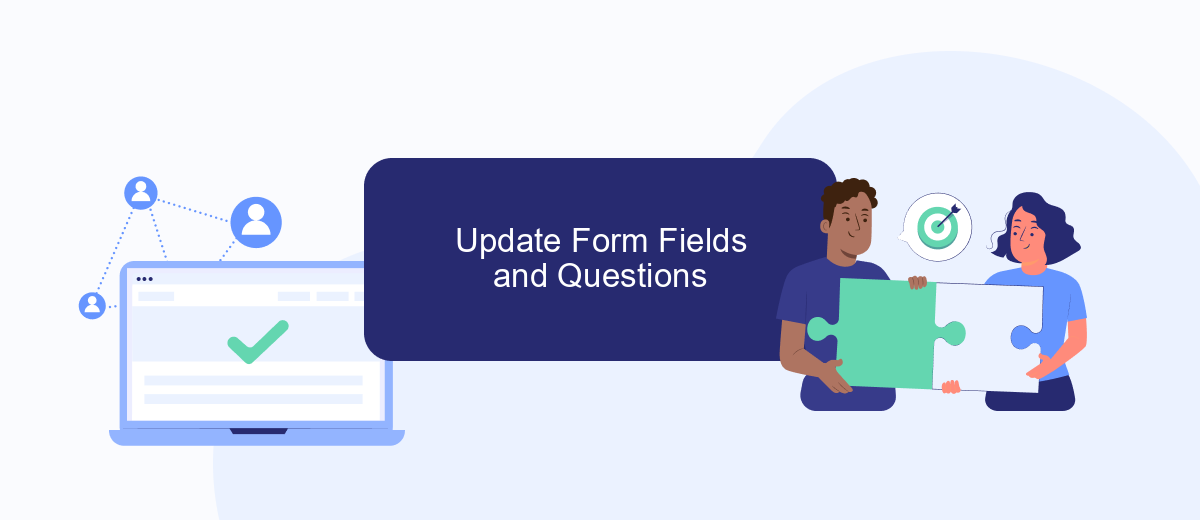
Editing form fields and questions in Facebook Ads can significantly enhance the quality of the leads you collect. To ensure your forms capture the most relevant information, follow these steps:
- Navigate to your Facebook Ads Manager and select the campaign containing the form you wish to edit.
- Click on the specific ad set and then on the ad that contains the form.
- In the ad settings, locate the "Instant Form" section and click "Edit."
- Modify the existing fields or add new ones by selecting "Add Question." You can choose from multiple-choice, short answer, or conditional questions.
- Once you've updated the fields, review the form to ensure all changes meet your requirements.
- Click "Save" to apply the changes to your form.
For seamless integration of your updated forms with other services, consider using SaveMyLeads. This tool allows you to automate the transfer of lead data from Facebook Ads to various CRM systems, email marketing platforms, and other applications, ensuring you never miss a potential customer.
Configure Form Settings and Preview Changes
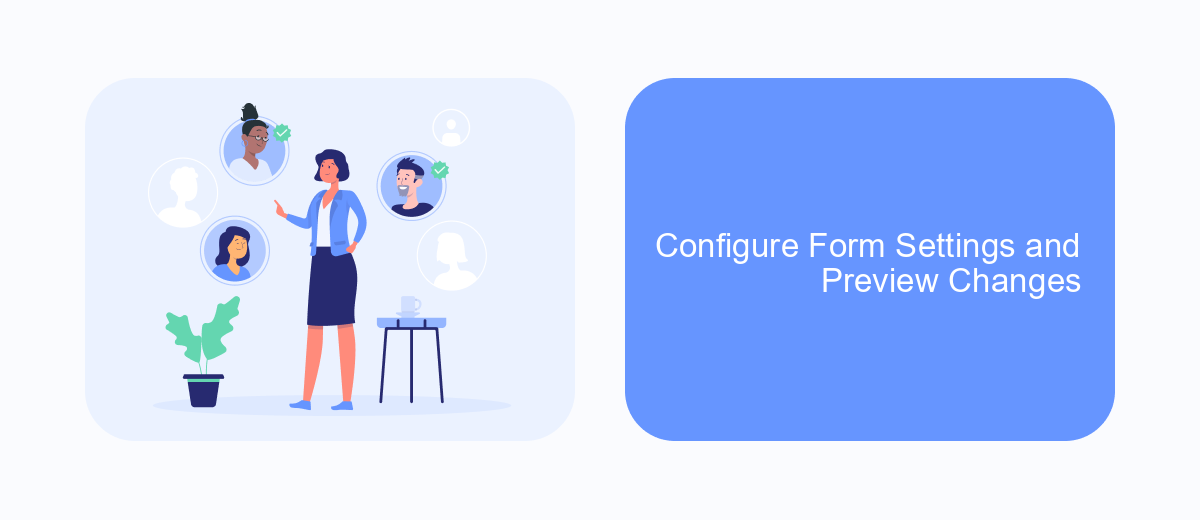
After you've created your form, it's essential to configure the settings to ensure it meets your campaign goals. Start by navigating to the form settings where you can customize various options such as the form name, language, and thank you screen. These settings help tailor the user experience and improve engagement rates.
Next, consider integrating third-party services to streamline your lead management process. One such service is SaveMyLeads, which allows you to automatically send collected leads to your CRM or email marketing platform. This integration ensures that your leads are efficiently managed and followed up on promptly.
- Adjust the form name and language settings.
- Customize the thank you screen message.
- Integrate with SaveMyLeads to automate lead management.
- Preview the form to ensure all changes are correctly applied.
Finally, always preview your form before finalizing it. This step allows you to see how the form will appear to users and verify that all settings and integrations are working as intended. By taking these steps, you can optimize your form for better performance and lead generation.
Save and Publish the Edited Form
After making the necessary changes to your form, it's crucial to save and publish it to ensure that your updates are live and effective. First, click the "Save" button to store all your modifications. This action ensures that your edits are not lost and can be revisited later if needed. Once saved, you can review your form to make sure everything looks perfect and functions as intended.
Next, to publish the edited form, click on the "Publish" button. This step will make your updated form live and accessible to your audience. If you're integrating your form with other services, consider using SaveMyLeads. This tool simplifies the integration process, allowing you to seamlessly connect your Facebook lead forms with various CRM systems and email marketing platforms. By using SaveMyLeads, you can automate data transfer and ensure that all leads are captured and managed efficiently, enhancing your marketing efforts and improving your lead conversion rates.
- Automate the work with leads from the Facebook advertising account
- Empower with integrations and instant transfer of leads
- Don't spend money on developers or integrators
- Save time by automating routine tasks
FAQ
How can I edit a form in Facebook Ads?
Can I edit a form after it has been published?
What should I do if I need to automate the data collection from Facebook lead forms?
How can I test the changes made to my form?
Is it possible to duplicate a form in Facebook Ads?
If you use Facebook Lead Ads, then you should know what it means to regularly download CSV files and transfer data to various support services. How many times a day do you check for new leads in your ad account? How often do you transfer data to a CRM system, task manager, email service or Google Sheets? Try using the SaveMyLeads online connector. This is a no-code tool with which anyone can set up integrations for Facebook. Spend just a few minutes and you will receive real-time notifications in the messenger about new leads. Another 5-10 minutes of work in SML, and the data from the FB advertising account will be automatically transferred to the CRM system or Email service. The SaveMyLeads system will do the routine work for you, and you will surely like it.