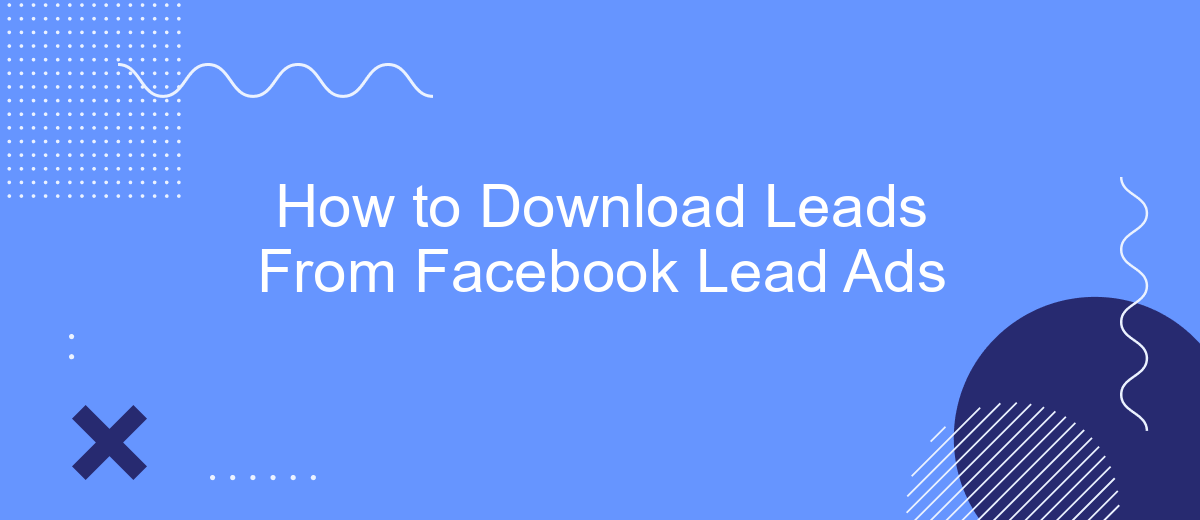Downloading leads from Facebook Lead Ads is a crucial step for businesses looking to convert potential customers into actual clients. This process allows you to gather valuable contact information that can be used for follow-up marketing efforts. In this article, we will guide you through the simple steps to efficiently download and manage your leads from Facebook Lead Ads.
Connect to Facebook
To begin downloading leads from Facebook Lead Ads, you first need to connect your Facebook account to a reliable integration service. SaveMyLeads is an excellent tool for this purpose, as it simplifies the process and ensures your leads are automatically transferred to your CRM or email marketing platform.
- Visit the SaveMyLeads website and sign up for an account.
- Once logged in, navigate to the dashboard and select "Create Connection."
- Choose Facebook Lead Ads as the source application.
- Follow the prompts to log in to your Facebook account and grant the necessary permissions.
- Select the Facebook page and lead form you want to connect.
After completing these steps, SaveMyLeads will automatically start syncing your Facebook leads with your chosen destination. This seamless integration allows you to focus on nurturing your leads rather than manually transferring data, ensuring you never miss an opportunity to connect with potential customers.
Create a Zap for Leads From Facebook Lead Ads
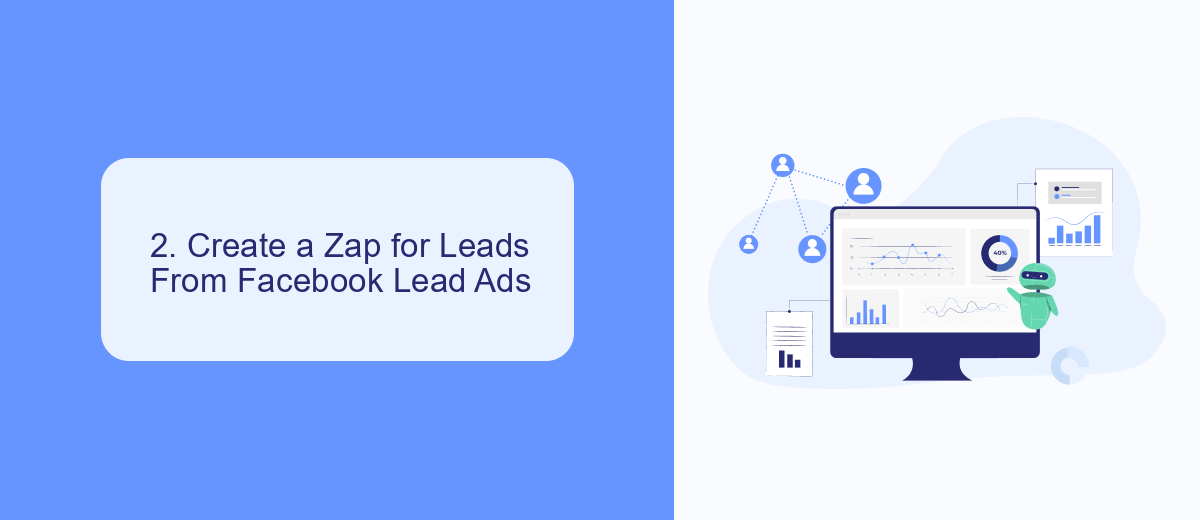
To streamline your lead management process, you need to create a Zap using SaveMyLeads. First, sign up for an account on SaveMyLeads and connect your Facebook Lead Ads account. Once connected, navigate to the dashboard and select the option to create a new Zap. This will allow you to set up an automated workflow that captures leads from your Facebook Lead Ads and sends them to your desired destination, such as a CRM or email marketing tool.
Next, configure the trigger for your Zap by selecting the specific Facebook page and lead form you want to monitor. SaveMyLeads will then prompt you to choose an action, such as adding the lead information to a Google Sheet or sending it to an email address. Customize the action settings according to your requirements and test the Zap to ensure everything works correctly. Once you’re satisfied with the setup, activate the Zap to start automatically capturing and processing your Facebook leads.
Setup Zap Trigger and Action
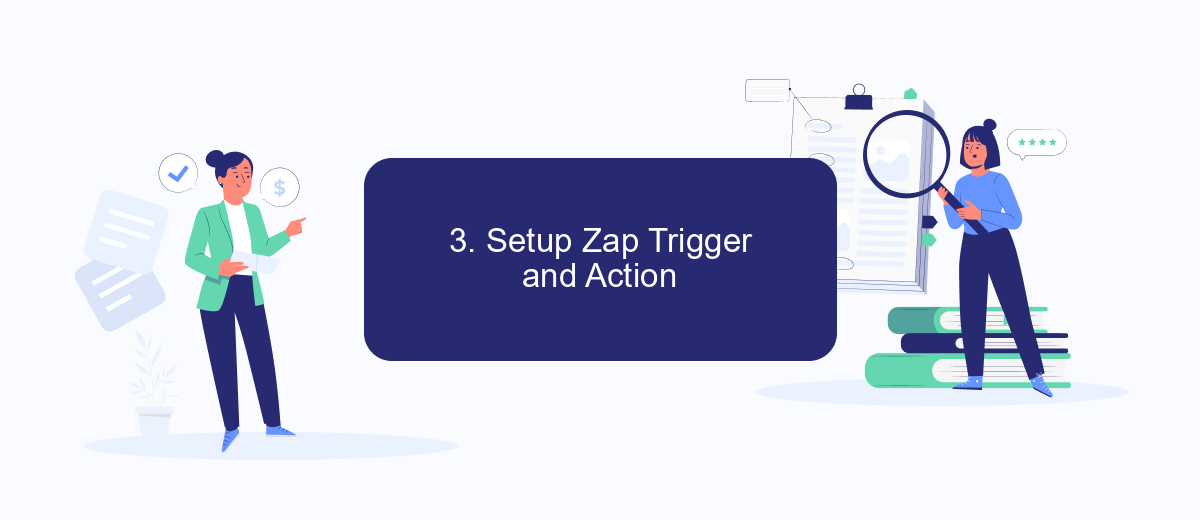
Setting up a Zap trigger and action is essential for automating your lead management process. To get started, you’ll need to connect your Facebook Lead Ads to SaveMyLeads, a service that simplifies integrations and automates workflows.
- Log in to your SaveMyLeads account and create a new Zap.
- Select Facebook Lead Ads as the trigger app and choose the trigger event, such as "New Lead."
- Connect your Facebook account and select the specific Lead Ad form you want to use.
- Test the trigger to ensure SaveMyLeads can pull in sample data from your Facebook Lead Ads.
- Next, select the action app, such as your CRM or email marketing tool, and choose the action event, like "Create Contact."
- Map the fields from your Facebook Lead Ads to the corresponding fields in your action app.
- Test the action to make sure the data flows correctly.
- Turn on your Zap to start automating the lead capture process.
By following these steps, you can effortlessly set up a Zap trigger and action using SaveMyLeads, ensuring that your leads are automatically captured and organized in your preferred tools. This will save you time and help you manage your leads more efficiently.
Send Lead Info to Google Sheet
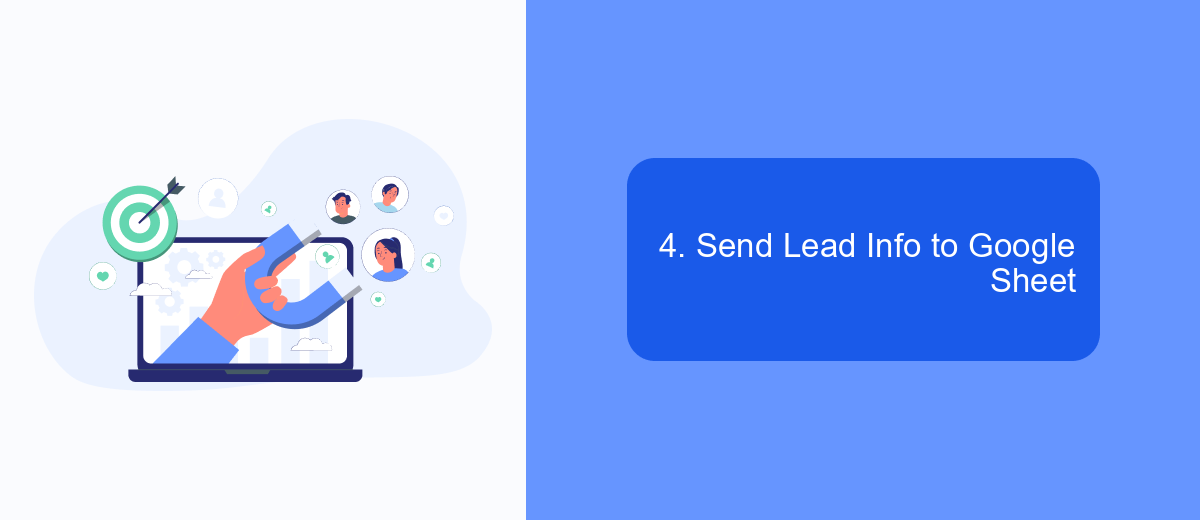
Once you've successfully downloaded your leads from Facebook Lead Ads, the next step is to send this information to a Google Sheet for easy access and analysis. Automating this process can save you time and reduce the risk of human error. One of the most efficient ways to achieve this is by using an integration service like SaveMyLeads.
SaveMyLeads allows you to seamlessly transfer lead data from Facebook Lead Ads to Google Sheets without the need for any manual intervention. This tool is user-friendly and requires no coding skills, making it accessible for anyone. To get started, follow these steps:
- Sign up for an account on SaveMyLeads.
- Connect your Facebook Lead Ads account to SaveMyLeads.
- Link your Google Sheets account to SaveMyLeads.
- Set up the data fields you want to transfer from Facebook Lead Ads to Google Sheets.
- Activate the integration to start automatically sending lead data to your Google Sheet.
By setting up this integration, you ensure that all your leads are promptly and accurately recorded in your Google Sheets. This not only keeps your data organized but also allows you to quickly act on new leads, enhancing your workflow efficiency.
Test, Review and Publish
Once you have set up your Facebook Lead Ads and configured the integration using SaveMyLeads, it's crucial to test the entire process to ensure everything is functioning correctly. Begin by submitting a test lead form on your Facebook ad. Verify that the lead information is accurately captured and transferred to your CRM or email marketing platform via SaveMyLeads. This step helps identify any potential issues in the data flow and ensures that your leads are not lost or misplaced.
After confirming that the test lead has been successfully processed, review the details to ensure all necessary information is captured correctly. Check for any discrepancies or missing data. If everything looks good, you're ready to publish your ad campaign. Regularly monitor the performance of your lead ads and the integration with SaveMyLeads to ensure they continue to operate smoothly. By doing so, you can optimize your lead generation efforts and make necessary adjustments for better results.
- Automate the work with leads from the Facebook advertising account
- Empower with integrations and instant transfer of leads
- Don't spend money on developers or integrators
- Save time by automating routine tasks
FAQ
How can I download leads from Facebook Lead Ads manually?
Can I automate the download of leads from Facebook Lead Ads?
What file format are the leads downloaded in?
How often should I download leads from Facebook Lead Ads?
Can I integrate Facebook Lead Ads with my CRM?
Personalized responses to new clients from Facebook/Instagram. Receiving data on new orders in real time. Prompt delivery of information to all employees who are involved in lead processing. All this can be done automatically. With the SaveMyLeads service, you will be able to easily create integrations for Facebook Lead Ads and implement automation. Set up the integration once and let it do the chores every day.