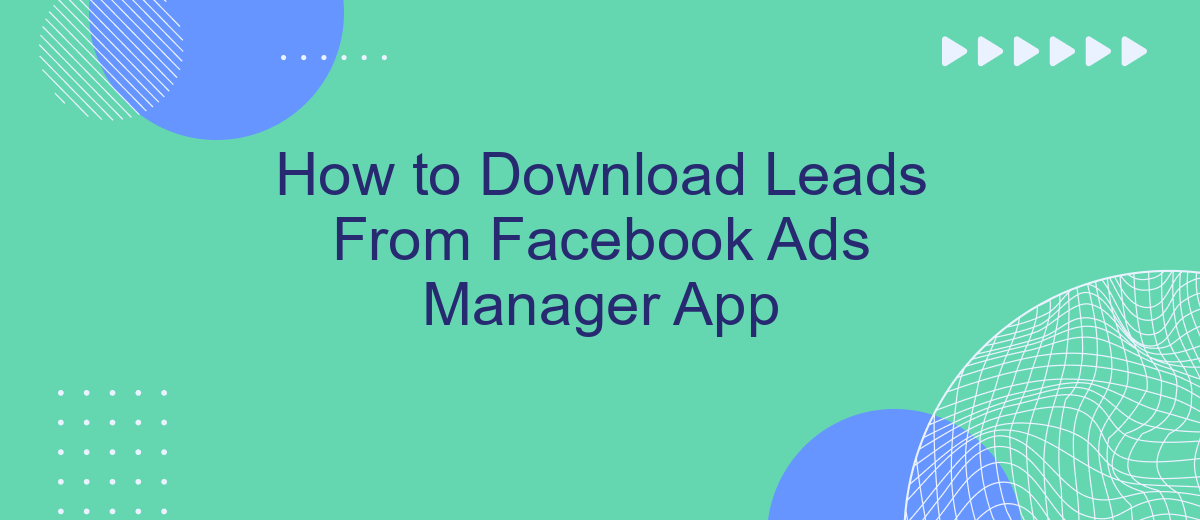Downloading leads from the Facebook Ads Manager app is a crucial step for businesses looking to capitalize on their advertising efforts. This guide will walk you through the process, ensuring you can efficiently access and manage your leads. Whether you're new to Facebook advertising or a seasoned marketer, these steps will help you streamline your workflow and maximize your campaign results.
Open Your Facebook Ads Manager
To begin downloading leads from your Facebook Ads Manager, you first need to access the Facebook Ads Manager app on your mobile device. This app allows you to manage your ad campaigns, view insights, and download leads directly from your phone. Ensure you have the latest version of the app installed for the best experience.
- Open the Facebook Ads Manager app on your mobile device.
- Log in with your Facebook account credentials.
- Navigate to the Ads section where your campaigns are listed.
- Select the campaign from which you want to download leads.
- Tap on the "Leads" option to view and download your collected leads.
In addition to using the Facebook Ads Manager app, consider integrating a service like SaveMyLeads to automate the process. SaveMyLeads allows you to connect your Facebook Ads account with various CRM systems and other platforms, ensuring that your leads are automatically transferred and managed efficiently. This integration can save you time and help streamline your lead management process.
Locate the Lead Ads
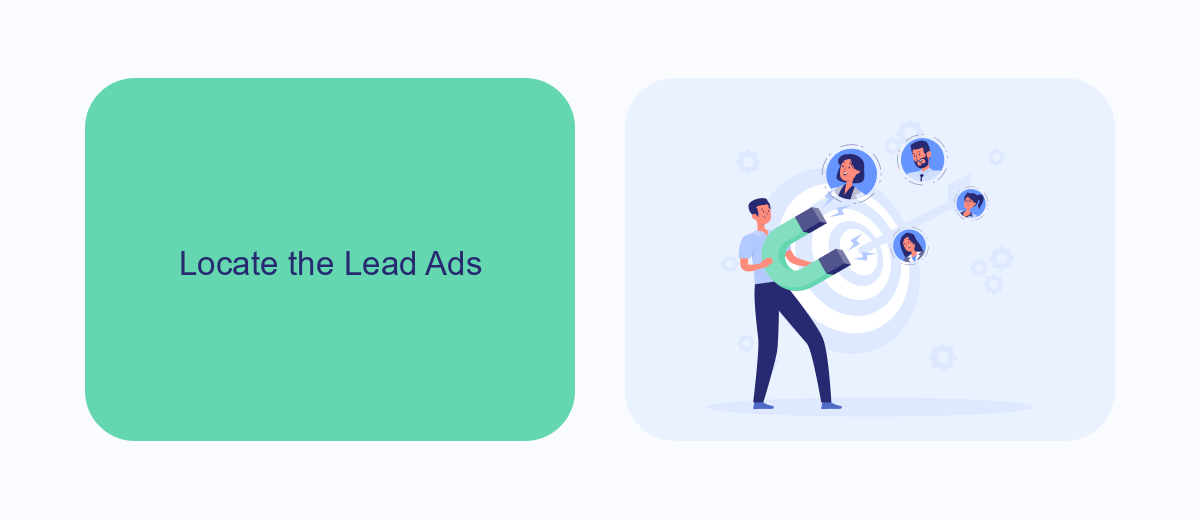
To begin locating your lead ads, open the Facebook Ads Manager app on your mobile device. Navigate to the main menu by tapping the three horizontal lines in the bottom-right corner of the screen. From the menu, select the "Ads Manager" option. This will take you to a dashboard where you can view all your active and inactive ad campaigns. Look for the specific campaign that contains your lead ad. You can use the search bar at the top to quickly find the campaign by name or filter by date to narrow down your options.
Once you've located the appropriate campaign, tap on it to view its details. Scroll down to find the "Ad Set" section and select the ad set that includes your lead ad. Next, tap on the "Ads" tab to see all the ads within that set. Identify the lead ad you want to download leads from and click on it. For seamless integration and automation, consider using SaveMyLeads, a service that allows you to automatically transfer your Facebook leads to your CRM or email marketing platform, saving you time and ensuring no lead is missed.
Select 'Download Leads'
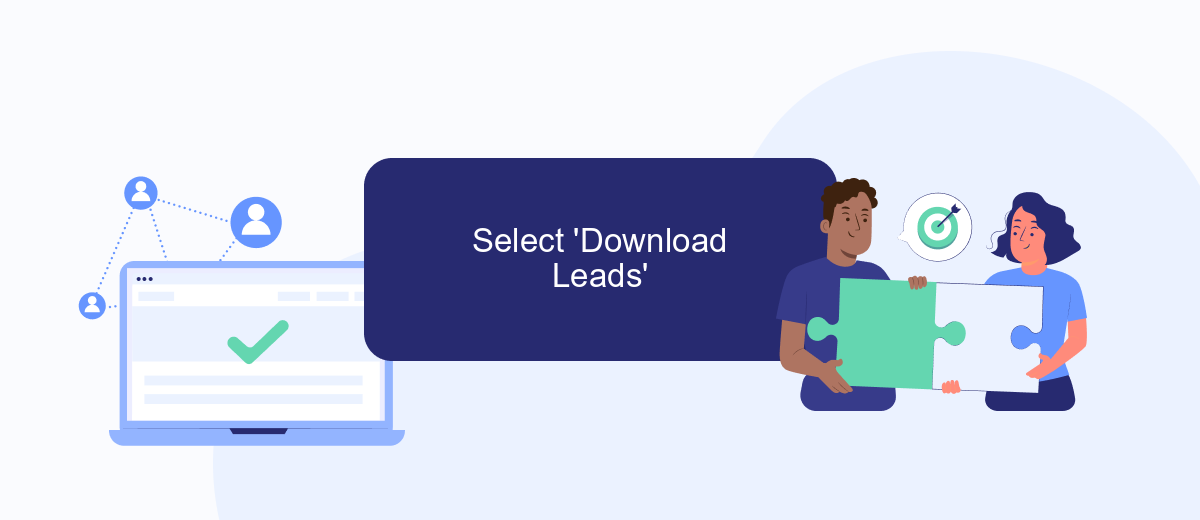
To start downloading leads from the Facebook Ads Manager app, you first need to navigate to the appropriate section. Open the Facebook Ads Manager app on your mobile device and log in using your credentials. Once logged in, locate the campaign or ad set from which you want to download leads. This will ensure you are accessing the correct data for your marketing efforts.
- Tap on the campaign or ad set to open its details.
- Look for the 'Leads' section within the campaign or ad set details.
- Select the 'Download Leads' option, usually found near the top of the screen or within a dropdown menu.
- Choose your preferred format for downloading the leads, such as CSV or Excel.
- Confirm the download, and the file will be saved to your device.
For a more streamlined process, consider using integration services like SaveMyLeads. This service automates the lead download process and can directly send your leads to CRM systems, email marketing platforms, or other tools you use. SaveMyLeads helps you save time and ensures that your leads are promptly and accurately transferred where you need them most.
Choose 'All Available Leads'
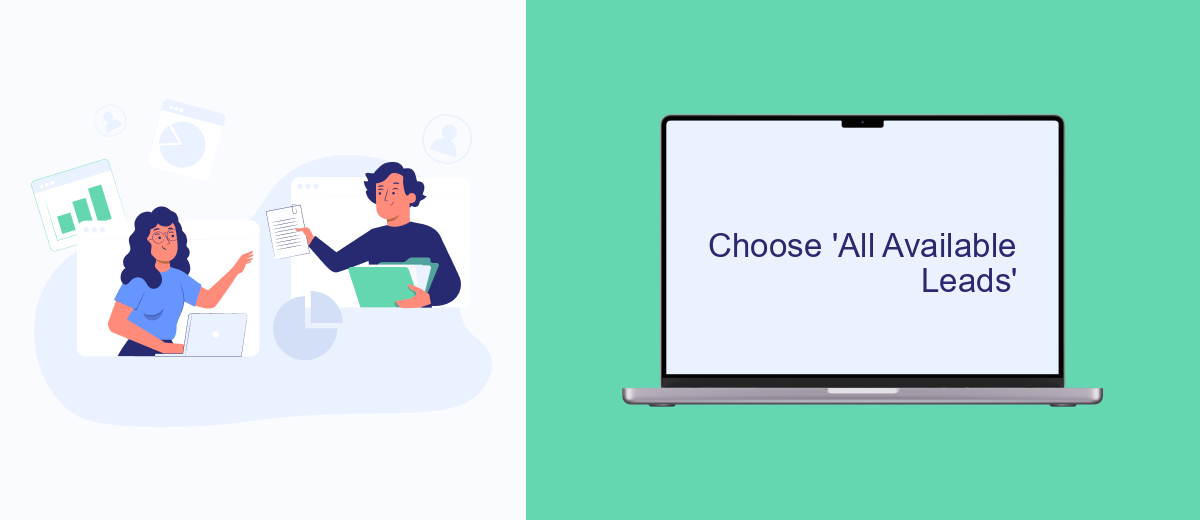
Once you have accessed the Facebook Ads Manager App, the next step is to choose the leads you want to download. To ensure you get the most comprehensive data, it's best to select 'All Available Leads'. This option allows you to capture every lead generated by your ads without missing any potential customer information.
To choose 'All Available Leads', follow these steps:
- Open the Facebook Ads Manager App on your device.
- Navigate to the 'Leads' section within the app.
- Select the specific ad campaign you want to download leads from.
- Click on the 'Download' button and choose 'All Available Leads' from the dropdown menu.
For a more streamlined process, consider using an integration service like SaveMyLeads. This tool can automate the process of downloading and managing your leads, ensuring they are easily accessible and organized. With SaveMyLeads, you can set up automatic data transfers to your CRM or email marketing platforms, saving you time and reducing the risk of manual errors.
Configure SaveMyLeads Connection
To configure the SaveMyLeads connection, start by logging into your SaveMyLeads account. Once logged in, navigate to the dashboard and select the "Create Connection" option. You will be prompted to choose the source of your leads, in this case, select "Facebook Ads." Follow the on-screen instructions to authorize SaveMyLeads to access your Facebook Ads account. This will typically involve logging into your Facebook account and granting the necessary permissions.
After successfully authorizing the connection, you will need to configure the data mapping settings. This involves selecting which fields from your Facebook lead forms you want to transfer to your CRM or email marketing service. SaveMyLeads provides an intuitive interface for mapping these fields, making it easy to ensure that all relevant information is captured accurately. Once you have completed the mapping, save your settings and activate the connection. Your leads from Facebook Ads will now be automatically transferred to the designated platform, streamlining your lead management process.
- Automate the work with leads from the Facebook advertising account
- Empower with integrations and instant transfer of leads
- Don't spend money on developers or integrators
- Save time by automating routine tasks
FAQ
How do I download leads from the Facebook Ads Manager app?
Can I automate the process of downloading leads from Facebook Ads Manager?
How often should I download leads from Facebook Ads Manager?
What format are the leads downloaded in from Facebook Ads Manager?
Can I view and manage my leads directly in the Facebook Ads Manager app?
Are you using Facebook Lead Ads? Then you will surely appreciate our service. The SaveMyLeads online connector is a simple and affordable tool that anyone can use to set up integrations for Facebook. Please note that you do not need to code or learn special technologies. Just register on our website and create the necessary integration through the web interface. Connect your advertising account with various services and applications. Integrations are configured in just 5-10 minutes, and in the long run they will save you an impressive amount of time.