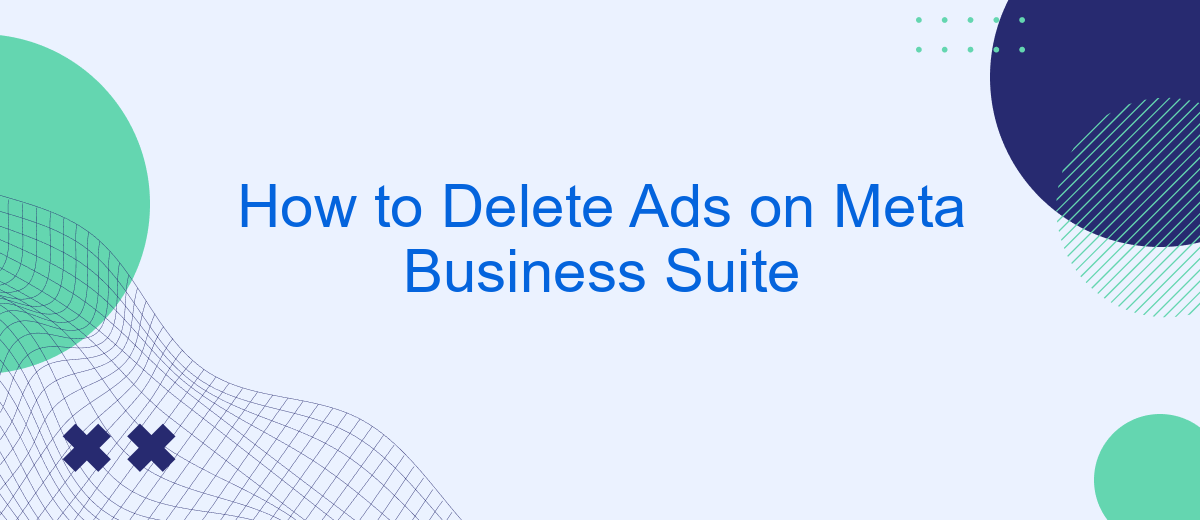Meta Business Suite is a powerful tool for managing your business's social media presence, but unwanted ads can clutter your workflow and distract from your goals. This article will guide you through the steps to delete ads on Meta Business Suite, helping you maintain a streamlined and efficient work environment. Follow these instructions to regain control over your advertising space.
Navigating to the Meta Business Suite
To begin managing your ads on Meta Business Suite, you first need to navigate to the platform. This process is straightforward and can be done from both your desktop and mobile devices. Make sure you have your Meta account credentials handy to log in.
- Open your web browser and go to the Meta Business Suite website.
- Log in using your Meta account credentials.
- Once logged in, you will be directed to the Meta Business Suite dashboard.
- On the left-hand side menu, locate and click on the "Ads" section.
- Here, you can view, manage, and delete your ads as needed.
By following these steps, you can easily access the Meta Business Suite and manage your ads efficiently. Whether you are looking to delete ads or perform other tasks, the dashboard provides all the necessary tools to handle your business needs.
Accessing the Ad Manager
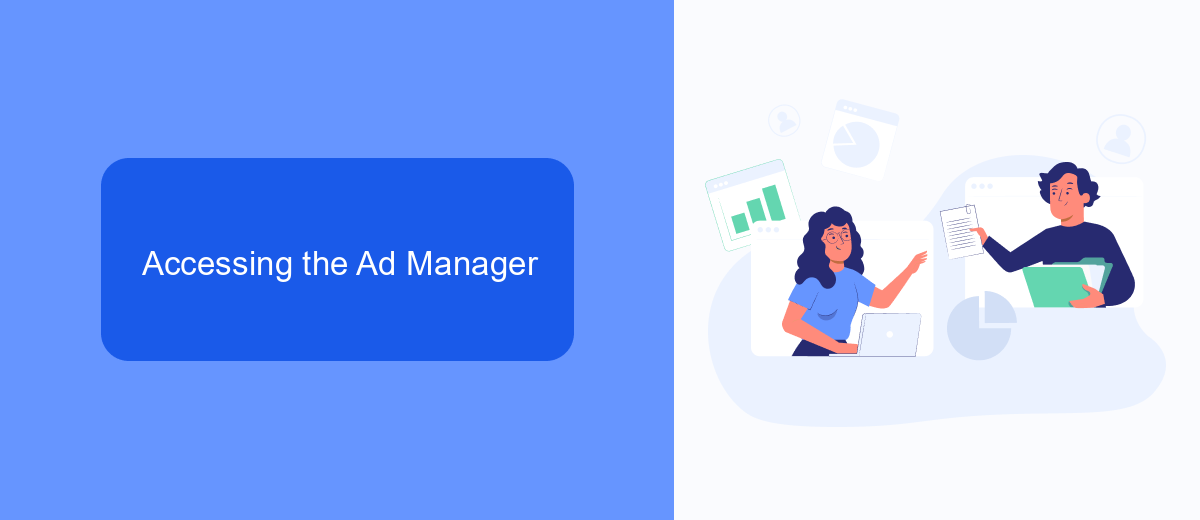
To access the Ad Manager in Meta Business Suite, you first need to log in to your Meta Business Suite account using your credentials. Once logged in, navigate to the left-hand side menu where you will find various options. Click on the "Ads" tab, which will take you to the Ad Manager section. Here, you can view, create, and manage all your ad campaigns in one place. This centralized hub allows you to monitor the performance of your ads, adjust budgets, and optimize targeting to ensure you reach your desired audience effectively.
For those looking to streamline their ad management process further, integrating third-party services like SaveMyLeads can be highly beneficial. SaveMyLeads automates the process of capturing and managing leads from your ad campaigns, allowing you to focus on optimizing your ads rather than manual data entry. By setting up seamless integrations with your CRM or email marketing tools, SaveMyLeads ensures that you never miss an opportunity to engage with potential customers, thereby enhancing the efficiency and effectiveness of your advertising efforts.
Locating the Ad You Want to Delete
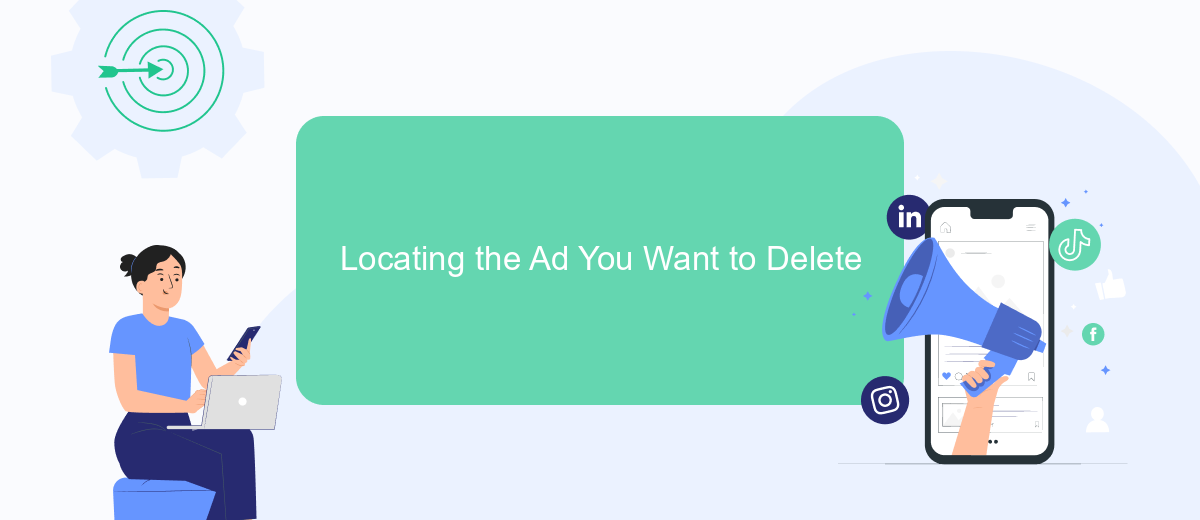
To delete an ad on Meta Business Suite, the first step is to locate the specific ad you wish to remove. This process is straightforward and can be done in a few simple steps. By following the instructions below, you'll be able to quickly find the ad in question.
- Log in to your Meta Business Suite account.
- Navigate to the "Ads" section from the main dashboard.
- Use the search bar or filters to find the ad campaign or individual ad you want to delete.
- Once you have located the ad, click on it to open the ad details.
After following these steps, you should be able to see all the relevant details of the ad you wish to delete. Make sure to double-check that you have selected the correct ad before proceeding with the deletion process. This ensures that you do not accidentally remove an ad that is still performing well or is crucial to your marketing strategy.
Deleting the Selected Ad
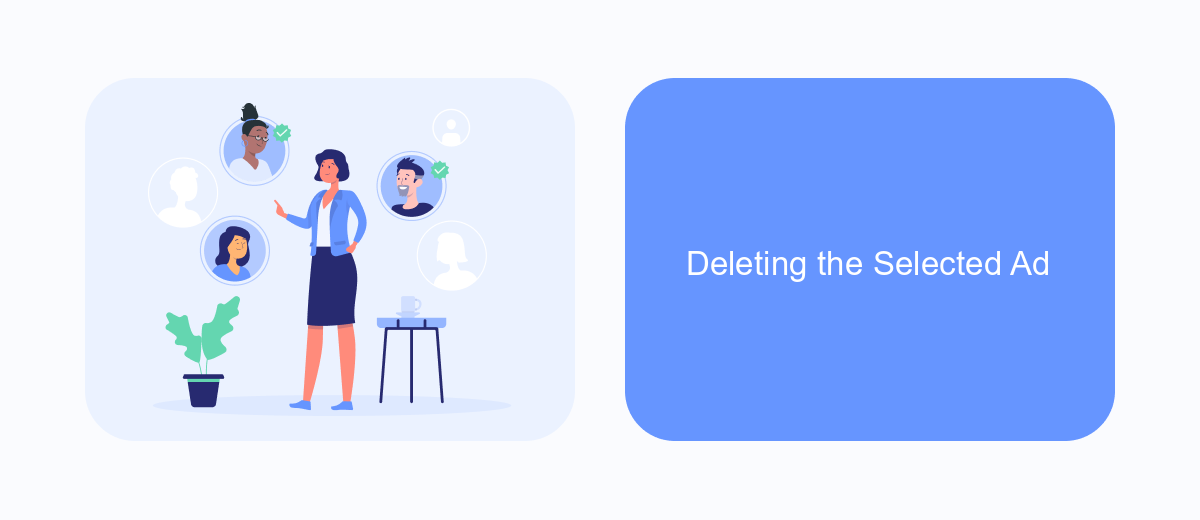
Once you've identified the ad you want to delete in Meta Business Suite, the process is straightforward. Deleting an ad can help you manage your ad campaigns more effectively by removing underperforming or outdated content.
First, navigate to the Ads Manager within Meta Business Suite. Here, you will see a list of all your active and inactive ads. Locate the specific ad you wish to delete.
- Click on the checkbox next to the ad you want to delete.
- Go to the toolbar at the top of the page and click on the "Delete" button.
- Confirm the deletion when prompted to ensure you don't accidentally remove the wrong ad.
After confirming, the ad will be permanently removed from your account. This action cannot be undone, so make sure you've selected the correct ad before proceeding. Regularly reviewing and deleting unnecessary ads can help keep your advertising strategy organized and efficient.
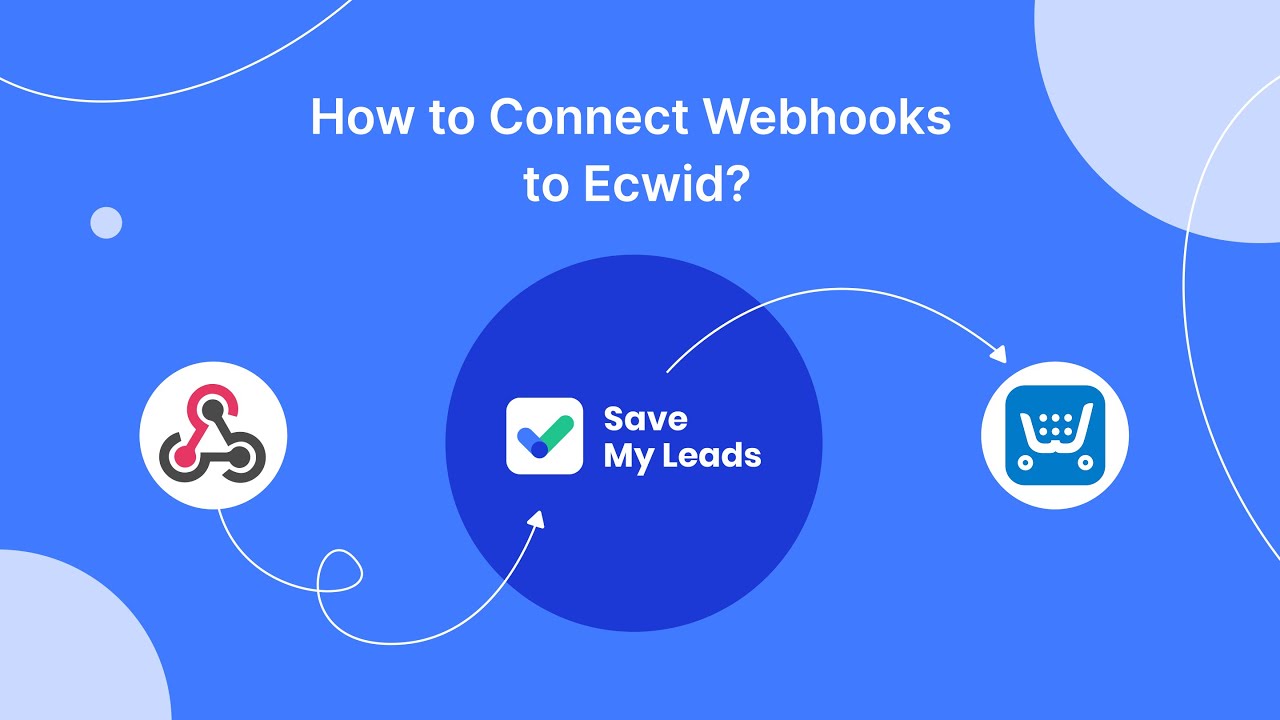
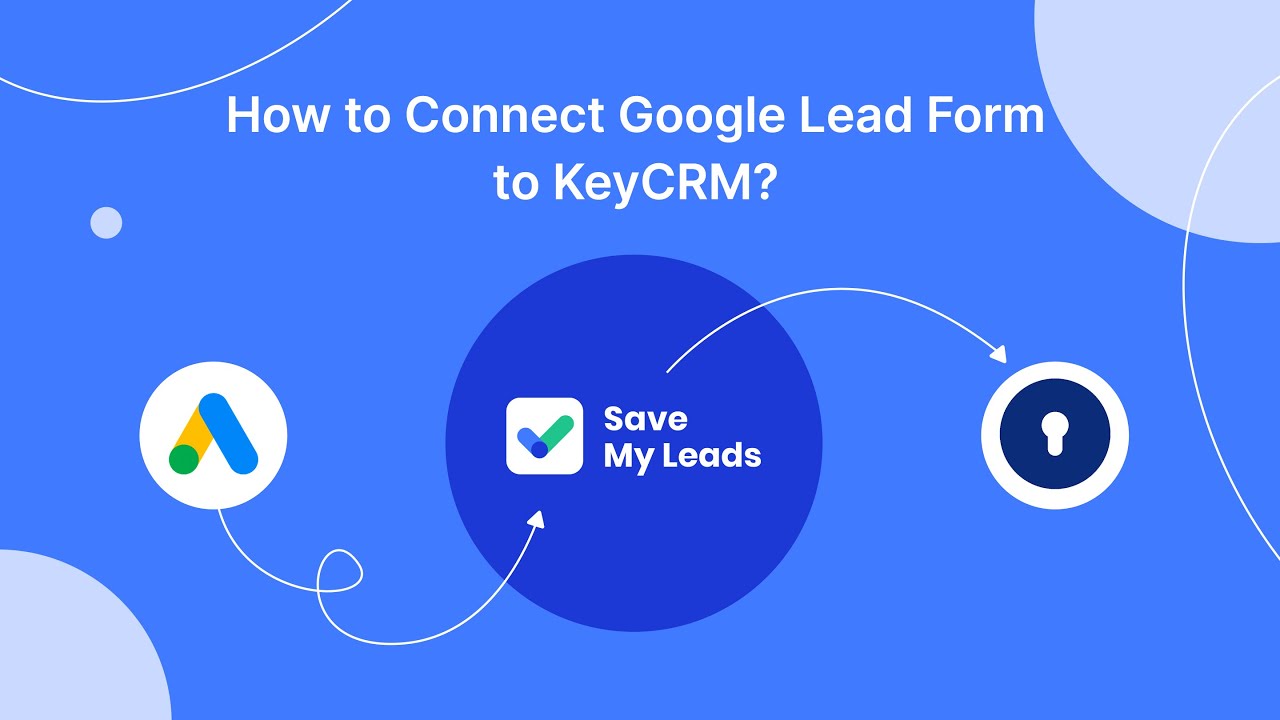
Confirming the Deletion
After initiating the deletion of ads on Meta Business Suite, it's essential to confirm the action to ensure that your campaign is successfully removed. Navigate to the "Ads Manager" section within Meta Business Suite and locate the specific ad you intended to delete. Verify that the ad status has changed to "Deleted" or "Removed." This step is crucial to ensure that no active budget is being spent on the ad and that it no longer appears in your campaigns.
If you are using integration services like SaveMyLeads, make sure to check the integration settings to confirm that the deletion has been synchronized across all platforms. SaveMyLeads can help automate this process by ensuring that any changes made in Meta Business Suite are reflected in your connected services. This not only saves time but also minimizes the risk of discrepancies in your ad management. Always double-check the final status to ensure complete and successful deletion.
FAQ
How do I delete an ad from Meta Business Suite?
Can I recover a deleted ad in Meta Business Suite?
Is there a way to automate the deletion of ads based on certain criteria?
What happens to the budget of a deleted ad?
Can I delete multiple ads at once in Meta Business Suite?
What do you do with the data you get from Facebook lead forms? Do you send them to the manager, add them to mailing services, transfer them to the CRM system, use them to implement feedback? Automate all of these processes with the SaveMyLeads online connector. Create integrations so that new Facebook leads are automatically transferred to instant messengers, mailing services, task managers and other tools. Save yourself and your company's employees from routine work.