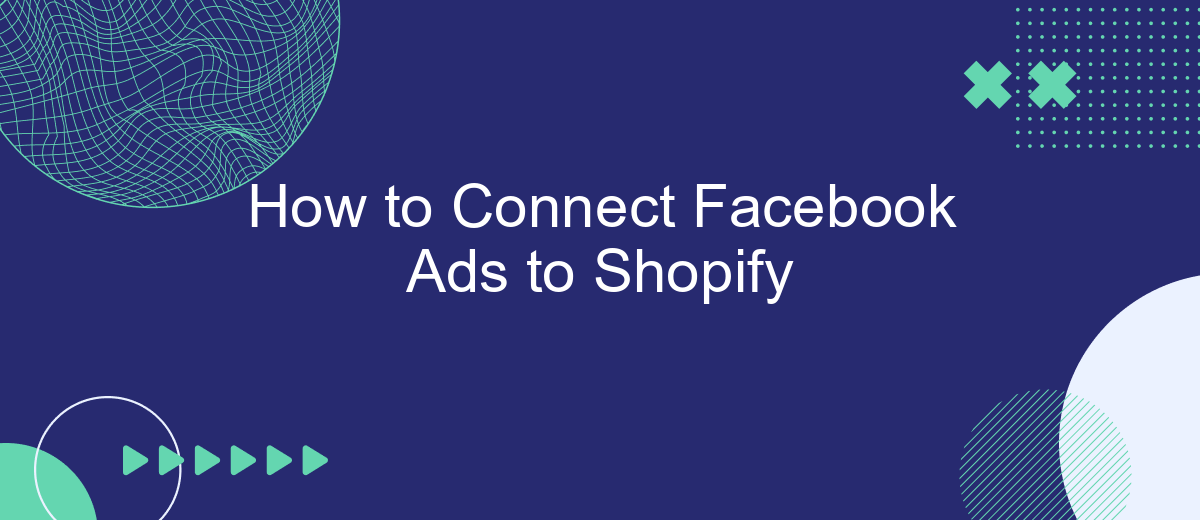Connecting Facebook Ads to your Shopify store can significantly boost your online sales and enhance your marketing strategy. By integrating these powerful platforms, you can streamline your advertising efforts, target your audience more effectively, and track your campaign performance with ease. In this article, we'll guide you through the step-by-step process to seamlessly link Facebook Ads to your Shopify store.
Connect Facebook Ads to Shopify
Connecting Facebook Ads to your Shopify store can significantly enhance your marketing efforts by allowing you to track conversions, create custom audiences, and optimize your ad campaigns. This integration helps you understand how your ads are performing and how they are driving sales on your Shopify store.
- First, log in to your Facebook Business Manager account and navigate to the 'Business Settings'.
- Next, go to the 'Data Sources' section and select 'Pixels'. Click on 'Add' to create a new Pixel if you haven't already.
- Copy the Pixel ID and head over to your Shopify admin panel. In the 'Online Store' section, click on 'Preferences'.
- Paste the Pixel ID into the 'Facebook Pixel' field and save your changes.
- For a more automated solution, consider using SaveMyLeads. This service simplifies the integration process by automatically syncing your Facebook lead data with your Shopify store, ensuring seamless data flow and efficient ad management.
By following these steps, you can effectively connect Facebook Ads to your Shopify store, enabling you to leverage data-driven insights and improve your marketing strategies. Utilizing tools like SaveMyLeads can further streamline the integration, saving you time and effort.
Create a Facebook Ads Account
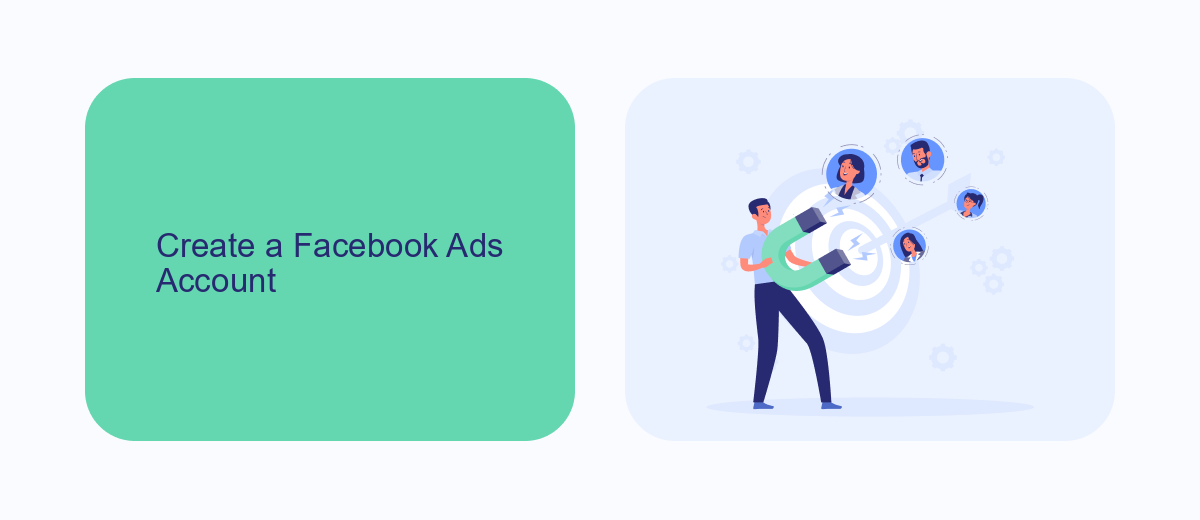
To begin advertising on Facebook, the first step is to create a Facebook Ads account. Start by logging into your Facebook account and navigating to the Facebook Ads Manager. If you don't have a Facebook account, you'll need to create one. Once in Ads Manager, click on the "Create" button to set up your ad account. You will be prompted to enter details such as your business name, payment information, and time zone. Make sure to provide accurate information to ensure smooth operation of your ads.
After setting up your ad account, you can link it to your Shopify store for seamless integration. One effective tool for this is SaveMyLeads, which simplifies the process of connecting your Facebook Ads to Shopify. SaveMyLeads automates the data transfer between platforms, saving you time and reducing the risk of errors. By using SaveMyLeads, you can ensure that your Facebook Ads data is efficiently synced with your Shopify store, allowing you to focus on optimizing your ad campaigns and driving sales.
Install the Facebook Pixel
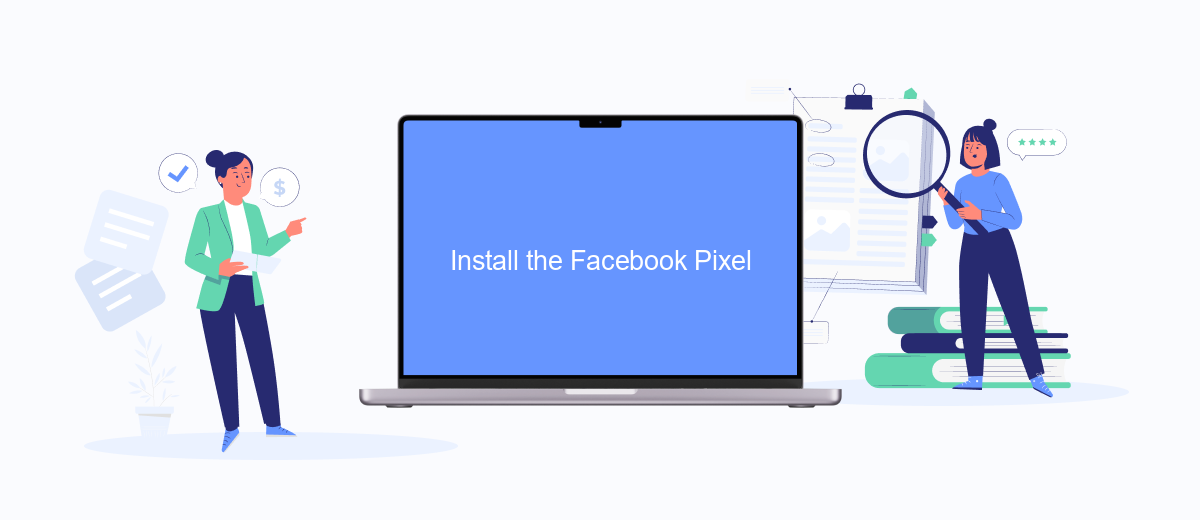
Installing the Facebook Pixel on your Shopify store is essential for tracking visitor interactions and optimizing your ad campaigns. Follow these steps to integrate the Facebook Pixel seamlessly.
- Log in to your Shopify admin panel and navigate to the "Online Store" section.
- Click on "Preferences" and scroll down to the "Facebook Pixel" section.
- In a new tab, log in to your Facebook Ads Manager and go to the "Pixels" section under "Events Manager".
- Click on "Add a Pixel" and follow the prompts to create a new pixel. Copy the Pixel ID provided.
- Return to your Shopify admin panel and paste the Pixel ID into the "Facebook Pixel ID" field.
- Click "Save" to finalize the integration.
For a more automated and streamlined setup, consider using SaveMyLeads. This service simplifies the integration process by connecting your Facebook Ads account directly to Shopify, ensuring that your pixel is correctly installed and configured without manual intervention.
Set Up Conversion Tracking
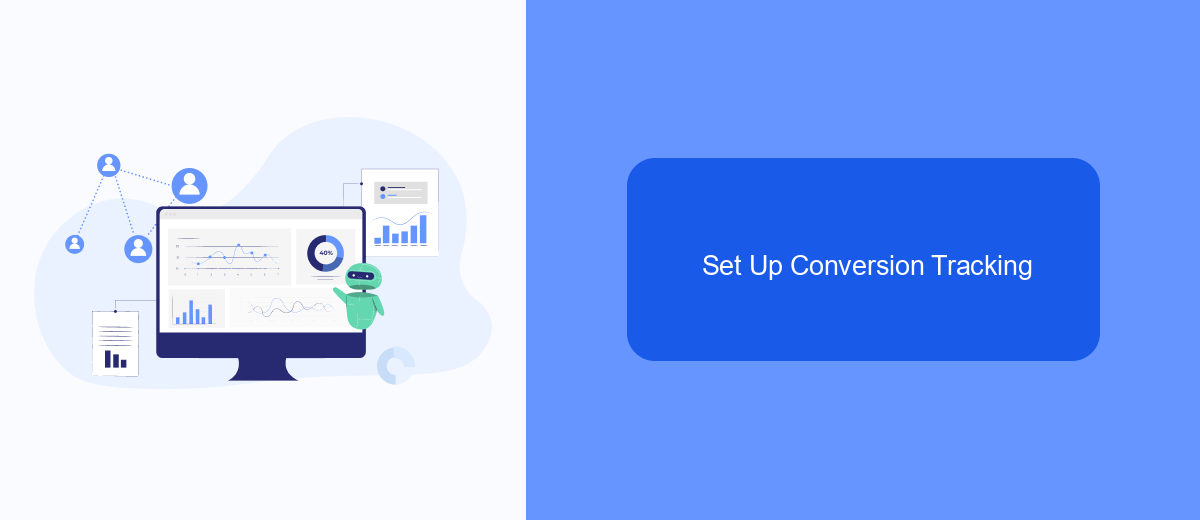
Setting up conversion tracking for your Facebook Ads on Shopify is essential to measure the effectiveness of your campaigns. By tracking conversions, you can see which ads are driving sales and optimize your strategy accordingly.
To start, you'll need to create a Facebook Pixel and add it to your Shopify store. The Facebook Pixel is a piece of code that tracks visitor behavior on your website, helping you understand the actions they take after clicking on your ad.
- Go to your Facebook Ads Manager and navigate to the Pixels section.
- Click on "Create a Pixel" and follow the instructions to generate your Pixel code.
- Log in to your Shopify admin panel and go to the Online Store section.
- Under Preferences, paste the Pixel code into the Facebook Pixel ID field.
- Save your changes and verify that the Pixel is working using the Facebook Pixel Helper extension.
For a more streamlined process, consider using SaveMyLeads, a service that automates the integration of Facebook Ads with Shopify. SaveMyLeads simplifies the setup and ensures accurate data tracking, allowing you to focus on optimizing your campaigns and growing your business.
Run Facebook Ads
Once your Shopify store is set up and your Facebook Ads account is ready, it's time to create your ad campaigns. Start by navigating to the Facebook Ads Manager and clicking on the "Create" button. Choose your campaign objective based on your goals, such as increasing traffic, conversions, or brand awareness. Define your target audience by selecting demographics, interests, and behaviors that align with your ideal customers. Set your budget and schedule, ensuring you allocate enough funds to achieve meaningful results.
To streamline the process and enhance your ad performance, consider using SaveMyLeads for seamless integration between Facebook Ads and Shopify. SaveMyLeads allows you to automatically transfer lead data from your Facebook Ads to your Shopify store, ensuring you never miss a potential customer. This service helps you save time on manual data entry and reduces the risk of errors, enabling you to focus on optimizing your ad campaigns and growing your business. With SaveMyLeads, you can efficiently manage your leads and drive better results from your Facebook Ads efforts.
- Automate the work with leads from the Facebook advertising account
- Empower with integrations and instant transfer of leads
- Don't spend money on developers or integrators
- Save time by automating routine tasks
FAQ
How do I connect Facebook Ads to my Shopify store?
What are the benefits of integrating Facebook Ads with Shopify?
Do I need any special tools to automate the integration between Facebook Ads and Shopify?
Can I track the performance of my Facebook Ads directly in Shopify?
Is it possible to sync my Shopify product catalog with Facebook automatically?
Use the SaveMyLeads service to improve the speed and quality of your Facebook lead processing. You do not need to regularly check the advertising account and download the CSV file. Get leads quickly and in a convenient format. Using the SML online connector, you can set up automatic transfer of leads from Facebook to various services: CRM systems, instant messengers, task managers, email services, etc. Automate the data transfer process, save time and improve customer service.