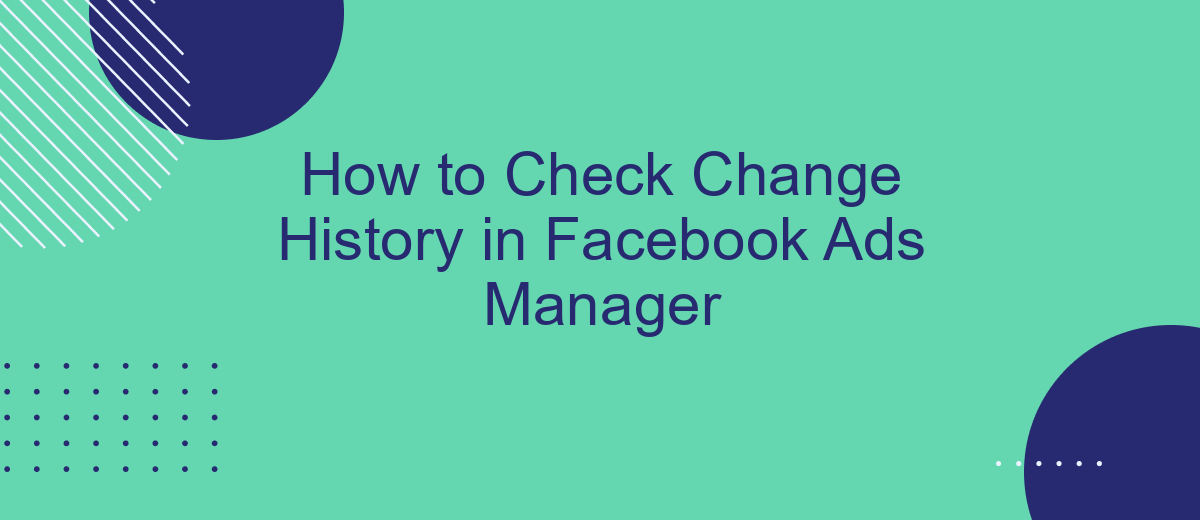Keeping track of changes in your Facebook Ads Manager is crucial for managing and optimizing your advertising campaigns. Whether you need to review adjustments made by team members or analyze the impact of recent modifications, knowing how to check the change history can save you time and enhance your strategy. This guide will walk you through the steps to access and understand your change history in Facebook Ads Manager.
Access Facebook Ads Manager
Accessing Facebook Ads Manager is a straightforward process that allows you to manage and analyze your advertising campaigns effectively. To get started, you'll need to log in to your Facebook account and navigate to the Ads Manager section. Here’s a step-by-step guide to help you access Facebook Ads Manager:
- Log in to your Facebook account.
- Click on the menu icon (three horizontal lines) in the top-right corner of the screen.
- Select "Ads Manager" from the dropdown menu.
- You'll be redirected to the Ads Manager dashboard where you can view and manage your ads.
For those who require advanced integrations, services like SaveMyLeads can be incredibly useful. SaveMyLeads allows you to automate data transfer between Facebook Ads Manager and other platforms, streamlining your workflow and ensuring you never miss critical updates. By utilizing such services, you can focus more on optimizing your ad campaigns and less on manual data entry.
Choose Relevant Ad Account
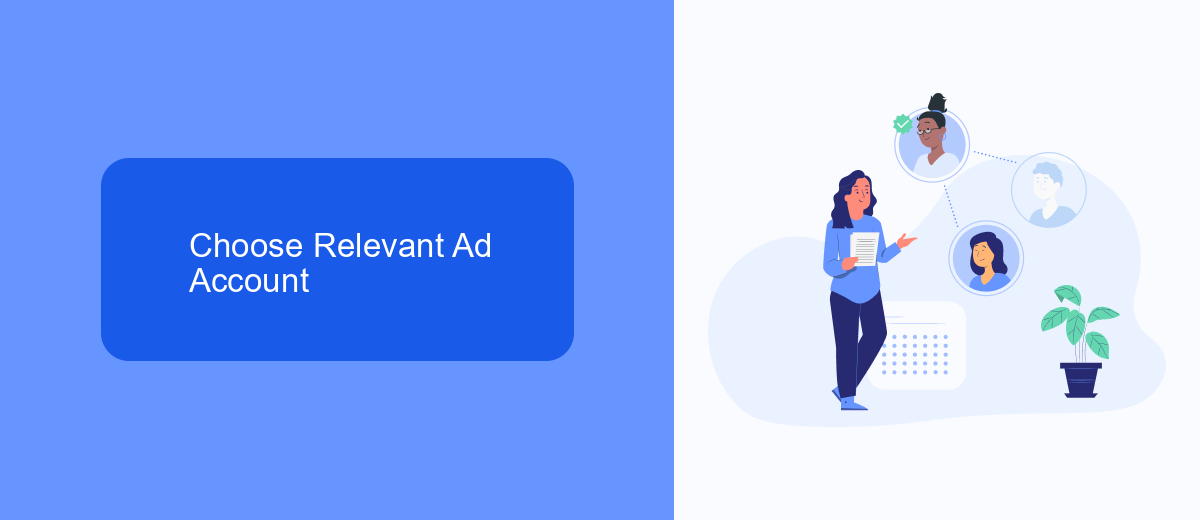
Before you can check the change history in Facebook Ads Manager, you first need to ensure that you have selected the relevant ad account. This is crucial because Facebook Ads Manager may manage multiple ad accounts, especially if you are handling campaigns for different clients or projects. To select the appropriate ad account, navigate to the top-left corner of the Ads Manager dashboard. There, you will find a drop-down menu listing all the ad accounts you have access to. Click on the drop-down menu and select the ad account that you want to review.
Choosing the correct ad account is essential for accurate monitoring and reporting. If you are using integrations or third-party services like SaveMyLeads, ensure that these tools are configured to sync with the right ad account. SaveMyLeads can help automate data transfers and streamline your workflows, making it easier to keep track of changes across multiple ad accounts. By selecting the relevant ad account and leveraging such integrations, you can ensure that all your campaign data is accurate and up-to-date.
Select Change History Tab
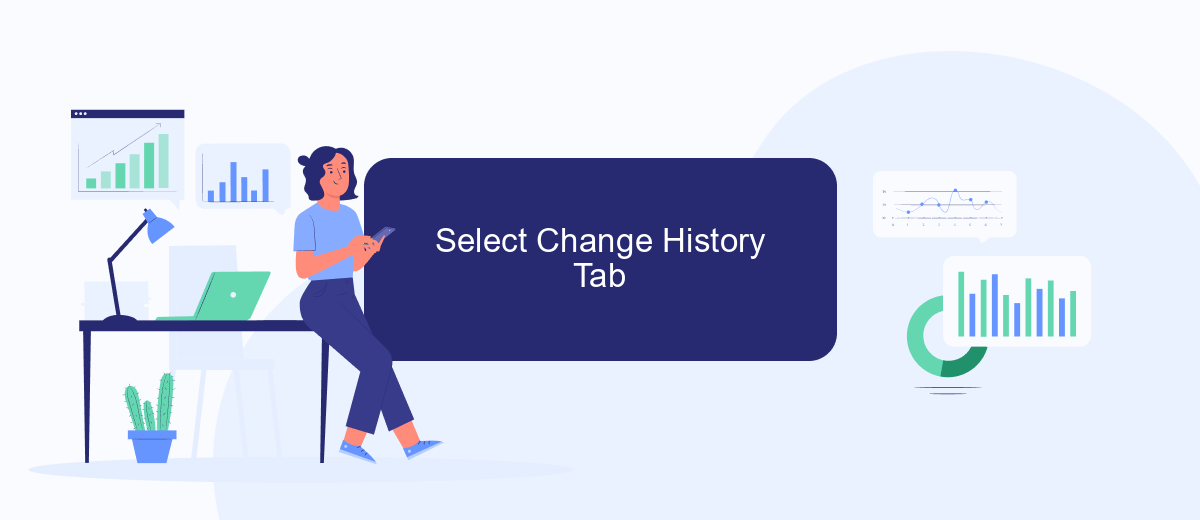
To effectively monitor changes in your Facebook Ads Manager, you need to access the Change History tab. This feature allows you to track modifications made to your campaigns, ad sets, and ads, providing a transparent view of all activities. By understanding the changes, you can better manage your advertising strategy and make informed decisions.
- Open Facebook Ads Manager and navigate to the campaign, ad set, or ad you want to review.
- Click on the specific campaign, ad set, or ad to open its details.
- Locate the "More" dropdown menu in the upper-right corner of the details pane.
- Select "Change History" from the dropdown menu.
- Review the list of changes, which will display the date, time, and details of each modification.
Using the Change History tab is an essential step in managing your Facebook Ads effectively. For enhanced functionality and seamless integration of your advertising data, consider using SaveMyLeads. This service simplifies the process of connecting various platforms, ensuring that your marketing efforts are streamlined and data-driven.
View Change History Details
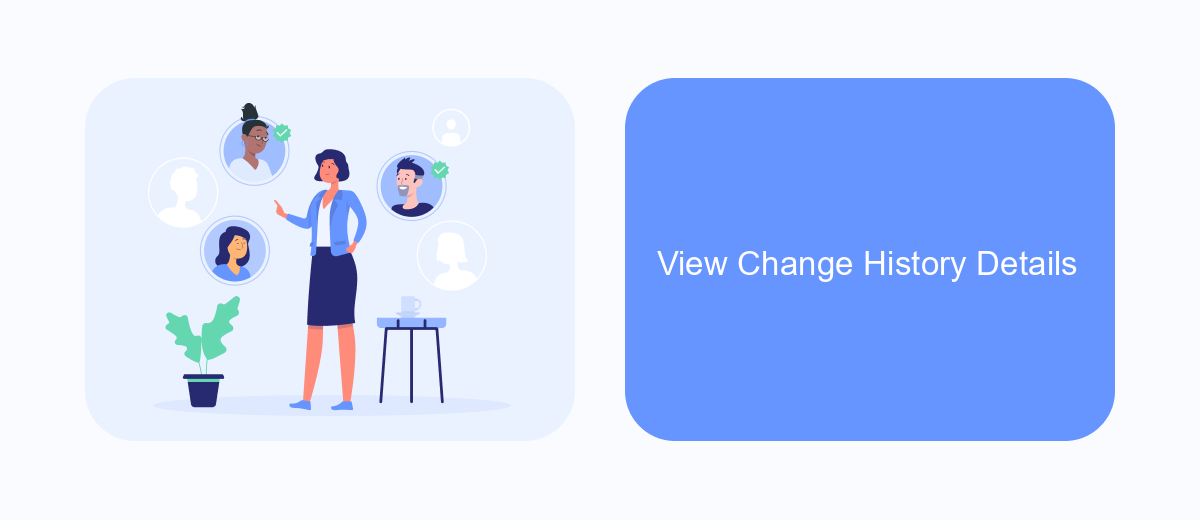
To view the change history details in Facebook Ads Manager, start by navigating to the Ads Manager interface. Once there, locate the campaign, ad set, or ad you wish to review. Click on the specific item to open its detailed view.
Next, look for the "History" tab, which is typically found in the top navigation bar. Clicking on this tab will bring up a chronological list of all changes made to the selected campaign, ad set, or ad. This includes edits to budgets, targeting, and creative elements.
- Navigate to Ads Manager.
- Select the campaign, ad set, or ad you want to review.
- Click on the "History" tab in the top navigation bar.
- Review the chronological list of changes.
For those looking to streamline their workflow, consider using SaveMyLeads. This service allows for seamless integration with Facebook Ads Manager, automating the process of tracking and analyzing changes. SaveMyLeads ensures you stay on top of all modifications, providing a more efficient way to manage your advertising efforts.
Export Change History (Optional)
Exporting the change history from Facebook Ads Manager can be a valuable step for those who wish to keep detailed records or analyze the performance of their campaigns over time. To export your change history, navigate to the Change History tab within the Ads Manager. Here, you will find an option to download the data in a CSV format, which can then be opened in spreadsheet software like Excel or Google Sheets for further analysis.
For those looking to automate this process or integrate it with other tools, SaveMyLeads offers a seamless solution. SaveMyLeads allows you to set up automated workflows that can export the change history data and send it directly to your preferred storage or analysis platforms. This integration can save time and ensure that your data is always up-to-date, providing you with the insights needed to make informed decisions about your advertising strategies.
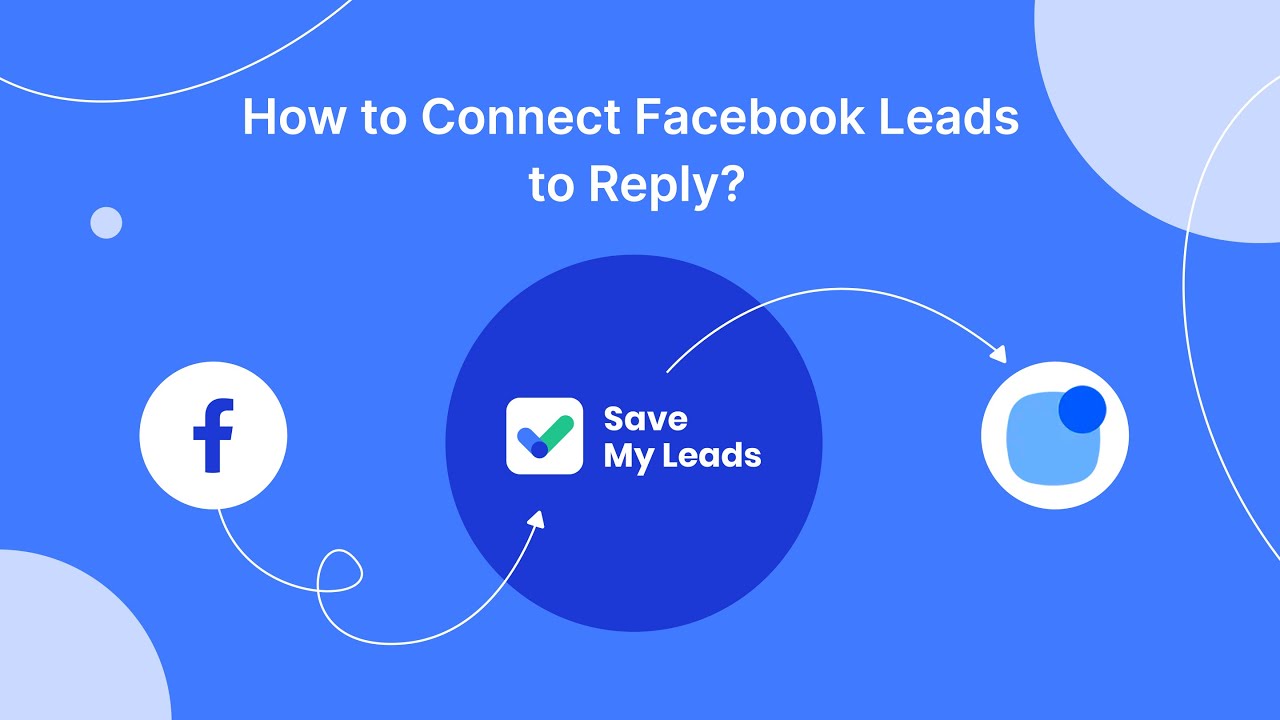
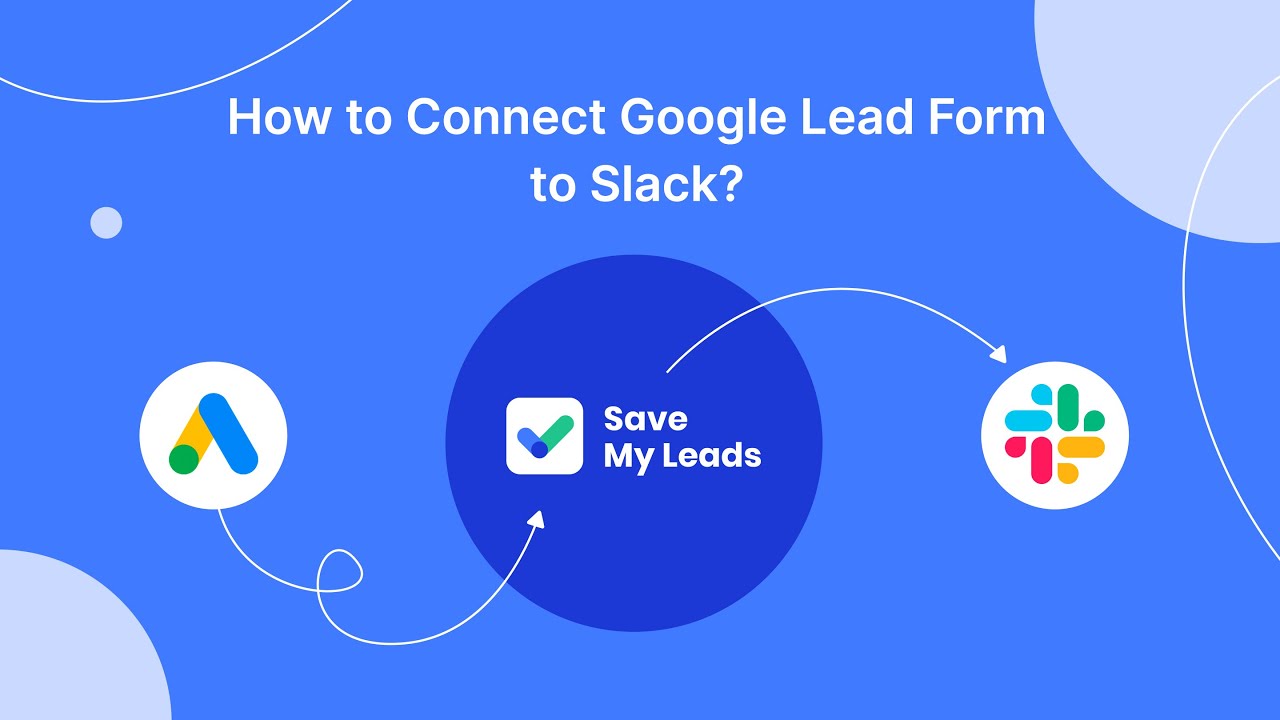
FAQ
How do I access the change history in Facebook Ads Manager?
What information can I find in the change history?
Can I filter the change history by specific actions or dates?
Is it possible to export the change history for analysis?
How can I integrate change history tracking with other tools?
Use the SaveMyLeads service to improve the speed and quality of your Facebook lead processing. You do not need to regularly check the advertising account and download the CSV file. Get leads quickly and in a convenient format. Using the SML online connector, you can set up automatic transfer of leads from Facebook to various services: CRM systems, instant messengers, task managers, email services, etc. Automate the data transfer process, save time and improve customer service.