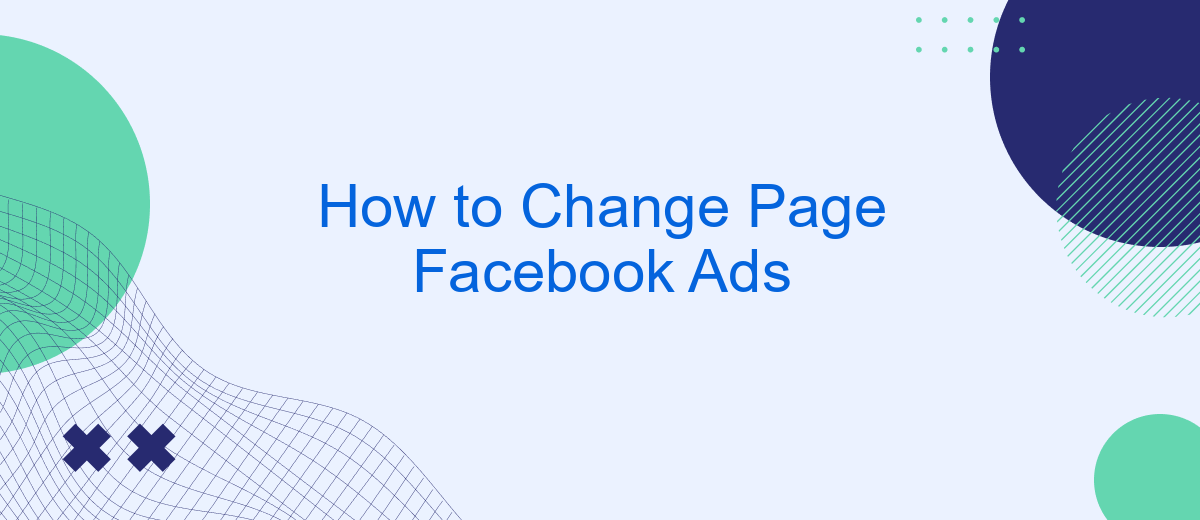Changing your Facebook Ads page can be a crucial step in optimizing your marketing strategy. Whether you're rebranding, targeting a new audience, or simply updating your information, knowing how to switch the page associated with your ads is essential. This guide will walk you through the process, ensuring your ads remain effective and aligned with your business goals.
Identify Page Advertisement
Identifying the page advertisement that you want to change is a crucial first step in managing your Facebook Ads effectively. This process involves locating the specific ad within your Facebook Ads Manager, which is the central hub for all your advertising activities on the platform. By pinpointing the exact ad, you can ensure that any changes you make are applied correctly and efficiently.
- Log in to your Facebook Ads Manager.
- Navigate to the "Campaigns" tab.
- Select the campaign that contains the ad you want to change.
- Click on the "Ad Sets" tab to find the relevant ad set.
- Locate and click on the specific ad you wish to identify.
Once you have identified the specific ad, you can proceed with making the necessary adjustments. This might include changing the ad's visuals, text, targeting options, or budget settings. Ensuring you have the correct ad selected helps avoid any unintended changes to other ads in your campaigns, maintaining the overall effectiveness of your advertising strategy.
Access Page Settings
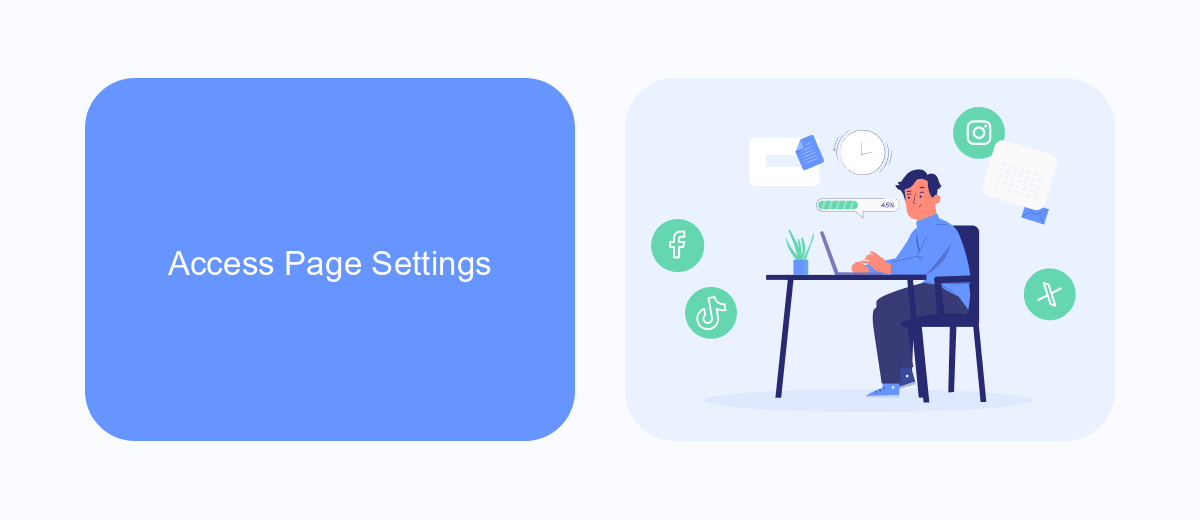
To access your Page settings, first navigate to your Facebook Page. On the left-hand side of the Page, you will find a menu with various options. Scroll down and click on "Settings." This will take you to the main settings dashboard where you can manage different aspects of your Page, including general settings, messaging preferences, and more.
For those looking to streamline their ad management and integrate various marketing tools, services like SaveMyLeads can be incredibly useful. SaveMyLeads allows you to automate the transfer of leads from Facebook ads to your CRM or email marketing platform, ensuring that you never miss a potential customer. By integrating SaveMyLeads with your Facebook Page, you can enhance your ad performance and improve your overall marketing strategy.
Edit Existing Advertisement
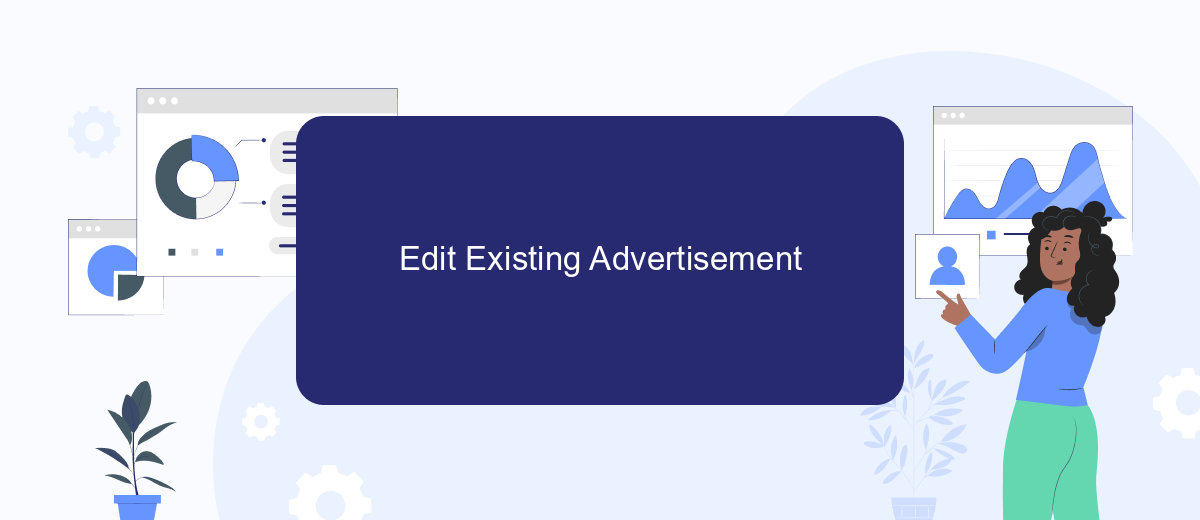
Editing an existing Facebook advertisement is a straightforward process that allows you to optimize your campaigns for better performance. Whether you need to update the ad copy, change the images, or adjust the targeting parameters, Facebook’s Ads Manager provides a user-friendly interface to make these modifications.
- Log in to your Facebook account and navigate to the Ads Manager.
- Select the campaign that contains the ad you want to edit.
- Click on the specific ad set and then the ad itself that you wish to modify.
- Click the "Edit" button to open the ad editing interface.
- Make the necessary changes to your advertisement, such as updating the text, images, or targeting options.
- Review your changes and click "Publish" to save the updated ad.
After publishing the changes, it might take some time for Facebook to review and approve the updated ad. Always monitor the performance of your edited advertisements to ensure they are meeting your marketing goals. Regularly updating and optimizing your ads can lead to better engagement and higher conversion rates.
Preview and Confirm Changes
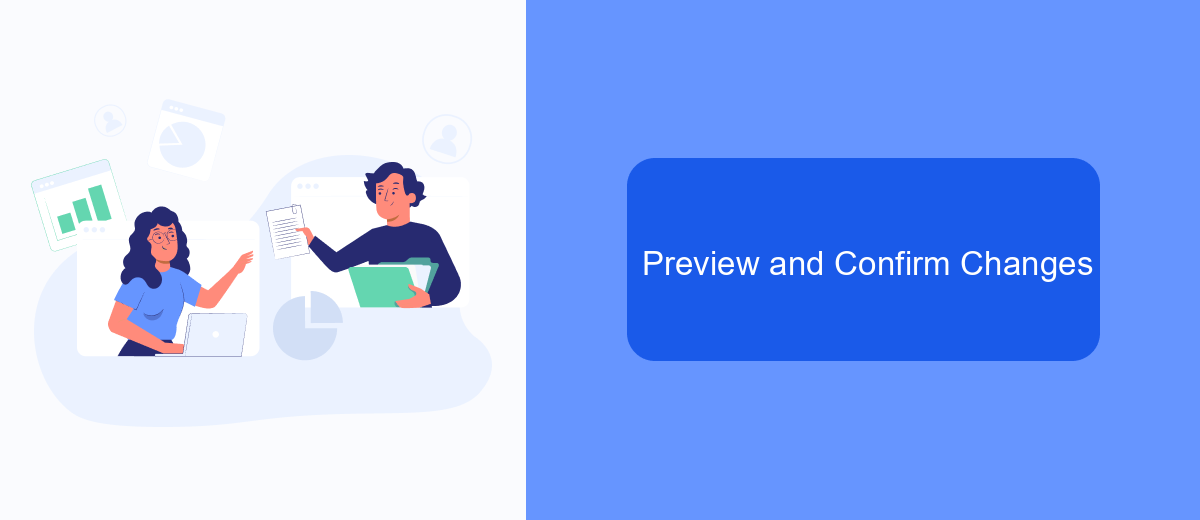
Once you have made all the necessary adjustments to your Facebook Ads, it's crucial to preview and confirm your changes before finalizing them. This step ensures that your ads will appear exactly as you intend them to, and it helps you catch any errors or inconsistencies that may have been overlooked during the editing process.
To preview your changes, navigate to the preview section of the ad creation tool. Here, you can see how your ads will look across different devices and placements. This is an excellent opportunity to make sure that your images, text, and call-to-action buttons are all displayed correctly.
- Review the ad copy for any typos or grammatical errors.
- Check the images and videos to ensure they are high quality and relevant.
- Verify that the call-to-action buttons are functioning correctly.
- Ensure that all links direct to the appropriate landing pages.
After thoroughly reviewing your ads, click the confirm button to finalize your changes. This will publish your ads according to the settings you have selected. Remember, taking the time to preview and confirm your changes can significantly impact the effectiveness of your Facebook Ads campaign.
Save or Publish Advertisement
Once you've made all the necessary adjustments to your Facebook ad, the next crucial step is to either save your progress or publish the advertisement. To save your ad, simply click on the "Save Draft" button located at the bottom of the ad creation interface. This allows you to revisit and modify your ad later without losing any of the changes you've made. Saving your ad as a draft is particularly useful if you need to gather additional information or get approval from team members before going live.
When you're ready to publish your ad, click on the "Publish" button. This will make your advertisement go live and start reaching your target audience. Before publishing, double-check all the details such as targeting options, budget, and ad creatives to ensure everything is set up correctly. If you're using services like SaveMyLeads, you can also integrate your Facebook ad campaigns with other platforms to streamline lead management and follow-ups. This integration can help automate the process of capturing leads and nurturing them, making your advertising efforts more efficient and effective.
FAQ
How do I change the page associated with my Facebook ads account?
Can I switch the page for an existing ad campaign?
Will changing the page affect my current ad performance?
How can I automate the process of changing pages for multiple ad campaigns?
What permissions are required to change the page for a Facebook ad account?
Don't waste another minute manually transferring leads from Facebook to other systems. SaveMyLeads is a simple and effective tool that will allow you to automate this process so that you don't have to spend time on the routine. Try SaveMyLeads features, make sure that this tool will relieve your employees and after 5 minutes of settings your business will start working faster.