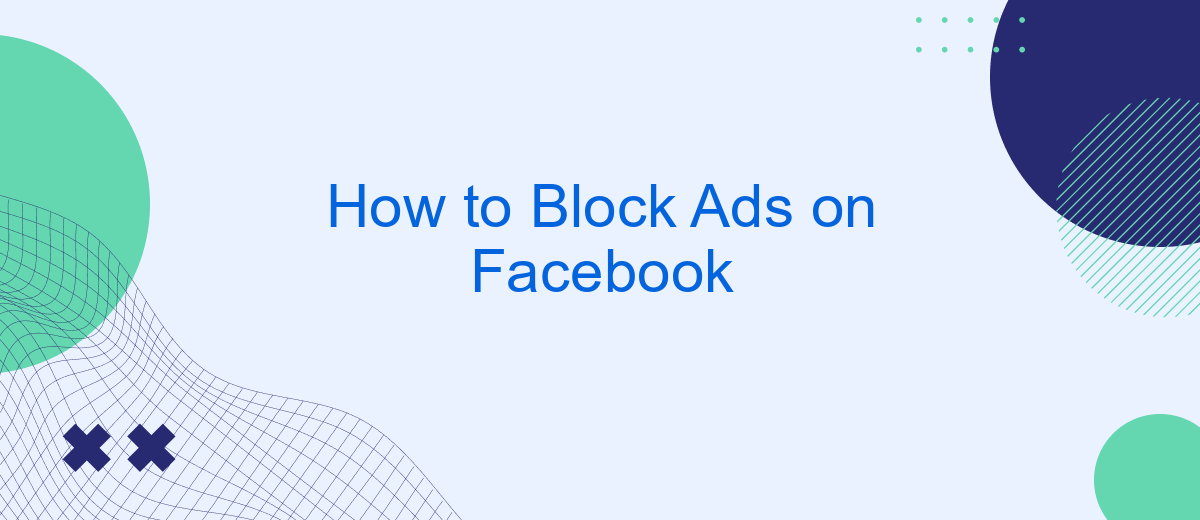In today's digital age, advertisements on social media platforms like Facebook can be overwhelming and intrusive. Whether you're scrolling through your news feed or watching a video, ads seem to pop up everywhere. If you're looking for ways to enjoy a cleaner, ad-free experience on Facebook, this guide will walk you through effective methods to block ads and enhance your online browsing.
Choose Ad Blocker App
Choosing the right ad blocker app for Facebook can significantly improve your browsing experience by eliminating intrusive ads. With numerous options available, it's essential to pick one that best suits your needs. Here are some popular ad blocker apps to consider:
- AdBlock Plus: A widely used ad blocker that is easy to install and configure, offering customizable filters.
- uBlock Origin: Known for its efficiency and low resource consumption, making it ideal for all types of devices.
- AdGuard: Provides comprehensive protection against ads, trackers, and phishing sites, with additional privacy features.
- SaveMyLeads: Although primarily a service for automating integrations, it offers features that can help streamline your ad management processes.
After selecting an ad blocker, follow the installation instructions provided by the app. Most ad blockers are available as browser extensions and require minimal setup. Once installed, you can enjoy a cleaner, ad-free Facebook experience. Remember to keep your ad blocker updated to ensure optimal performance and protection against new ad formats.
Install Browser Extension
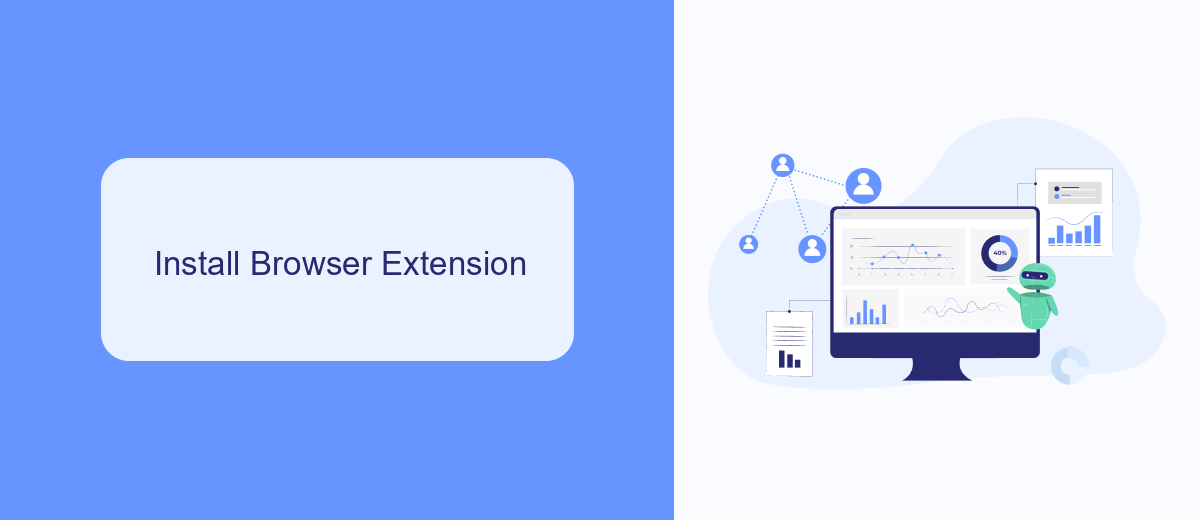
One of the most effective ways to block ads on Facebook is by installing a browser extension specifically designed for this purpose. There are several ad-blocking extensions available for popular browsers like Chrome, Firefox, and Edge. To get started, visit your browser's extension store and search for a reputable ad blocker with good reviews and ratings. Once you find one, click on the "Add to Browser" button and follow the on-screen instructions to complete the installation. After the extension is installed, it will automatically start blocking ads on Facebook and other websites, offering you a cleaner and more enjoyable browsing experience.
In addition to blocking ads, some browser extensions offer additional features such as tracking protection and privacy enhancements. If you are looking for more advanced functionalities, consider using a service like SaveMyLeads. This platform not only helps you manage your leads efficiently but also integrates seamlessly with various tools and services to streamline your workflow. By using SaveMyLeads, you can automate tasks, manage your Facebook leads more effectively, and enjoy a smoother, ad-free browsing experience.
Use Host File
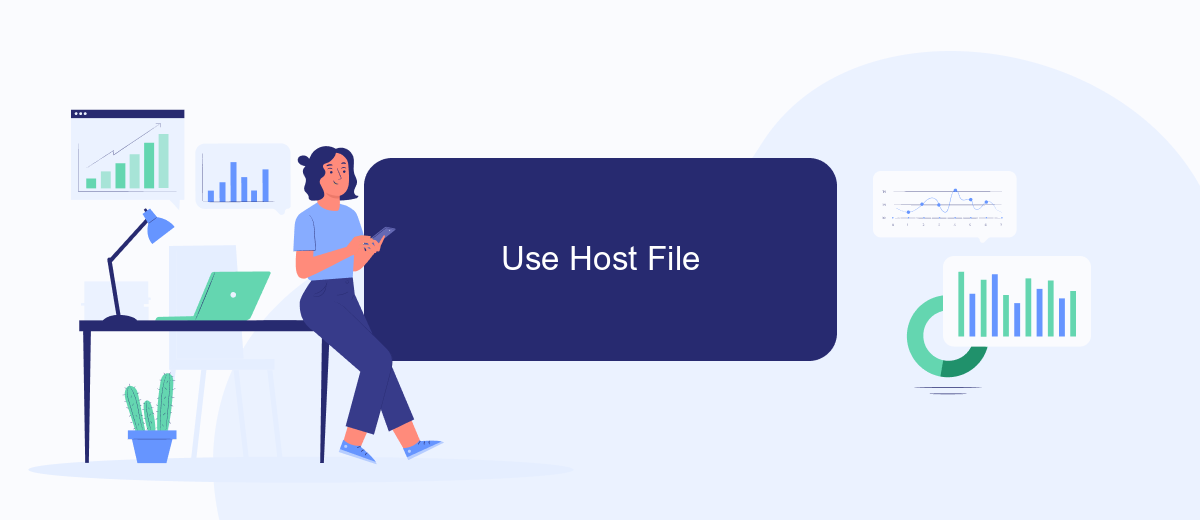
Blocking ads on Facebook can be effectively achieved by modifying your computer's host file. This method reroutes ad-serving domains to a null address, preventing ads from loading. Follow these steps to use the host file for blocking ads on Facebook:
- Open the host file on your computer. On Windows, you can find it at C:\Windows\System32\drivers\etc\hosts. On macOS and Linux, it's located at /etc/hosts.
- Run a text editor as an administrator, then open the host file.
- Add the following lines to the host file to block Facebook ads:
127.0.0.1 ads.facebook.com 127.0.0.1 ad.doubleclick.net 127.0.0.1 pagead2.googlesyndication.com - Save the changes and close the text editor.
- Clear your browser's cache and restart your computer to apply the changes.
Using the host file method is a straightforward way to block ads without needing additional software. However, if you require more advanced ad-blocking capabilities or integration with other services, consider using a service like SaveMyLeads. SaveMyLeads can help streamline your ad-blocking setup and integrate it with other tools you may be using for a more comprehensive solution.
Enable Privacy Settings
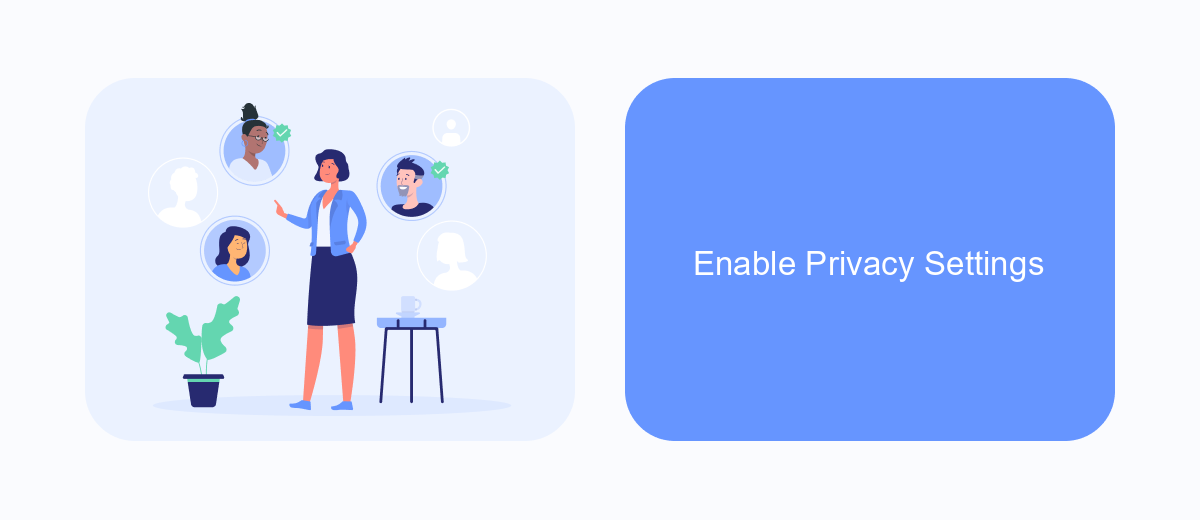
To enhance your privacy on Facebook and reduce the number of ads you see, it's essential to adjust your privacy settings. These settings help you control what information you share and who can see it, thereby limiting the data advertisers can use to target you.
First, navigate to the Facebook settings menu. From there, you can access various privacy options that allow you to manage your profile visibility and ad preferences. Adjusting these settings can significantly decrease the amount of personalized advertisements you encounter.
- Go to Settings & Privacy > Settings.
- Select Privacy from the left-hand menu.
- Adjust your profile visibility settings to "Friends" or "Only Me."
- Navigate to Ads > Ad Settings and turn off data sharing with partners.
- Consider using third-party services like SaveMyLeads to automate and optimize your privacy settings.
By taking these steps, you can better protect your personal information and enjoy a more private browsing experience on Facebook. Regularly reviewing and updating these settings will help maintain your privacy over time.
Report Spam Ads
Reporting spam ads on Facebook is crucial to maintaining a clean and enjoyable experience on the platform. To report a spam ad, first click on the three dots in the upper right corner of the ad. From the dropdown menu, select "Report Ad." You will be prompted to choose a reason for reporting; select the most appropriate option, such as "It's spam" or "It's misleading." Follow the on-screen instructions to complete the report. Facebook will review the ad and take appropriate action based on their policies.
For businesses looking to integrate reporting and other functionalities seamlessly, services like SaveMyLeads can be highly beneficial. SaveMyLeads allows you to automate various tasks, including reporting spam ads, by connecting your Facebook account with other apps and services. This ensures a streamlined process, saving you time and effort. By using SaveMyLeads, you can focus more on your core activities while maintaining a spam-free environment on your Facebook page.
- Automate the work with leads from the Facebook advertising account
- Empower with integrations and instant transfer of leads
- Don't spend money on developers or integrators
- Save time by automating routine tasks
FAQ
How can I block ads on Facebook?
Can I use browser extensions to block Facebook ads?
Will blocking ads on Facebook affect my account?
Is there a way to block specific advertisers on Facebook?
Can I automate the process of managing ad preferences on Facebook?
What do you do with the data you get from Facebook lead forms? Do you send them to the manager, add them to mailing services, transfer them to the CRM system, use them to implement feedback? Automate all of these processes with the SaveMyLeads online connector. Create integrations so that new Facebook leads are automatically transferred to instant messengers, mailing services, task managers and other tools. Save yourself and your company's employees from routine work.