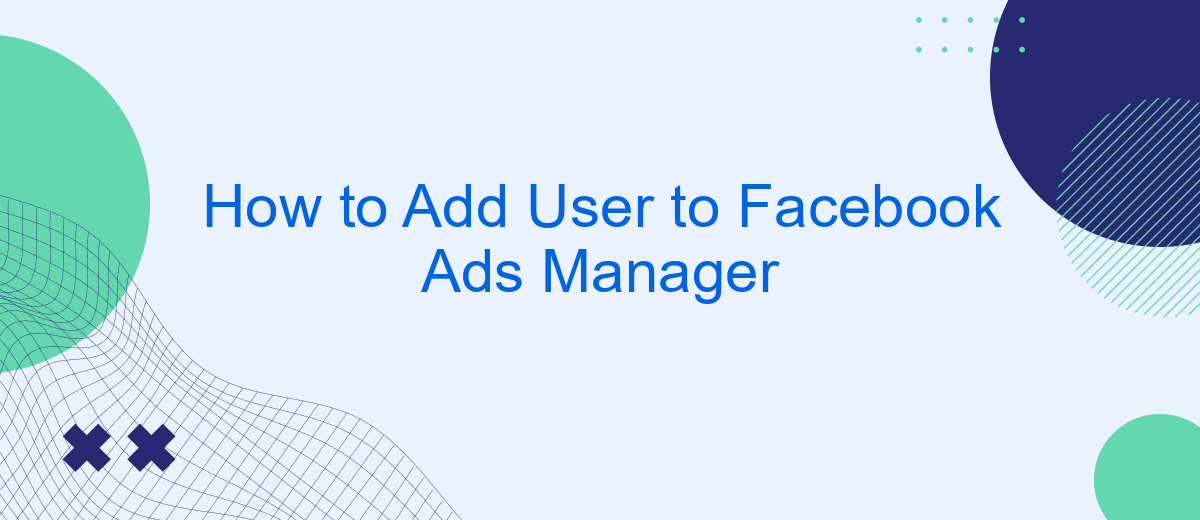Adding a user to your Facebook Ads Manager is an essential step for businesses and marketing teams looking to streamline their advertising efforts. By granting access to team members, you can collaborate more effectively, delegate tasks, and ensure that your ad campaigns run smoothly. This guide will walk you through the simple steps to add a user to your Facebook Ads Manager.
Request Access to Ad Account
To request access to an Ad Account in Facebook Ads Manager, you need to follow a few simple steps. This will allow you to manage ads, view performance metrics, and make necessary adjustments to campaigns.
- Log into your Facebook Business Manager account.
- Navigate to the 'Business Settings' tab.
- Click on 'Accounts' and then select 'Ad Accounts.'
- Click the 'Add' button and choose 'Request Access to an Ad Account.'
- Enter the Ad Account ID and specify the level of access you need.
- Click 'Request Access' to send your request to the Ad Account owner.
Once your request is approved, you will be able to manage the Ad Account. For seamless integration and automation of your Facebook Ads data, consider using SaveMyLeads. This service helps you set up integrations effortlessly, ensuring that your leads and ad performance data are synchronized across platforms.
Check Pending Requests
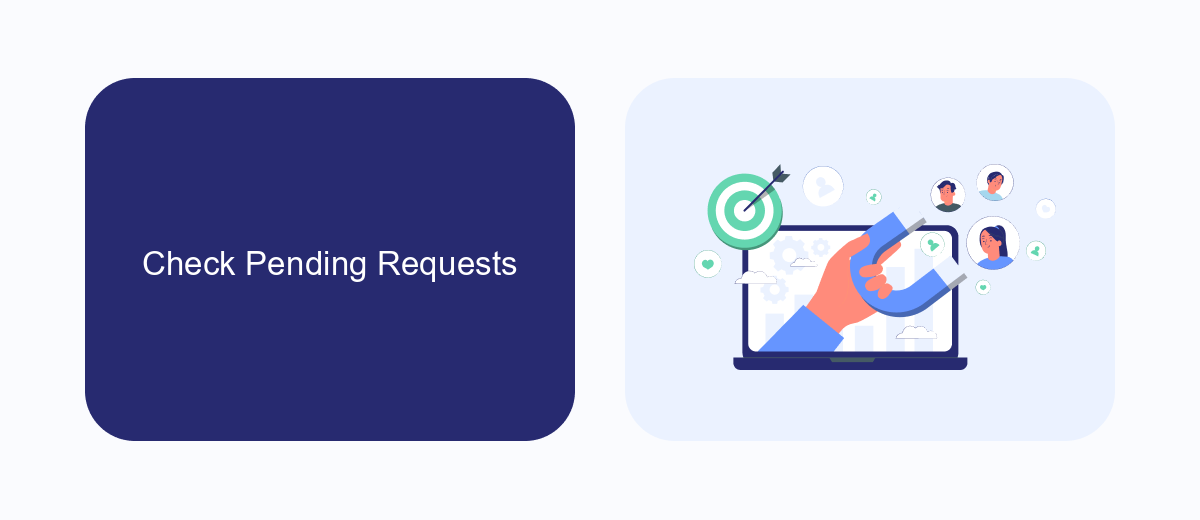
After inviting a new user to your Facebook Ads Manager, it's essential to check for any pending requests to ensure that the user has accepted the invitation. To do this, navigate to your Facebook Ads Manager and click on the "Business Settings" option. From there, select "Users" and then "People" to see a list of all users associated with your account. Look for any entries marked as "Pending" to identify users who have not yet accepted their invitations.
If you notice any pending requests, you can resend the invitation or contact the user directly to remind them to accept it. Additionally, consider using integration services like SaveMyLeads to streamline your workflow. SaveMyLeads allows you to automate the process of managing user invitations and other tasks by connecting your Facebook Ads Manager with various CRM systems and other tools. This can help ensure that all users are promptly added and that your advertising efforts run smoothly.
Grant Access
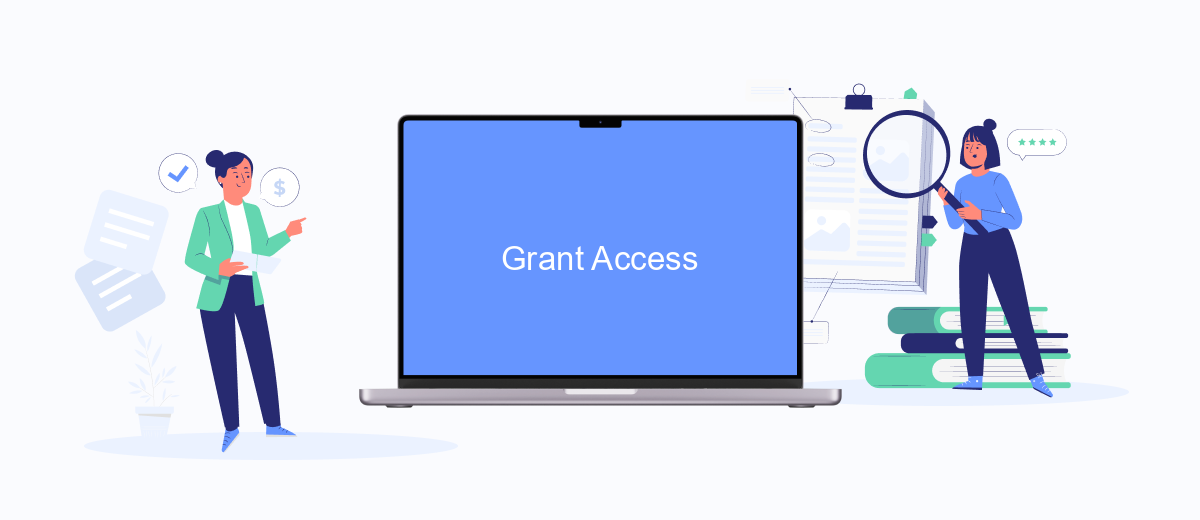
Granting access to your Facebook Ads Manager is a crucial step for collaboration and management. By providing the necessary permissions, you can allow team members or third-party services to manage your ad campaigns effectively. Follow these steps to grant access:
- Log in to your Facebook Ads Manager and navigate to the "Business Settings" section.
- In the left-hand menu, select "People" under the "Users" category.
- Click the "Add" button and enter the email address of the user you want to grant access to.
- Select the appropriate role for the user (e.g., Admin, Advertiser, Analyst) based on the level of access they need.
- Click "Next" and assign the user to the necessary ad accounts and assets.
- Review the permissions and click "Invite" to send the invitation to the user.
For seamless integration and automation of your Facebook Ads Manager, consider using SaveMyLeads. This service helps you connect Facebook Ads with various CRM systems, email marketing tools, and other platforms, ensuring your advertising efforts are synchronized and efficient. By leveraging SaveMyLeads, you can automate data transfers and enhance your marketing workflow.
Add User Roles
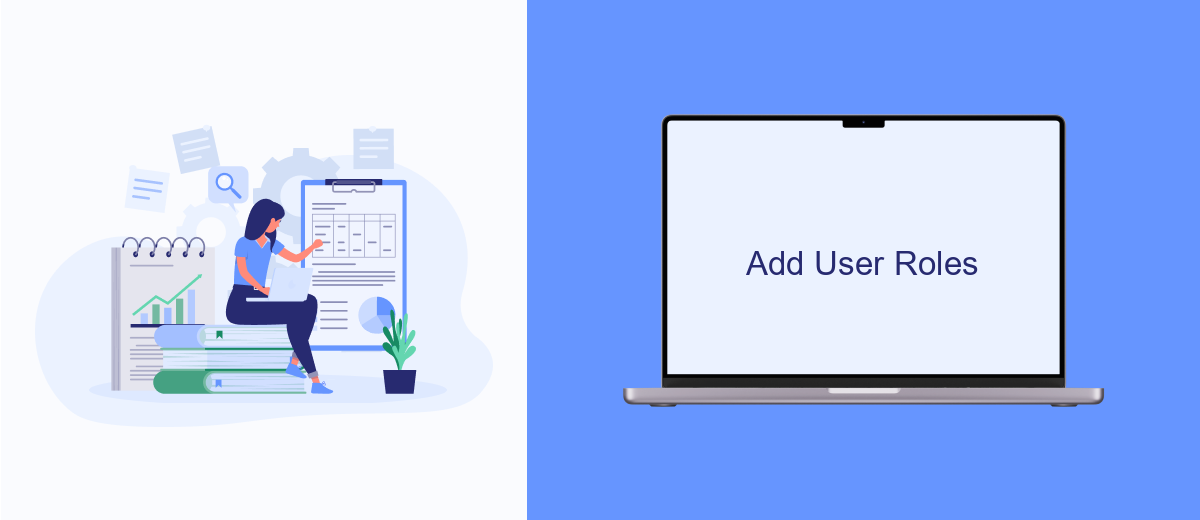
Adding user roles in Facebook Ads Manager is essential for managing your ad campaigns efficiently. By assigning specific roles to team members, you can control their access and responsibilities within the platform. This ensures that everyone involved has the appropriate permissions to perform their tasks effectively.
To add user roles, navigate to the Facebook Ads Manager and access the settings menu. From there, you can invite new users by entering their email addresses and assigning them the appropriate roles. Each role comes with different levels of access and permissions, so choose the one that best fits the user's responsibilities.
- Admin: Full control over the ad account, including managing roles and permissions.
- Advertiser: Can create and edit ads, but cannot manage roles and permissions.
- Analyst: Can view ad performance data but cannot create or edit ads.
For businesses looking to streamline their ad management process, integrating with tools like SaveMyLeads can be beneficial. SaveMyLeads automates data transfer between Facebook Ads and other platforms, ensuring that your team can focus on optimizing ad performance without manual data entry. This integration can save time and reduce the risk of errors, making your ad management more efficient.
Confirmation
Once you have added a user to your Facebook Ads Manager, it is crucial to confirm that the user has been successfully added and has the appropriate permissions. Navigate to the "Users" section within the Ads Manager settings, and verify that the new user appears on the list. Ensure that the assigned role, such as Admin, Advertiser, or Analyst, matches the intended access level. This step is essential to ensure that the user can perform their tasks without encountering any access issues.
For those integrating Facebook Ads Manager with other platforms, confirming the integration is equally important. If you are using a service like SaveMyLeads, check the integration settings to ensure that data is flowing correctly between Facebook Ads Manager and your chosen platform. SaveMyLeads simplifies this process by providing real-time data synchronization, allowing you to monitor the effectiveness of your ads and campaigns seamlessly. By confirming both user addition and integration settings, you can maintain a smooth and efficient workflow within your Facebook Ads Manager.
- Automate the work with leads from the Facebook advertising account
- Empower with integrations and instant transfer of leads
- Don't spend money on developers or integrators
- Save time by automating routine tasks
FAQ
How do I add a user to my Facebook Ads Manager?
What roles can I assign to a user in Facebook Ads Manager?
Can I automate the process of adding users to Facebook Ads Manager?
How do I remove a user from Facebook Ads Manager?
What should I do if the user did not receive the invitation email?
Personalized responses to new clients from Facebook/Instagram. Receiving data on new orders in real time. Prompt delivery of information to all employees who are involved in lead processing. All this can be done automatically. With the SaveMyLeads service, you will be able to easily create integrations for Facebook Lead Ads and implement automation. Set up the integration once and let it do the chores every day.