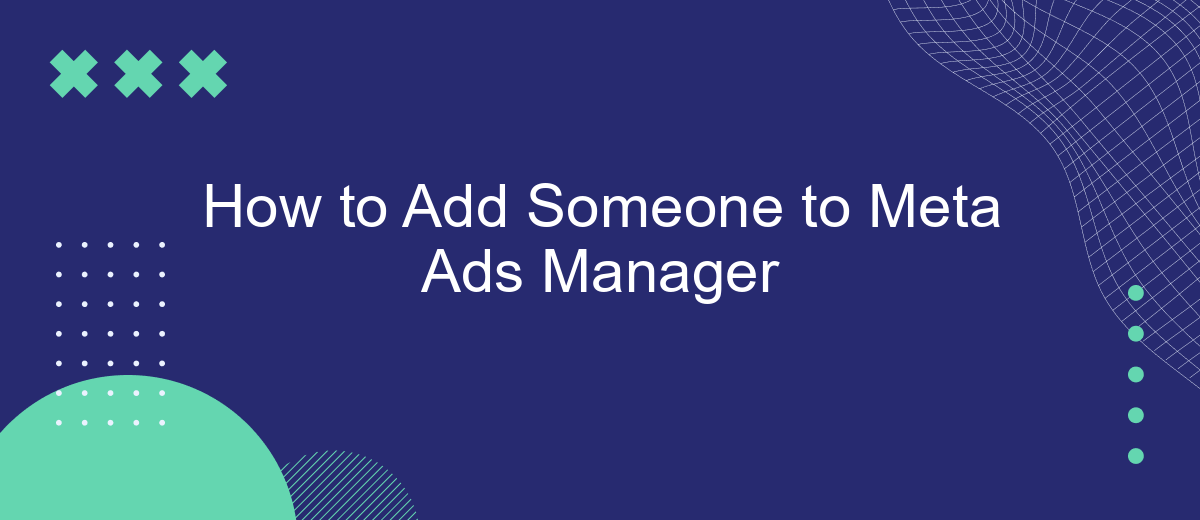Adding someone to your Meta Ads Manager is a crucial step for effective collaboration and streamlined campaign management. Whether you're working with a team or an external agency, granting access ensures that everyone can contribute efficiently. This guide will walk you through the simple steps to add new users, assign roles, and set permissions, empowering your team to achieve optimal advertising results.
Grant Ad Account Access
To grant someone access to your Meta Ads Manager, you need to ensure they have the necessary permissions. This process allows you to collaborate with team members or external partners effectively. Follow these steps to add a user to your ad account:
- Go to your Meta Ads Manager and select the ad account you want to share access to.
- Click on "Settings" in the navigation menu.
- Under "Ad Account Roles," click "Add People."
- Enter the email address of the person you want to add and select their role (e.g., Admin, Advertiser, Analyst).
- Click "Confirm" to send the invitation.
Once the person accepts the invitation, they will have the specified access to your ad account. For seamless integration and automation of your advertising processes, consider using services like SaveMyLeads. This tool can help streamline data transfer and lead management, ensuring that your team can focus on optimizing campaigns rather than manual data entry.
Create New User
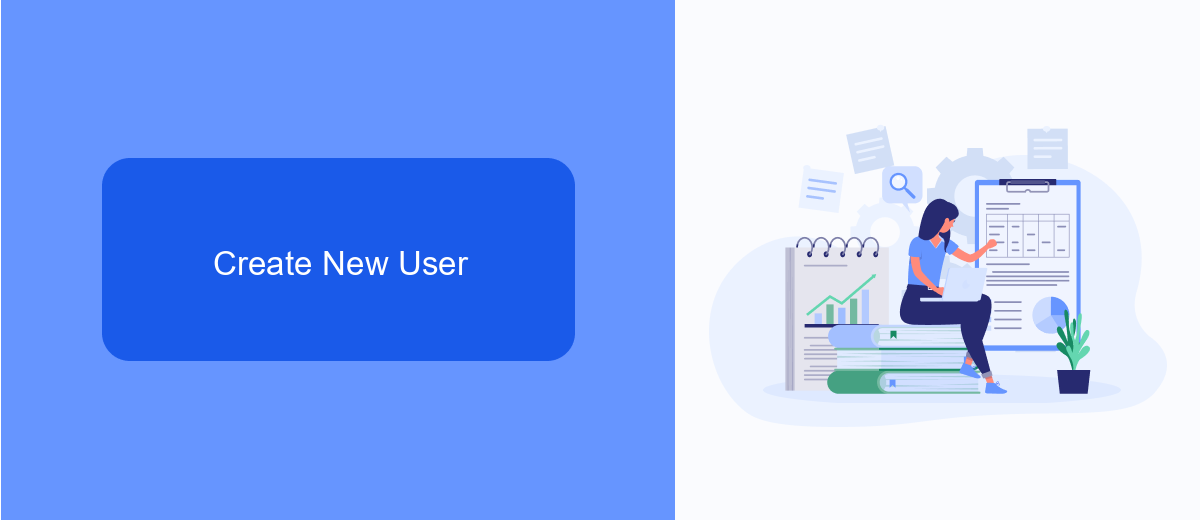
To create a new user in Meta Ads Manager, start by navigating to the "Business Settings" section. From there, locate "People" under the "Users" tab. Click on the "Add" button to open the user invitation form. Enter the email address of the person you want to add and select their role, such as Admin, Advertiser, or Analyst. Assign the appropriate permissions based on their responsibilities, ensuring they have access to the necessary resources and tools.
After filling in the required details, click "Invite" to send an invitation to the new user. The person will receive an email with a link to accept the invitation and join your Meta Ads Manager account. If you're managing multiple integrations or need to streamline your marketing efforts, consider using SaveMyLeads. This service can automate data transfer between Meta Ads Manager and other platforms, saving you time and reducing manual errors. Once the new user accepts the invitation, they will be able to access your Meta Ads Manager account and start collaborating on your advertising campaigns.
Assign Role and Permissions
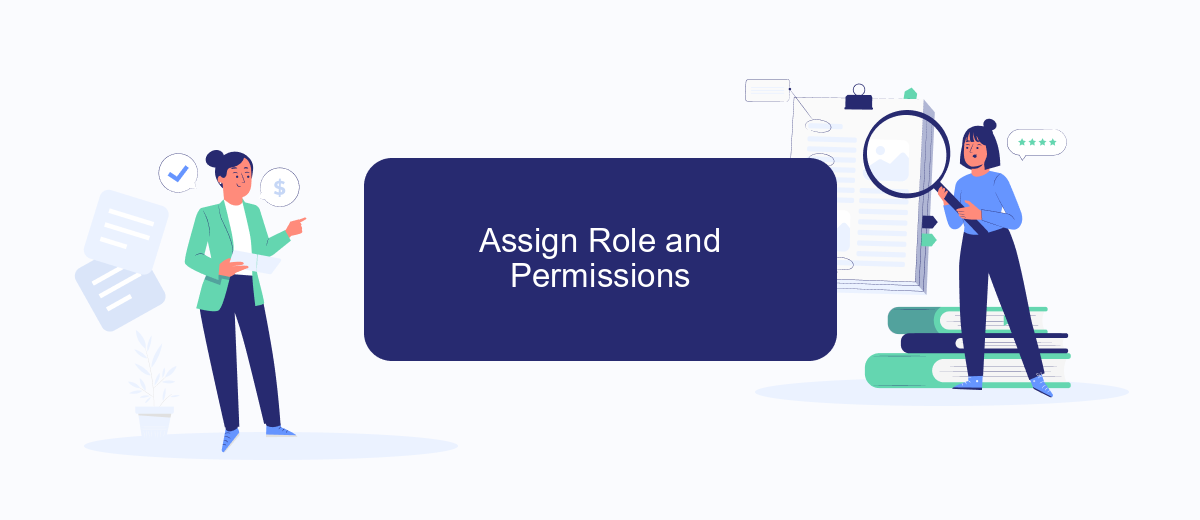
Assigning roles and permissions in Meta Ads Manager is crucial for managing your advertising campaigns effectively. To ensure the right individuals have appropriate access, follow these steps:
- Navigate to the Meta Ads Manager and click on the "Business Settings" option.
- Select "People" from the sidebar and then click on "Add" to invite a new user.
- Enter the email address of the person you wish to add and choose their role from the drop-down menu. Roles include Admin, Advertiser, and Analyst.
- Customize permissions based on the role selected. For example, an Admin has full access, while an Advertiser can create and manage ads but cannot change billing information.
- Click "Assign" to finalize the process. The invited user will receive an email to accept the role.
Properly assigning roles and permissions ensures that your team members have the right level of access to perform their tasks efficiently. For seamless integration and automation of your Meta Ads Manager tasks, consider using SaveMyLeads. This service can help you automate data transfer and streamline your advertising workflow, saving you valuable time and effort.
Save Changes
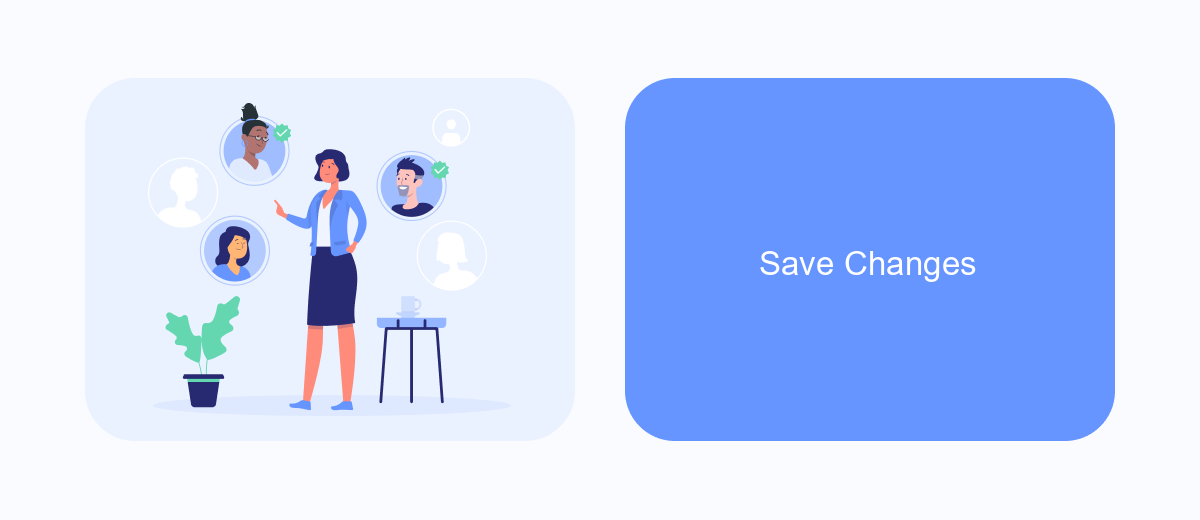
After you have added the necessary details and assigned roles, it is crucial to save the changes to ensure that the new user can access Meta Ads Manager. Failing to save the changes might result in losing all the adjustments you have made.
To save the changes, follow these steps carefully. This process guarantees that all modifications are securely stored and the new user is granted the appropriate permissions.
- Review all the changes you have made, including user roles and permissions.
- Click the "Save" button located at the bottom of the page.
- Wait for a confirmation message indicating that the changes have been successfully saved.
By following these steps, you ensure that your settings are correctly applied, and the new user can start managing ads without any issues. For seamless integration and automation of your ad management processes, consider using services like SaveMyLeads, which can help streamline your workflow and save time.
Finalize Access Grant
After you've assigned the appropriate roles and permissions, it's crucial to review and finalize the access settings. Double-check that the individual has the correct level of access to perform their tasks efficiently. If you need to make any adjustments, you can easily do so by navigating back to the "People" section in Meta Ads Manager and editing their permissions.
For those looking to streamline their advertising efforts further, consider integrating with tools like SaveMyLeads. This service automates the process of capturing leads from your ads and transferring them to your CRM or other marketing platforms, ensuring no lead is missed. By integrating SaveMyLeads, you can enhance your campaign management and focus more on strategy rather than manual data entry. Once everything is set, click "Confirm" to finalize the access grant.
- Automate the work with leads from the Facebook advertising account
- Empower with integrations and instant transfer of leads
- Don't spend money on developers or integrators
- Save time by automating routine tasks
FAQ
How do I add someone to Meta Ads Manager?
What roles can I assign to someone in Meta Ads Manager?
Can I add someone to Meta Ads Manager without giving them full admin access?
What should I do if I can't add someone to Meta Ads Manager?
How do I remove someone from Meta Ads Manager?
Are you using Facebook Lead Ads? Then you will surely appreciate our service. The SaveMyLeads online connector is a simple and affordable tool that anyone can use to set up integrations for Facebook. Please note that you do not need to code or learn special technologies. Just register on our website and create the necessary integration through the web interface. Connect your advertising account with various services and applications. Integrations are configured in just 5-10 minutes, and in the long run they will save you an impressive amount of time.