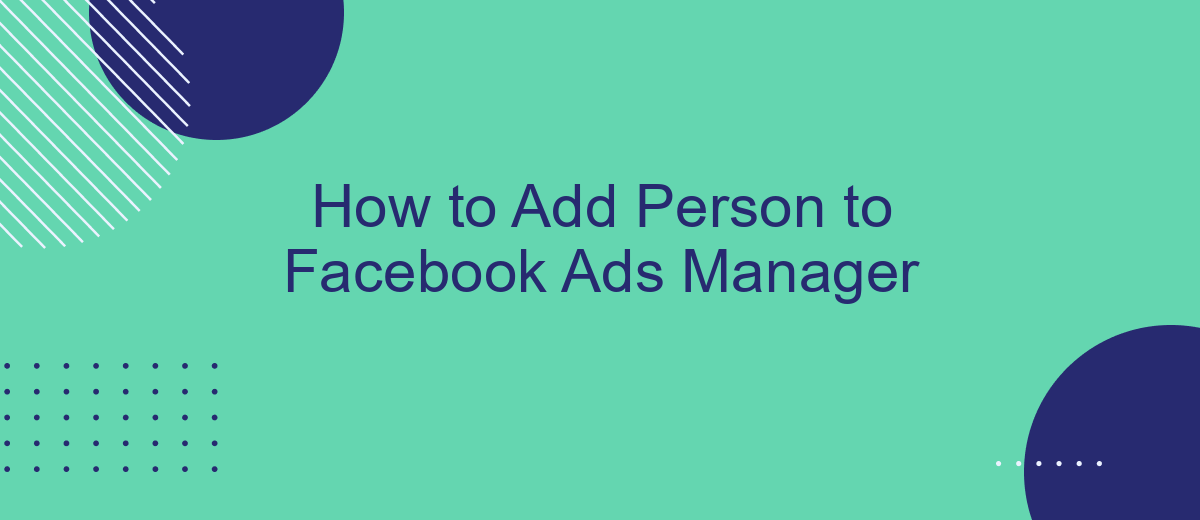Adding a person to your Facebook Ads Manager is essential for collaborative advertising efforts. Whether you're working with a team or an external agency, this guide will walk you through the steps to grant access efficiently and securely. By understanding the roles and permissions available, you can ensure that your advertising campaigns run smoothly and effectively.
Add Person as Admin
Adding a person as an admin to your Facebook Ads Manager is a straightforward process that grants them full control over your ad account, including the ability to create, edit, and manage ads. This is particularly useful for teams and agencies that need collaborative access. Follow these steps to grant admin access:
- Navigate to your Facebook Ads Manager and click on the "Business Settings" in the top-right corner.
- In the left-hand menu, select "People" under the "Users" section.
- Click on the "Add" button and enter the email address of the person you want to add.
- Select the role "Admin" from the available options.
- Click "Next" and then "Invite" to send the invitation.
Once the invitation is accepted, the person will have full administrative access to your Facebook Ads Manager. For seamless integration and automation of your ad management tasks, consider using services like SaveMyLeads. This platform can help streamline your workflow by automating lead data transfers and other repetitive tasks, allowing you to focus more on your ad strategies.
Invite Person as Analyst
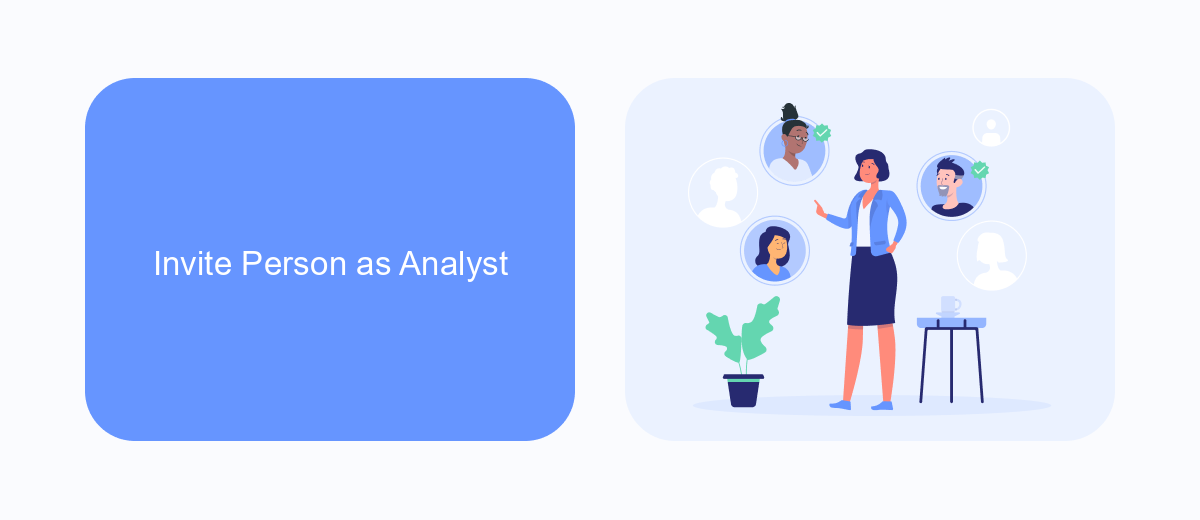
To invite a person as an Analyst in Facebook Ads Manager, start by navigating to the Ads Manager dashboard. Click on the "Settings" tab, then select "Ad Account Roles" from the menu. Here, you'll see an option to "Add People." Click on this button and enter the email address of the person you wish to invite. Make sure to select "Analyst" from the dropdown menu to assign the appropriate role. This will grant them access to view ad performance and generate reports without the ability to make changes to the campaigns.
For those looking to streamline their ad management process, integrating with services like SaveMyLeads can be highly beneficial. SaveMyLeads allows you to automate the transfer of leads from Facebook Ads to various CRM systems, email marketing platforms, and other tools. This ensures that your team, including the newly added Analyst, has up-to-date information at their fingertips, improving efficiency and accuracy in reporting and analysis. Utilizing such integrations can significantly enhance your overall advertising strategy.
Manage Existing Users
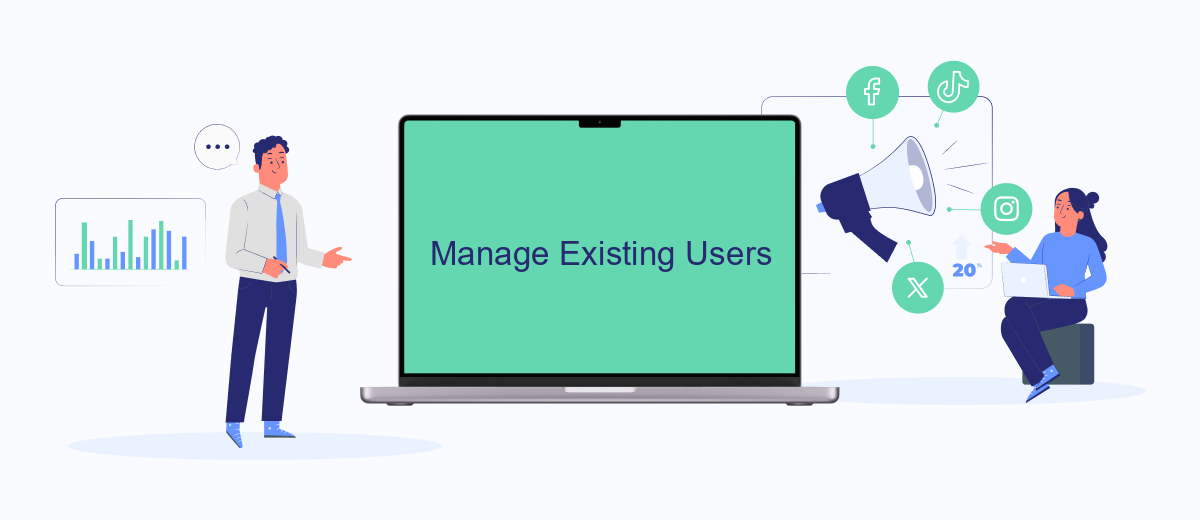
Managing existing users in Facebook Ads Manager is crucial for maintaining control and ensuring efficient collaboration. To manage users, you can modify their permissions, remove them, or update their roles based on your current needs.
- Navigate to your Facebook Ads Manager and click on the "Business Settings" option.
- Under the "Users" section, select "People" to view the list of current users.
- To change a user's role, click on the user and select "Edit" to adjust their permissions.
- If you need to remove a user, click on the user and select "Remove" to revoke their access.
- For advanced integration management, consider using services like SaveMyLeads to automate and streamline your workflows.
By regularly reviewing and updating user roles, you can ensure that your team operates smoothly and securely. Utilizing tools like SaveMyLeads can further enhance your management capabilities by automating integrations and reducing manual tasks.
Remove or Edit Existing Users
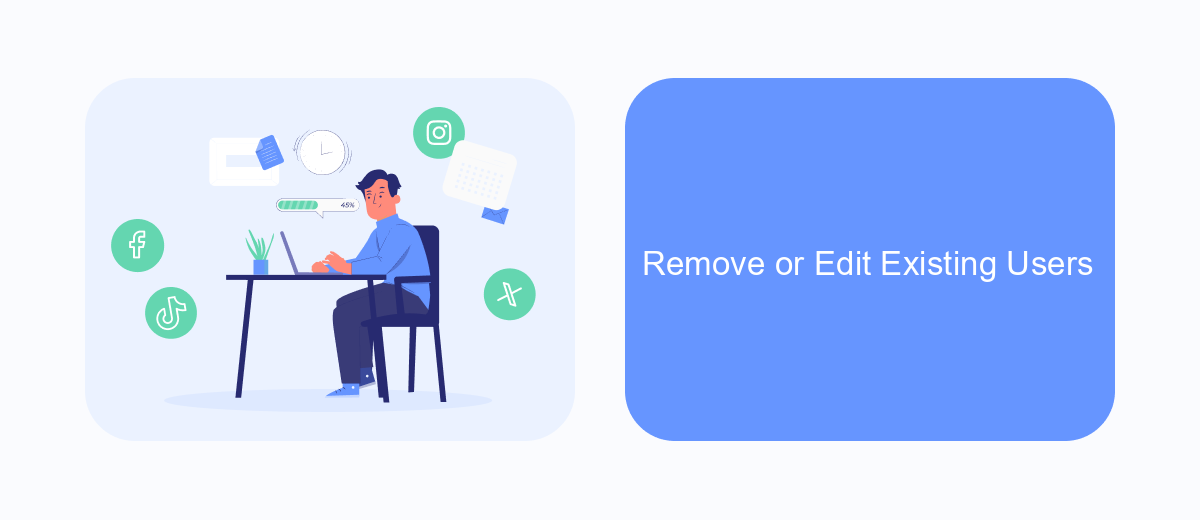
Managing users in Facebook Ads Manager is crucial to ensure that only authorized personnel have access to your ad account. If you need to remove or edit existing users, the process is straightforward and can be done within a few minutes.
To begin, navigate to the Facebook Ads Manager and select the account you wish to manage. Go to the "Settings" section and locate the "People" tab. Here, you'll see a list of all users currently associated with your ad account.
- To remove a user, click on the three dots next to their name and select "Remove User."
- To edit a user's permissions, click on the three dots and select "Edit Permissions."
- Make the necessary changes and click "Save" to update their access level.
For businesses integrating multiple platforms, services like SaveMyLeads can help streamline user management and data synchronization. By automating these processes, you can maintain better control over your marketing efforts and ensure seamless collaboration across different tools and teams.
Troubleshooting Access Issues
If you're experiencing issues adding a person to your Facebook Ads Manager, first ensure that you have the necessary administrative permissions. Only admins can add or manage users. Double-check that the email address you are using is correct and associated with a valid Facebook account. Sometimes, an invitation might end up in the spam folder, so ask the invitee to check there as well.
For more complex access issues, consider using integration services like SaveMyLeads. This tool can help streamline the process by automating the invitation and access management, ensuring that all necessary steps are followed. Additionally, ensure that both parties have a stable internet connection and are using updated browsers. If problems persist, contact Facebook support for further assistance.
FAQ
How do I add a person to my Facebook Ads Manager?
What roles can I assign when adding someone to Facebook Ads Manager?
Can I add someone to Facebook Ads Manager without their email address?
Is it possible to automate the process of adding people to Facebook Ads Manager?
What should I do if I can't add a person to my Facebook Ads Manager?
You probably know that the speed of leads processing directly affects the conversion and customer loyalty. Do you want to receive real-time information about new orders from Facebook and Instagram in order to respond to them as quickly as possible? Use the SaveMyLeads online connector. Link your Facebook advertising account to the messenger so that employees receive notifications about new leads. Create an integration with the SMS service so that a welcome message is sent to each new customer. Adding leads to a CRM system, contacts to mailing lists, tasks to project management programs – all this and much more can be automated using SaveMyLeads. Set up integrations, get rid of routine operations and focus on the really important tasks.