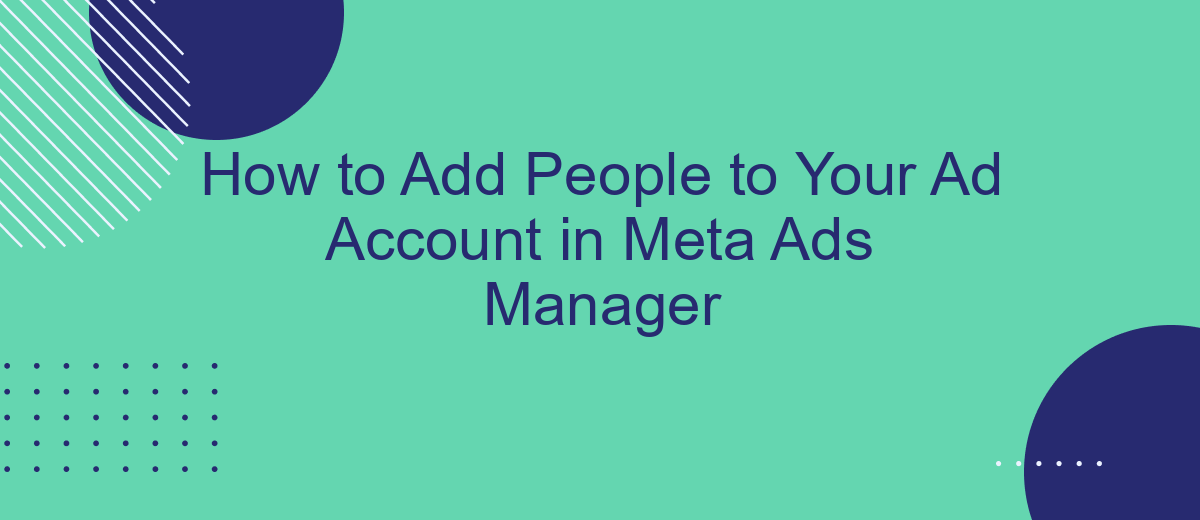Adding people to your ad account in Meta Ads Manager is a crucial step for effective collaboration and streamlined management. Whether you're working with a team or an external agency, granting the right access ensures everyone can contribute efficiently. This guide will walk you through the simple steps to add users, assign roles, and manage permissions within Meta Ads Manager.
How to Add People as Business Partners
Adding people as business partners in Meta Ads Manager allows you to share access to your ad account with other businesses. This can be particularly useful for collaborating with agencies or partners who manage your advertising campaigns.
- Navigate to the Meta Ads Manager and select the ad account you wish to share.
- Click on "Business Settings" in the top menu.
- In the left-hand menu, select "Partners" under the "People" section.
- Click the "Add" button and enter the business partner's Business Manager ID.
- Select the permissions you want to grant and click "Save Changes."
For seamless integration of your ad account with other tools and services, consider using SaveMyLeads. This platform automates the process of connecting Meta Ads Manager with various CRM systems and marketing tools, ensuring that your data flows smoothly between platforms.
How to Add People with Specific Permissions
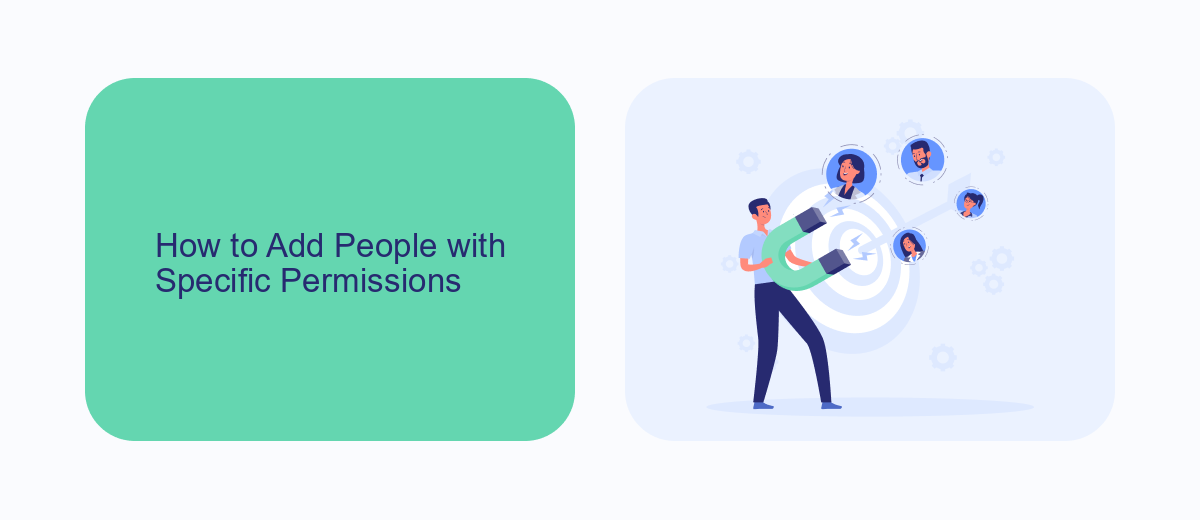
Adding people to your Meta Ads Manager with specific permissions is a straightforward process. First, navigate to your Ads Manager and click on the settings icon. From there, select "Ad Account Settings" and then "Account Roles." Here, you can add new users by entering their email addresses and assigning them specific roles such as Admin, Advertiser, or Analyst. Each role comes with different levels of access and control, allowing you to tailor permissions according to the responsibilities of each team member.
If your workflow involves integrating multiple platforms, consider using a service like SaveMyLeads. This tool can automate the process of syncing data between your Meta Ads Manager and other applications, ensuring that your team members have seamless access to the information they need. By leveraging SaveMyLeads, you can enhance collaboration and efficiency, making it easier to manage your ad campaigns and track performance metrics across different tools.
How to Add People Through Bulk Upload
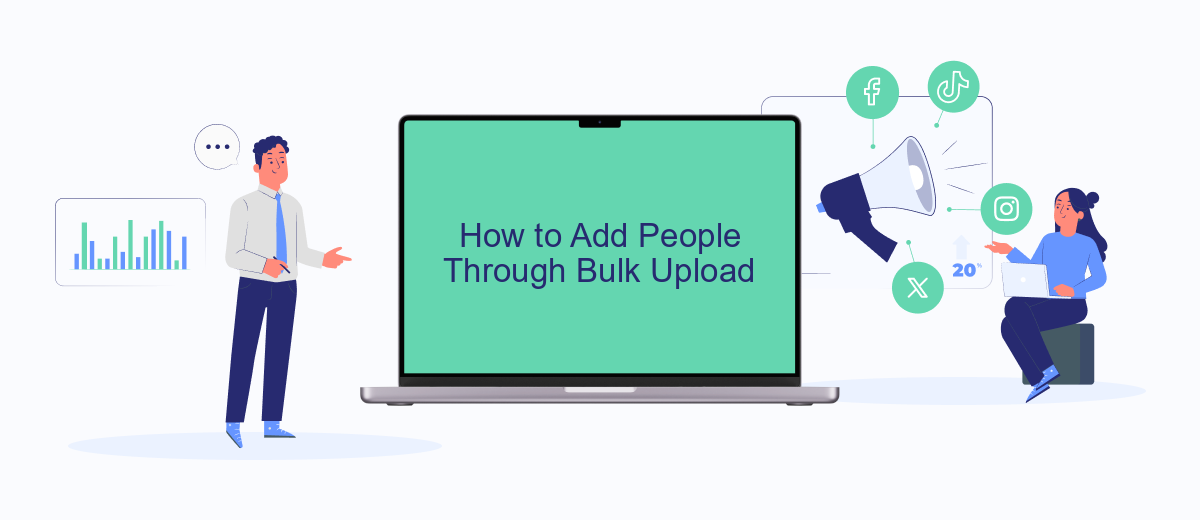
Adding people to your Meta Ads Manager through bulk upload can save you time, especially if you're managing a large team. This method allows you to add multiple users at once by uploading a CSV file. Follow these steps to efficiently add people using bulk upload:
- Prepare your CSV file: Create a CSV file with columns for email addresses, roles, and any other necessary information.
- Access Meta Ads Manager: Log in to your Meta Ads Manager account and navigate to the "People" section.
- Select "Add People": Click on the "Add People" button and choose the "Bulk Upload" option.
- Upload your CSV file: Click "Upload File" and select the prepared CSV file from your computer.
- Review and confirm: Verify the information in the CSV file and click "Confirm" to add the users to your ad account.
Using bulk upload is a streamlined way to manage team access, ensuring that everyone has the appropriate permissions quickly. For seamless integration and automation of this process, consider using services like SaveMyLeads, which can help automate data transfers and improve overall efficiency.
How to Grant Different Ad Account Roles
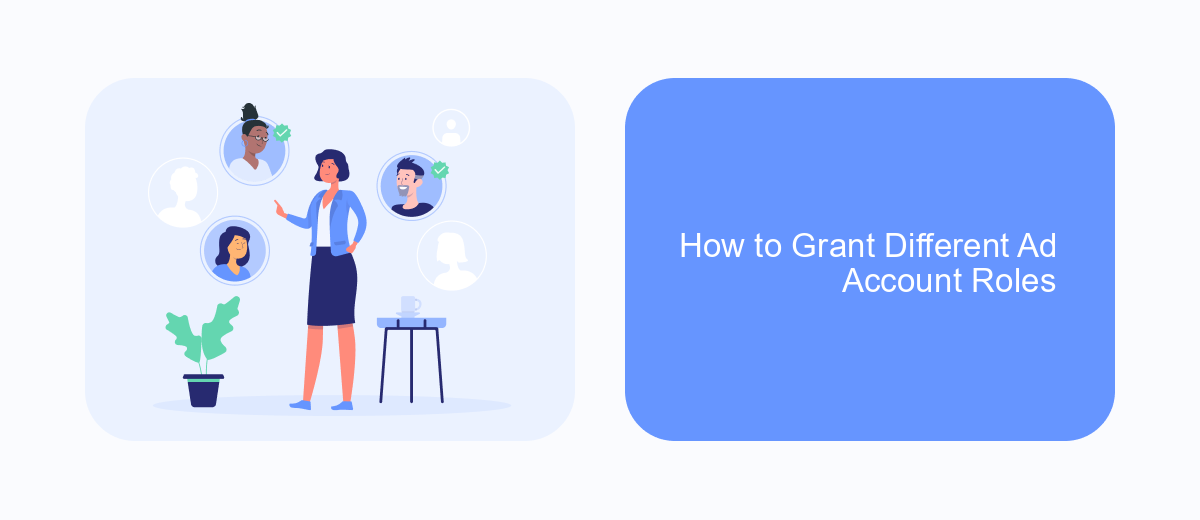
Assigning different roles to individuals in your Meta Ads Manager account ensures that tasks are appropriately distributed and managed. Each role comes with a set of permissions that define what actions the person can perform within the ad account.
To grant roles, navigate to your Meta Ads Manager and access the "Settings" section. Here, you can add people and assign them specific roles based on their responsibilities. It's crucial to understand the capabilities of each role to make informed decisions.
- Admin: Complete control over the ad account, including billing and permissions management.
- Advertiser: Can create and edit ads but lacks access to billing and permissions settings.
- Analyst: Can view ad performance and reports but cannot make changes to ads or settings.
By assigning the correct roles, you can streamline your workflow and ensure that each team member has the appropriate level of access. For more advanced integrations and automations, consider using services like SaveMyLeads to enhance your ad management capabilities.
How to Assign and Manage Permissions
To assign and manage permissions in Meta Ads Manager, start by navigating to the "Settings" tab in your account. Here, you will find the "People" section, where you can add new users by clicking on the "Add People" button. Enter the email address of the person you wish to add and select their role from the dropdown menu. Roles include Admin, Advertiser, and Analyst, each with varying levels of access and control. Once you've selected the appropriate role, click "Confirm" to send an invitation to the new user.
Managing permissions is equally straightforward. Under the "People" section, you'll see a list of all users with access to your ad account. Click on a user's name to view and edit their permissions. You can change their role or remove them entirely if needed. For businesses seeking to streamline their ad management and integrate various services, consider using tools like SaveMyLeads. This platform automates the process of integrating leads from different sources, ensuring that your ad campaigns are more efficient and effective. By leveraging such tools, you can focus more on strategy and less on manual tasks.
- Automate the work with leads from the Facebook advertising account
- Empower with integrations and instant transfer of leads
- Don't spend money on developers or integrators
- Save time by automating routine tasks
FAQ
How do I add someone to my Meta Ads Manager account?
What roles can I assign to people in my Meta Ads Manager account?
Can I remove someone from my Meta Ads Manager account?
Is there a way to automate the process of adding people to my Meta Ads Manager account?
What should I do if the person I added didn't receive the invitation email?
SaveMyLeads is a simple and effective service that will help you automate routine tasks and optimize business processes. Stop wasting time uploading leads from Facebook manually – you can do it automatically, saving a lot of time and money. Eliminate routine from workflows and achieve more with minimal investment of money, effort and human resources.