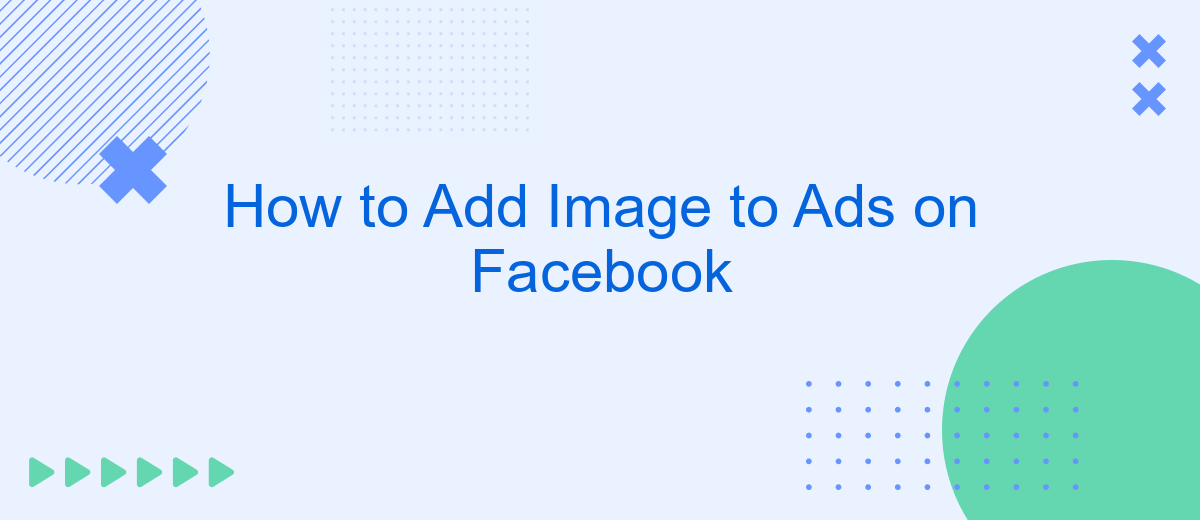Adding images to your Facebook ads can significantly enhance their effectiveness, capturing the attention of your target audience and driving engagement. This guide will walk you through the simple steps to seamlessly integrate images into your Facebook ad campaigns, ensuring your advertisements are visually appealing and optimized for success. Whether you're a seasoned marketer or a beginner, these tips will help you create compelling ads.
Choose the Right Image
Choosing the right image for your Facebook ad is crucial for capturing attention and driving engagement. The image is often the first thing users notice, so it should be both eye-catching and relevant to your message. A well-chosen image can significantly improve your ad's performance and help you achieve your marketing goals.
- Relevance: Ensure the image is directly related to your product or service.
- Quality: Use high-resolution images to maintain a professional appearance.
- Text Overlay: Keep text on the image minimal to avoid clutter.
- Brand Consistency: Use images that align with your brand's colors and style.
- Test Variations: A/B test different images to see which performs best.
By following these guidelines, you can select images that not only attract attention but also convey your message effectively. Tools like SaveMyLeads can help you automate and streamline your ad campaigns, ensuring that the right images are used consistently. Remember, the right image can make all the difference in the success of your Facebook ads.
Upload the Image
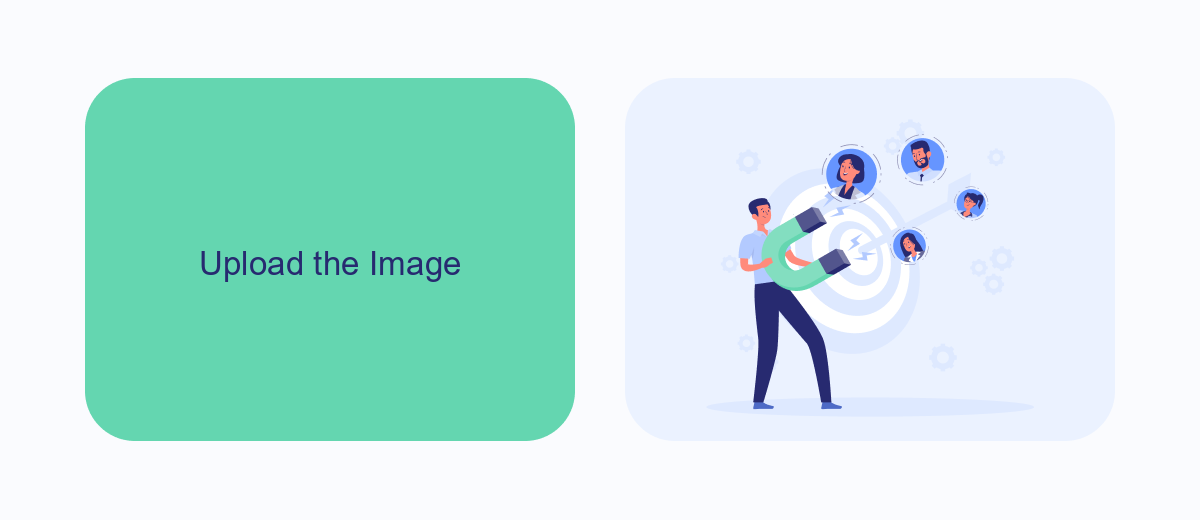
To upload an image to your Facebook ad, start by navigating to the Ads Manager and selecting the campaign where you want to add the image. Click on the "Create Ad" button and choose the ad format you prefer, such as a single image, carousel, or slideshow. Once you have selected the format, click on the "Add Media" button and choose "Add Image" from the dropdown menu. You can either upload a new image from your computer or select an existing one from your Facebook library. Ensure the image meets Facebook's guidelines for size and content to avoid any issues with your ad approval.
After selecting or uploading your image, you can use the built-in tools to crop, rotate, or enhance it to better fit your ad's needs. If you are using third-party services like SaveMyLeads for automating your ad campaigns, make sure to integrate it properly to streamline the image upload process. SaveMyLeads can help you automate data flow and ensure that your images and other ad elements are synchronized across multiple platforms, saving you time and effort. Once everything looks good, click "Save" and proceed to finalize your ad settings before publishing.
Add the Image to the Ad
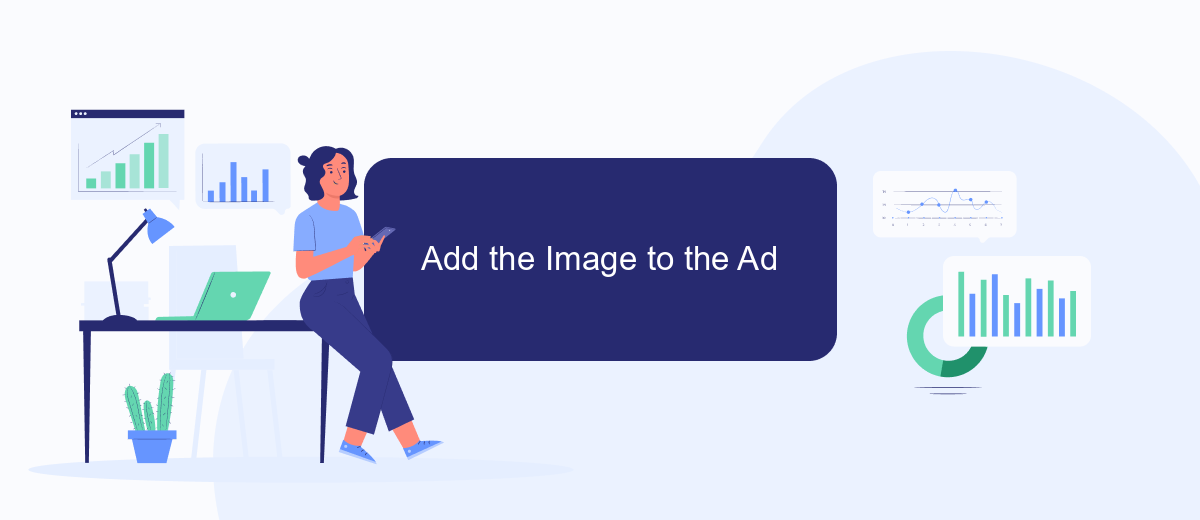
Adding an image to your Facebook ad is a crucial step to capture your audience's attention and convey your message effectively. Follow these steps to seamlessly integrate an image into your ad:
- Log in to your Facebook Ads Manager and select the campaign you want to edit or create a new one.
- Navigate to the "Ad" section and click on "Create Ad."
- Choose your preferred ad format, such as single image, carousel, or video.
- Click on the "Add Media" button and select "Add Image."
- Upload a new image from your device or choose an existing one from your library.
- Adjust the image settings, such as cropping or adding filters, to ensure it fits your ad perfectly.
- Review your ad to make sure everything looks good, then click "Publish" to go live.
For businesses looking to streamline their ad creation process, integrating tools like SaveMyLeads can be beneficial. SaveMyLeads automates the process of capturing leads and syncing them with your CRM, allowing you to focus more on creative aspects like image selection and ad optimization. This ensures your advertising efforts are both efficient and effective.
Preview the Ad
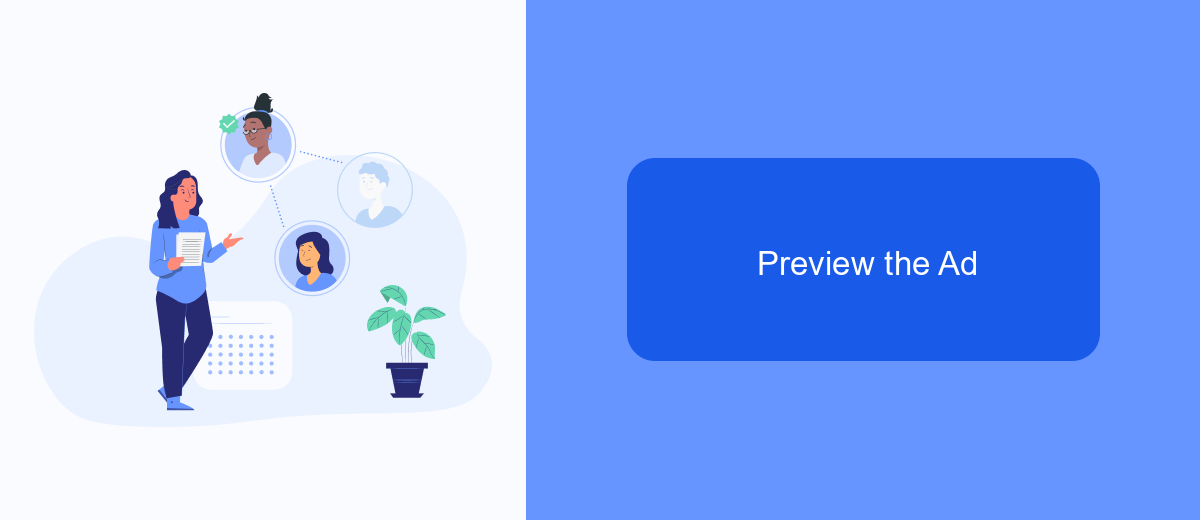
Once you have added your image to the Facebook ad, it's crucial to preview the ad before finalizing it. This step ensures that your ad appears exactly as you intend, without any unexpected issues or misalignments. To preview your ad, access the Ad Preview tool in the Facebook Ads Manager.
In the Ad Preview tool, you can view how your ad will look across different devices and placements. This includes mobile devices, desktops, and various ad placements such as News Feed, Right Column, and Stories. Adjust your ad if necessary to ensure it looks great everywhere.
- Go to Facebook Ads Manager.
- Select the campaign and ad set containing your ad.
- Click on the ad you want to preview.
- Use the Ad Preview tool to see how your ad displays across different platforms.
Previewing your ad is a vital step to avoid any potential issues that could affect your ad's performance. By taking the time to review and adjust your ad as needed, you ensure a seamless and professional presentation to your target audience.
Publish the Ad
Once you have finished designing your ad and adding the desired images, it's time to publish it. Start by reviewing all the elements of your ad to ensure everything is in place and looks appealing. Double-check the text, images, and any links to make sure they are correct and functioning. If everything looks good, proceed to the next step by clicking the "Publish" button at the bottom of the ad creation page.
After publishing your ad, you can monitor its performance through the Facebook Ads Manager. This tool provides detailed insights into how your ad is performing, including metrics like reach, engagement, and conversions. If you want to automate the process of collecting leads from your ad, consider using SaveMyLeads. This service allows you to integrate your Facebook ads with various CRM systems, ensuring that all leads are automatically transferred and managed efficiently. By using SaveMyLeads, you can save time and focus on optimizing your ad campaigns for better results.
FAQ
How do I add an image to my Facebook ad?
What are the recommended image dimensions for Facebook ads?
Can I use multiple images in a single Facebook ad?
How can I automate the process of adding images to my Facebook ads?
What file formats are supported for images in Facebook ads?
SaveMyLeads is a simple and effective service that will help you automate routine tasks and optimize business processes. Stop wasting time uploading leads from Facebook manually – you can do it automatically, saving a lot of time and money. Eliminate routine from workflows and achieve more with minimal investment of money, effort and human resources.