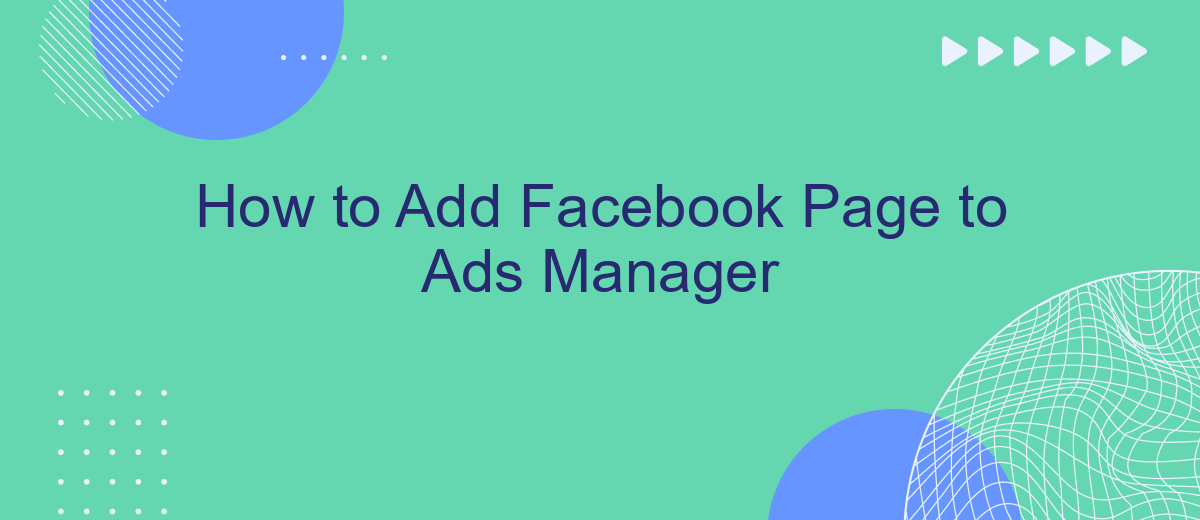Adding your Facebook Page to Ads Manager is a crucial step for businesses looking to leverage social media advertising. This process allows you to manage your ad campaigns more effectively, reach a larger audience, and analyze performance metrics. In this guide, we will walk you through the simple steps required to link your Facebook Page to Ads Manager, ensuring a seamless advertising experience.
Open Ads Manager
To begin managing your Facebook Page ads effectively, you need to open the Facebook Ads Manager. This platform allows you to create, manage, and analyze your ad campaigns in one place, streamlining your advertising efforts. It's essential to familiarize yourself with the Ads Manager interface to make the most out of your ad campaigns.
- Log in to your Facebook account.
- Click on the menu icon (three horizontal lines) in the top-right corner.
- Select "Ads Manager" from the dropdown menu.
- If you don't see "Ads Manager," click on "See More" to expand the list.
- Once in Ads Manager, you can start creating and managing your ad campaigns.
For those looking to streamline their ad management further, consider using integration services like SaveMyLeads. This platform allows you to automate lead generation and data transfer processes, ensuring that your marketing efforts are both efficient and effective. By integrating SaveMyLeads with your Ads Manager, you can focus more on crafting compelling ads and less on manual data entry.
Choose 'Pages' and Select Page
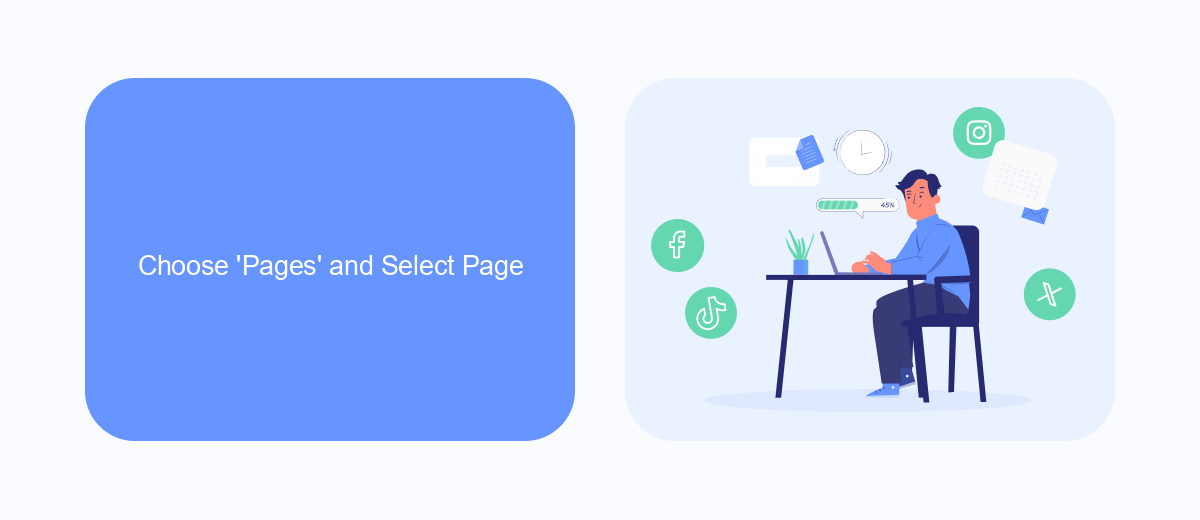
To begin, navigate to your Facebook Ads Manager and locate the menu on the left-hand side of the screen. Click on the 'Business Settings' option to access a variety of settings related to your advertising account. Within this menu, find and select the 'Accounts' section, then choose 'Pages.' This section is dedicated to managing all the Facebook Pages associated with your Ads Manager account. Here, you can add, remove, or edit the Pages you control.
After selecting 'Pages,' you will see a list of all the Pages currently linked to your Ads Manager. To add a new Page, click the 'Add' button located at the top right corner. You will be prompted to choose whether you want to add a Page you own, request access to someone else’s Page, or create a new Page. Select the appropriate option and follow the on-screen instructions. If you are integrating with external services like SaveMyLeads, ensure that your Page is correctly linked to facilitate seamless data transfers and automation. This will help streamline your marketing efforts and improve overall efficiency.
Configure Ad Account
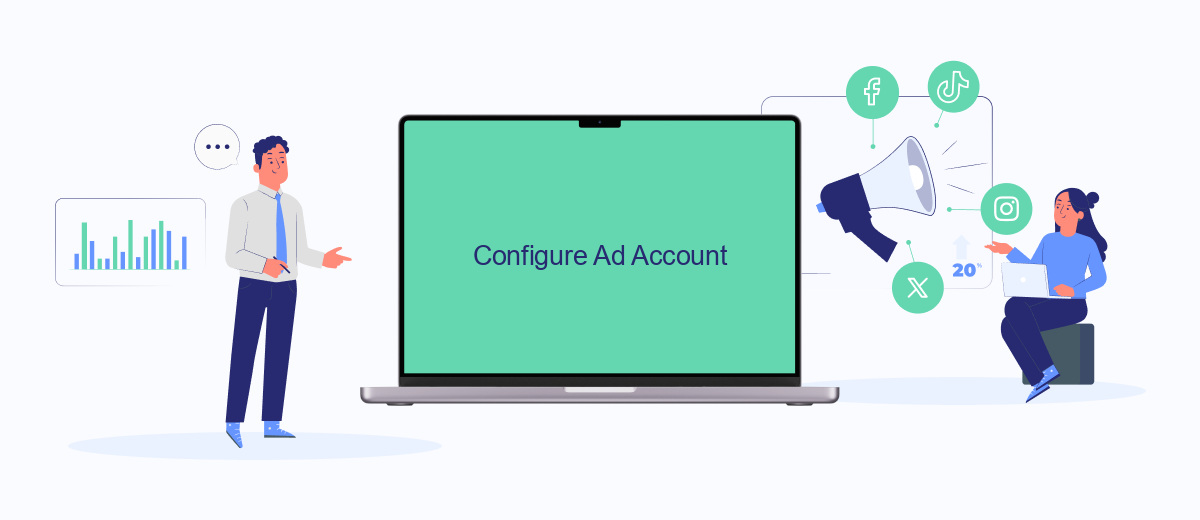
Configuring your ad account is a crucial step to ensure your Facebook page is ready for advertising. This process involves setting up billing information, defining your target audience, and linking necessary tools for streamlined operations. One such tool is SaveMyLeads, which simplifies the integration of leads from Facebook Ads to your CRM or email marketing platform.
- Log in to your Facebook Ads Manager and navigate to the 'Ad Account Settings' section.
- Enter your billing information to ensure your ads can run without interruption.
- Set up your target audience by defining demographics, interests, and behaviors.
- Integrate SaveMyLeads to automate the transfer of leads from Facebook Ads to your CRM or email marketing tool.
- Review and save your settings to finalize the ad account configuration.
By following these steps, you can effectively configure your ad account and leverage tools like SaveMyLeads to optimize your lead management process. This setup not only saves time but also enhances the efficiency of your advertising campaigns.
Edit Page Access Settings
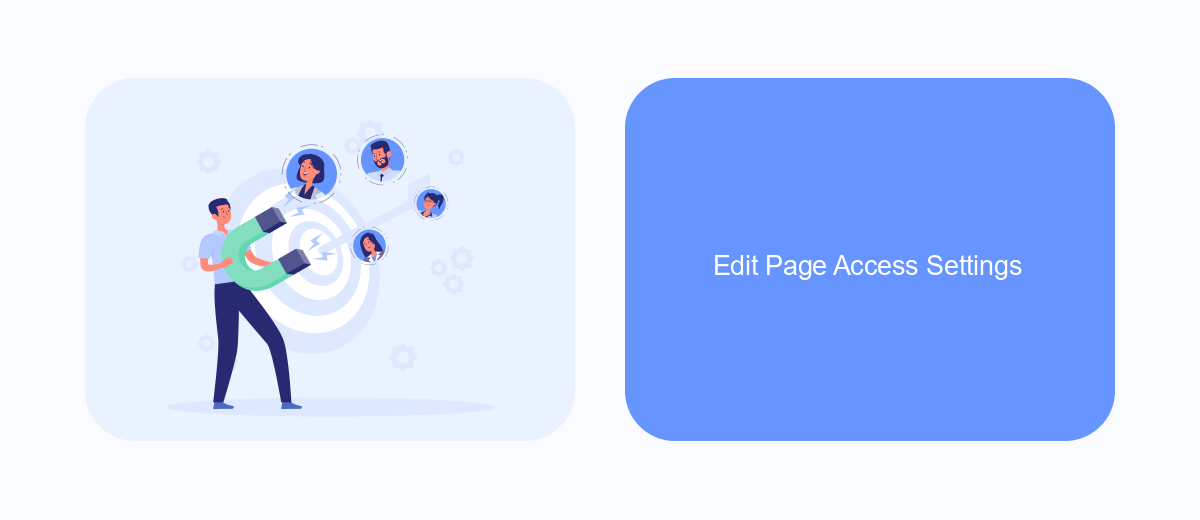
Editing the access settings for your Facebook Page within the Ads Manager is crucial for maintaining control and security. This allows you to manage who can view and modify your ad campaigns, ensuring that only authorized individuals have access.
To begin, navigate to your Facebook Page and click on "Settings" located at the bottom of the left-hand menu. From there, select "Page Roles" to view and edit the current access permissions.
- Click "Edit" next to the person whose role you wish to change.
- Select the new role from the dropdown menu.
- Click "Save" to confirm the changes.
- To add a new person, enter their email address and select their role before clicking "Add."
For advanced integrations and automation, consider using SaveMyLeads. This service allows you to seamlessly connect your Facebook Page with various CRM systems, email marketing tools, and other applications, ensuring efficient lead management and streamlined workflows.
Monitor and Manage Page
Once your Facebook Page is added to Ads Manager, monitoring and managing it becomes crucial for effective advertising. Start by regularly checking the performance metrics such as reach, engagement, and conversion rates. Use Ads Manager's analytics tools to identify which posts or ads are performing well and which ones need improvement. This data-driven approach helps you make informed decisions and optimize your ad campaigns for better results.
To streamline your workflow, consider integrating SaveMyLeads into your Ads Manager. SaveMyLeads automates the process of capturing leads from your Facebook Page and transferring them to your CRM or email marketing platform. This ensures that you never miss a potential customer and can follow up promptly. Additionally, SaveMyLeads provides real-time notifications and detailed reports, allowing you to manage your leads efficiently and focus on growing your business.
FAQ
How can I add a Facebook Page to Ads Manager?
What permissions do I need to add a Facebook Page to Ads Manager?
Can I add multiple Facebook Pages to one Ads Manager account?
What should I do if I don't see the Page I want to add?
Is there a way to automate the integration of Facebook Pages into Ads Manager?
Use the SaveMyLeads service to improve the speed and quality of your Facebook lead processing. You do not need to regularly check the advertising account and download the CSV file. Get leads quickly and in a convenient format. Using the SML online connector, you can set up automatic transfer of leads from Facebook to various services: CRM systems, instant messengers, task managers, email services, etc. Automate the data transfer process, save time and improve customer service.