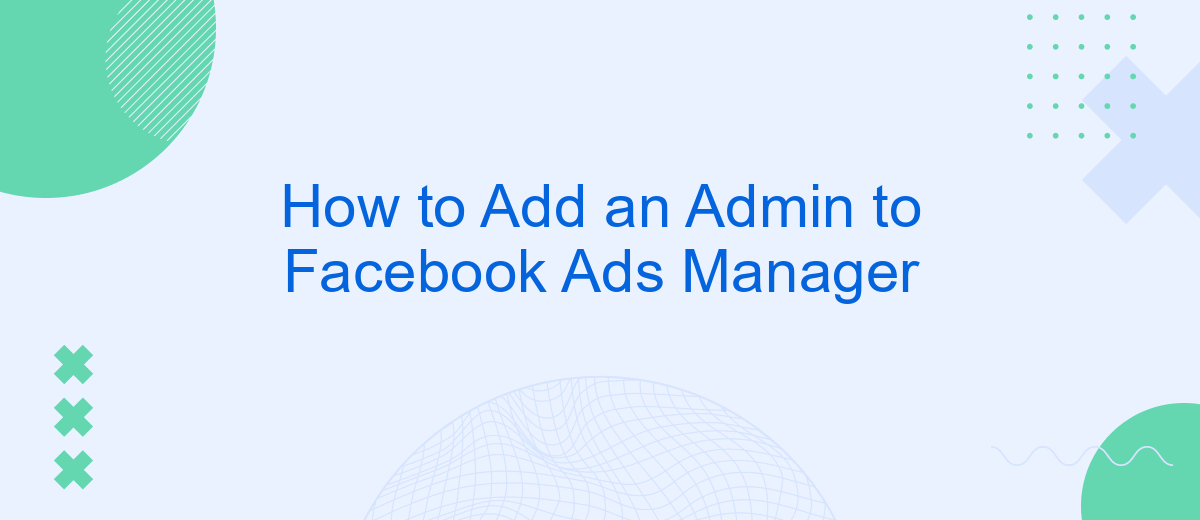Adding an admin to your Facebook Ads Manager is crucial for efficient team collaboration and seamless campaign management. Whether you're delegating tasks or seeking expert assistance, this process ensures that the right people have the necessary access to manage your advertising efforts. In this guide, we'll walk you through the steps to add an admin, enhancing your team's productivity and control.
Open Business Manager
To begin managing your Facebook Ads effectively, you first need to open Business Manager. Business Manager is a comprehensive tool that allows you to manage multiple Facebook assets, such as pages, ad accounts, and more, all in one place. Here's how you can get started:
- Navigate to the Facebook Business Manager website at business.facebook.com.
- Log in using your Facebook credentials.
- If you don't have a Business Manager account yet, click on "Create Account" and follow the prompts to set one up.
- Once logged in, you will be directed to the Business Manager dashboard where you can see all your assets and manage them effectively.
Opening Business Manager is the first step in organizing your Facebook advertising efforts. For more advanced integrations, consider using SaveMyLeads, a service that simplifies the process of connecting Facebook Ads with other platforms, ensuring seamless data flow and automation. This can significantly enhance your marketing efficiency and effectiveness.
Go to Ad Account
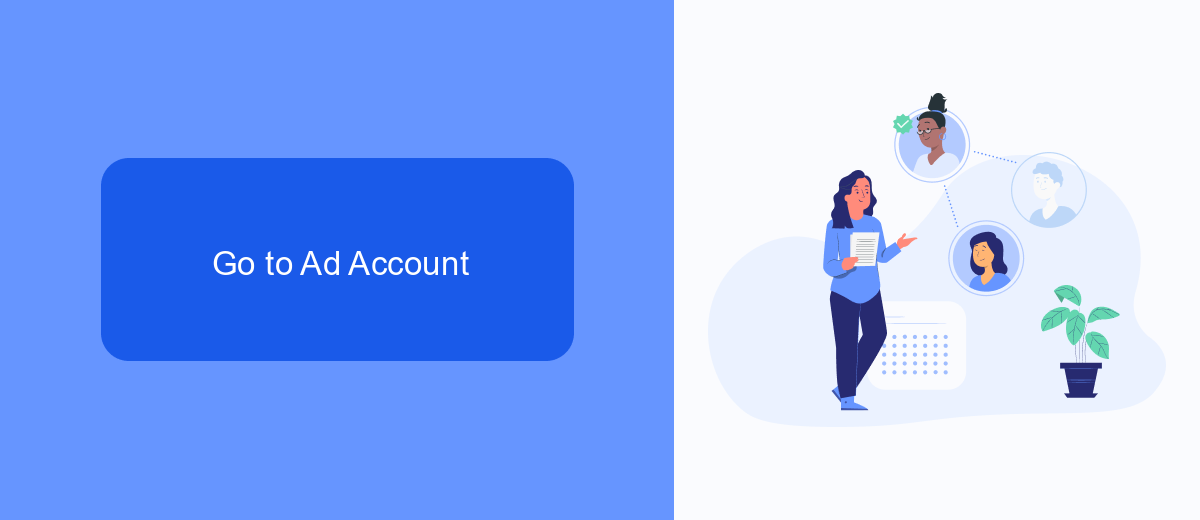
To begin adding an admin to your Facebook Ads Manager, you first need to navigate to your ad account. Log in to your Facebook account and go to the Facebook Ads Manager homepage. From the main dashboard, locate the drop-down menu in the top-left corner of the screen, which is typically labeled with your account name or "Ads Manager." Click on this menu to see a list of all the ad accounts you have access to. Select the ad account to which you want to add an admin by clicking on its name. This will take you directly to the specific ad account's dashboard.
Once you are in the desired ad account, you can proceed with the process of adding an admin. If you are managing multiple ad accounts, ensure you are in the correct one to avoid any confusion. This step is crucial as it sets the foundation for the subsequent steps in managing roles and permissions. For those looking to streamline their advertising efforts, consider using integration services like SaveMyLeads, which can help automate and manage your leads more efficiently, ensuring you get the most out of your Facebook advertising campaigns.
Select People and Access
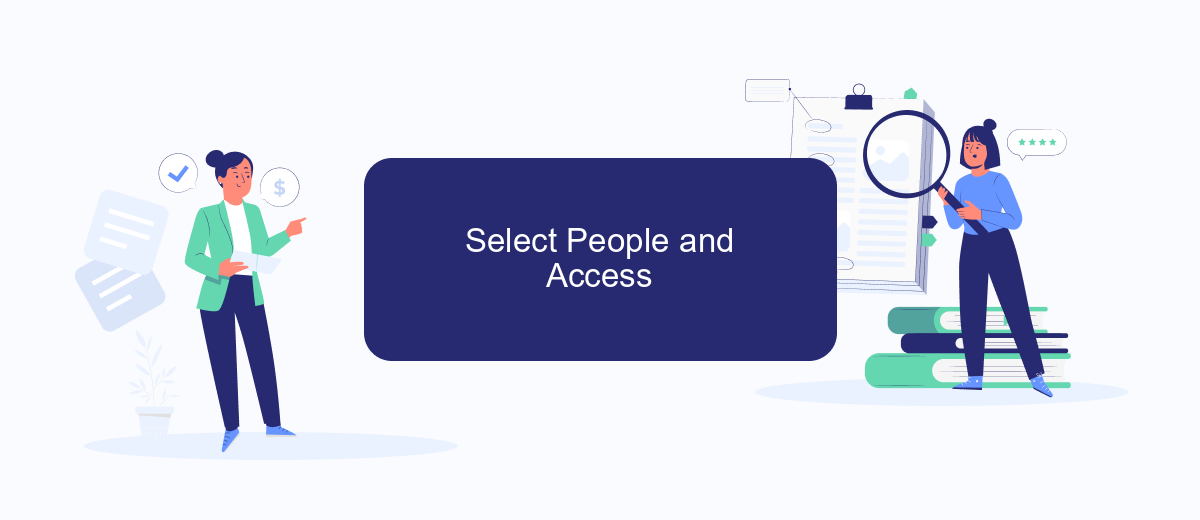
To efficiently manage your Facebook Ads Manager, it's essential to grant the right people the appropriate access. This ensures that your team can collaborate effectively while maintaining control over your ad campaigns and data. Follow these steps to select people and set access levels:
- Navigate to your Facebook Ads Manager and click on the "Settings" tab.
- Under the "People" section, click on the "Add" button.
- Enter the email address of the person you want to add and select their role. Options typically include Admin, Advertiser, or Analyst.
- Click "Confirm" to send an invitation to the person. They will need to accept the invitation to gain access.
For those looking to streamline their workflow further, consider using SaveMyLeads. This service automates the integration of Facebook Leads with various CRM systems, ensuring that your team can focus on running effective ad campaigns without manual data entry. By leveraging such tools, you can enhance your team's productivity and maintain a seamless advertising process.
Assign Admin Role
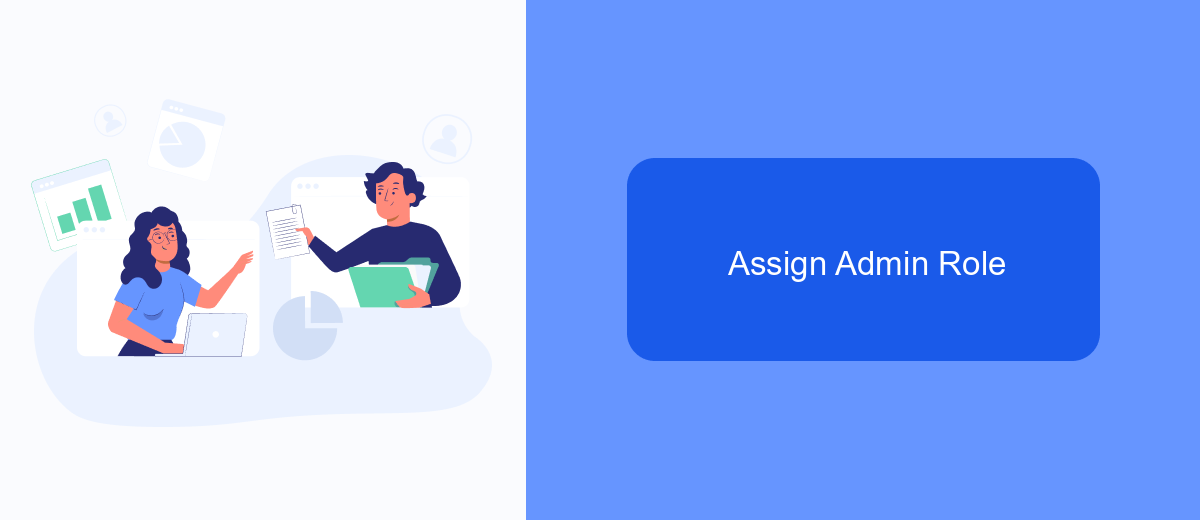
Adding an admin to your Facebook Ads Manager is an essential step for efficient team collaboration and management of your ad campaigns. By assigning an admin role, you grant another person the ability to manage your ad account, create and edit ads, and access performance metrics.
To assign an admin role, you need to navigate to the settings of your Facebook Ads Manager account. Ensure that the person you wish to add has a Facebook account and is part of your business's Facebook page.
- Open Facebook Ads Manager and go to the "Settings" tab.
- Select "Ad Account Roles" from the menu on the left.
- Click on the "Add People" button.
- Enter the name or email address of the person you want to add.
- Choose the "Admin" role from the dropdown menu and click "Confirm".
For seamless integration and better management of your ad campaigns, consider using services like SaveMyLeads. This platform automates the process of transferring leads from Facebook Ads to your CRM, ensuring that you never miss a potential customer and can focus more on optimizing your ad strategies.
Save Changes
Once you have added the admin to your Facebook Ads Manager, it's crucial to save your changes to ensure that the new settings are applied correctly. To do this, simply navigate to the bottom of the page where you have made your adjustments. You will find a "Save" button, which you need to click to confirm and save all the changes you have made. This step is essential to make sure that the new admin has the necessary permissions and access to manage your ad campaigns effectively.
For those who are integrating Facebook Ads Manager with other marketing tools and platforms, services like SaveMyLeads can be incredibly helpful. SaveMyLeads offers seamless integration solutions that automate data transfer between Facebook Ads Manager and various CRM systems, email marketing platforms, and other essential tools. By using such services, you can streamline your workflow, reduce manual data entry, and ensure that all your marketing efforts are synchronized and efficient. Don't forget to save your changes after setting up these integrations to keep everything running smoothly.
FAQ
How do I add an admin to my Facebook Ads Manager?
Can I add multiple admins to my Facebook Ads Manager?
What are the roles available in Facebook Ads Manager?
Is it possible to automate the process of adding an admin to Facebook Ads Manager?
What should I do if I can't add an admin to my Facebook Ads Manager?
SaveMyLeads is a simple and effective service that will help you automate routine tasks and optimize business processes. Stop wasting time uploading leads from Facebook manually – you can do it automatically, saving a lot of time and money. Eliminate routine from workflows and achieve more with minimal investment of money, effort and human resources.