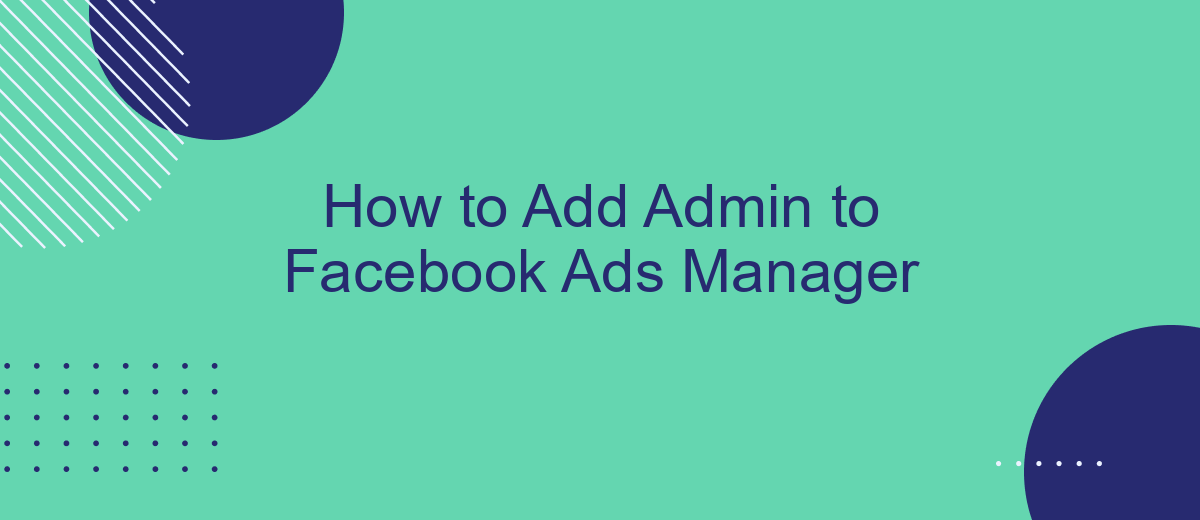Adding an admin to your Facebook Ads Manager can streamline your advertising efforts and enhance team collaboration. Whether you're a small business owner or managing a large marketing team, knowing how to grant administrative access is crucial. This guide will walk you through the steps, ensuring that you can efficiently manage your ad campaigns with the help of trusted team members.
Create an Admin Account
To create an admin account in Facebook Ads Manager, you first need to have access to the Business Manager. This ensures you have the necessary permissions to add new roles and manage your advertising activities efficiently. Follow these steps to set up an admin account:
- Log in to your Facebook Business Manager account.
- Navigate to the "Business Settings" section.
- Under "Users," select "People" and click on the "Add" button.
- Enter the email address of the person you want to add as an admin.
- Select "Admin" as the role and click "Next."
- Assign assets and permissions for the new admin, then click "Invite."
After completing these steps, the invited person will receive an email to accept the admin role. Additionally, you can streamline your advertising efforts by using integration services like SaveMyLeads, which automate data transfer and enhance your campaign management. SaveMyLeads allows seamless integration with various platforms, ensuring your marketing data is always up-to-date and accessible.
Invite the Admin
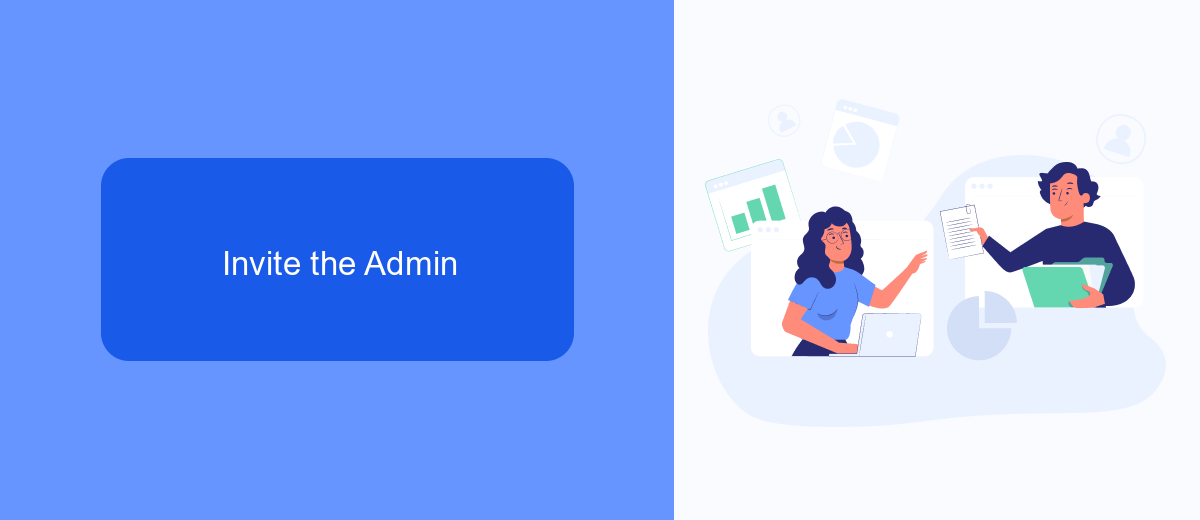
To invite an admin to your Facebook Ads Manager, start by navigating to the Ads Manager homepage. Once there, click on the "Business Settings" option located in the menu. In the Business Settings section, find the "People" tab and click on it. This will open a page where you can manage users for your Ads Manager account. Click on the "Add" button to begin the process of inviting a new admin. You will be prompted to enter the email address of the person you wish to invite. Make sure to select the appropriate role, in this case, "Admin," before sending the invitation.
After sending the invitation, the person will receive an email with instructions on how to accept the invite and gain access to your Facebook Ads Manager account. For seamless integration and management of your ad campaigns, consider using services like SaveMyLeads. SaveMyLeads can help automate the process of capturing leads from Facebook Ads and transferring them to your CRM or other marketing tools, ensuring that your new admin can efficiently manage and optimize your advertising efforts from the start.
Grant Admin Permissions
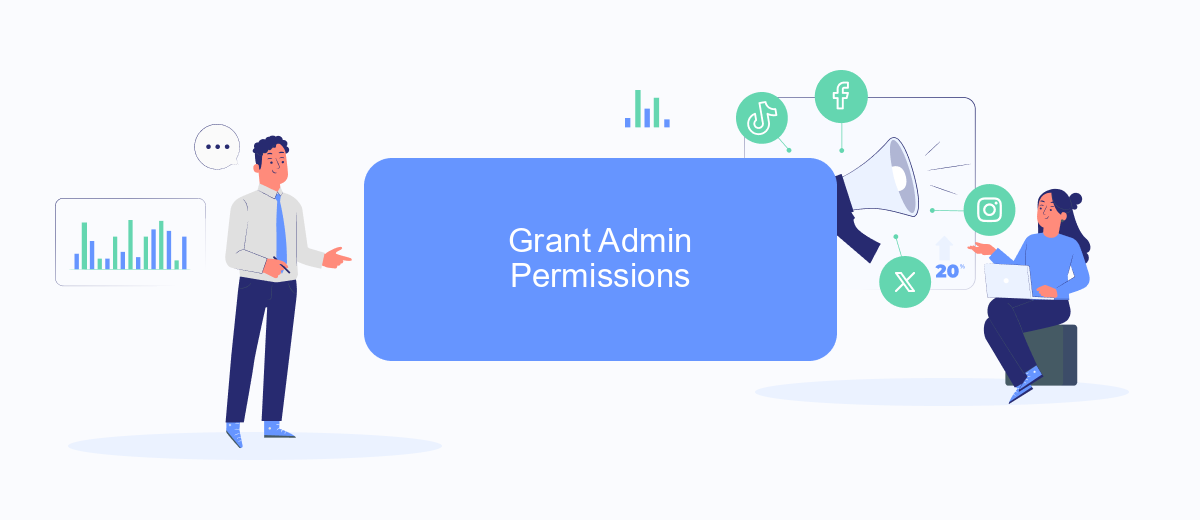
Granting admin permissions in Facebook Ads Manager is essential for effective team collaboration and management. To ensure that the right individuals have the necessary access, follow these steps:
- Log in to your Facebook Ads Manager account.
- Navigate to the "Settings" tab located in the top-right corner.
- In the settings menu, select "Ad Account Roles."
- Click on the "Add People" button.
- Enter the email address of the person you wish to grant admin permissions to.
- Select the "Admin" role from the dropdown menu.
- Click "Confirm" to finalize the changes.
By following these steps, you can easily grant admin permissions and ensure that your team can manage ad campaigns efficiently. For seamless integration with other marketing tools, consider using SaveMyLeads, a service that automates the process of connecting various platforms, enhancing your overall campaign management.
Confirm Adminship
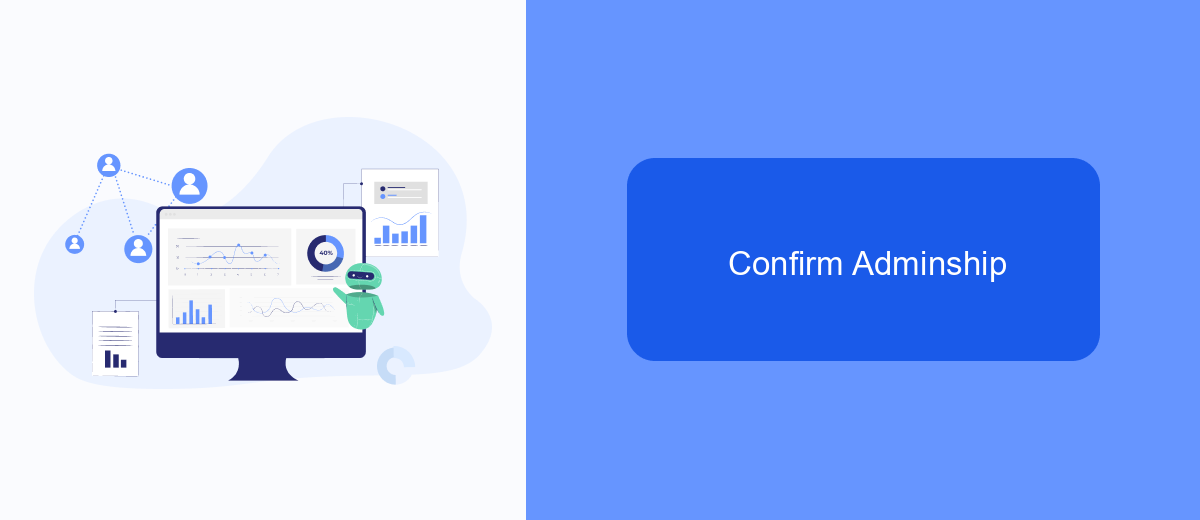
Once you have added an admin to your Facebook Ads Manager, it's crucial to confirm their adminship to ensure they have the appropriate permissions. This step is essential for maintaining the security and efficiency of your advertising activities.
To confirm the new admin, the invited person will receive a notification and an email from Facebook. They need to accept the invitation to finalize their role as an admin. Here are the steps they should follow:
- Open the email from Facebook and click on the invitation link.
- Log in to their Facebook account if prompted.
- Navigate to the Facebook Ads Manager.
- Accept the admin role by following the on-screen instructions.
After confirming the adminship, consider setting up integrations to streamline your workflow. Services like SaveMyLeads can automate the transfer of leads from Facebook Ads to your CRM or other tools, ensuring you never miss a potential customer. This integration helps optimize your advertising efforts and enhances overall productivity.
Assign Additional Permissions
Once you have added an admin to your Facebook Ads Manager, you may need to assign additional permissions to ensure they can perform all necessary tasks. To do this, navigate to the "Business Settings" section in your Facebook Business Manager, select "People," and choose the person you want to grant additional permissions to. Click on "Assign Assets" and select your ad account. Here, you can specify the level of access, such as "Ad Account Admin," "Ad Account Advertiser," or "Ad Account Analyst."
For those looking to streamline their workflow and integrate Facebook Ads Manager with other tools, consider using SaveMyLeads. This service allows you to automate lead data transfers between Facebook and various CRM systems, email marketing platforms, and other applications. By setting up these integrations, you can save time and reduce the risk of manual errors, ensuring that your marketing efforts are as efficient and effective as possible. Simply connect your Facebook Ads account to SaveMyLeads and follow the intuitive setup process to start benefiting from seamless data synchronization.
- Automate the work with leads from the Facebook advertising account
- Empower with integrations and instant transfer of leads
- Don't spend money on developers or integrators
- Save time by automating routine tasks
FAQ
How do I add an admin to my Facebook Ads Manager?
What permissions does an admin have in Facebook Ads Manager?
Can I add multiple admins to my Facebook Ads Manager account?
How do I remove an admin from Facebook Ads Manager?
Is there a way to automate the process of managing admins in Facebook Ads Manager?
What do you do with the data you get from Facebook lead forms? Do you send them to the manager, add them to mailing services, transfer them to the CRM system, use them to implement feedback? Automate all of these processes with the SaveMyLeads online connector. Create integrations so that new Facebook leads are automatically transferred to instant messengers, mailing services, task managers and other tools. Save yourself and your company's employees from routine work.