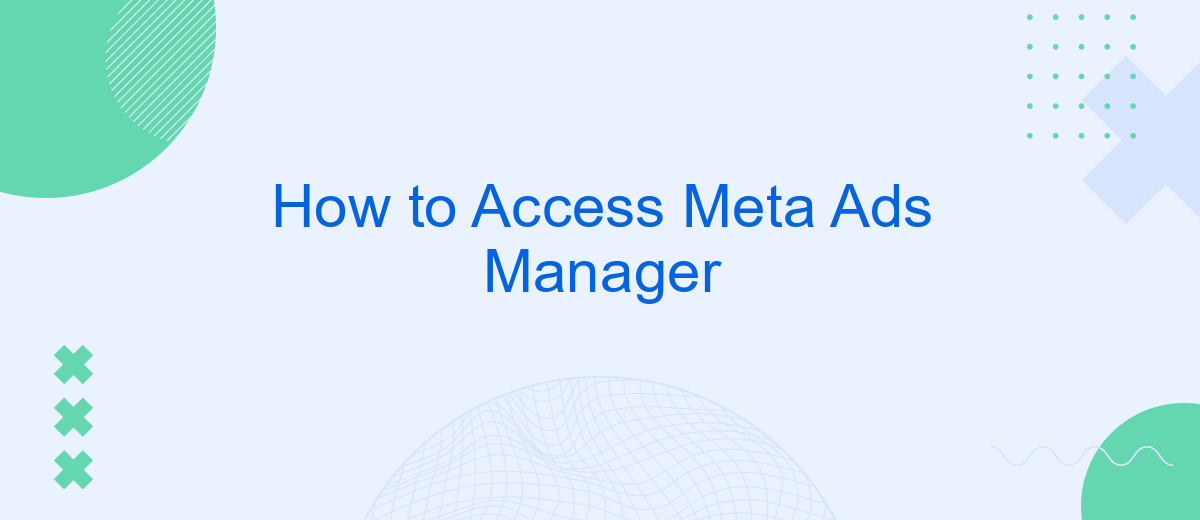Meta Ads Manager is a powerful tool that allows businesses to create, manage, and analyze their advertising campaigns on Facebook and Instagram. Whether you're a seasoned marketer or just starting out, knowing how to navigate this platform is essential. In this article, we'll guide you through the steps to access Meta Ads Manager, ensuring you can effectively leverage its features for your marketing goals.
Logging in to Meta Ads Manager
Accessing Meta Ads Manager is a straightforward process that allows you to manage your advertising campaigns effectively. To begin, ensure you have a Meta account. If you don’t have one, you’ll need to create it first. Once your account is set up, follow these steps to log in:
- Navigate to the Meta Ads Manager website.
- Click on the "Log In" button located at the top right corner of the page.
- Enter your Meta account email address and password.
- Click on the "Log In" button to access your dashboard.
- If you have two-factor authentication enabled, enter the verification code sent to your device.
After successfully logging in, you will be directed to the Meta Ads Manager dashboard. Here, you can create, manage, and analyze your ad campaigns. Make sure to familiarize yourself with the various tools and features available to optimize your advertising efforts. If you encounter any issues during the login process, consult the Meta Help Center for troubleshooting tips and additional support.
Accessing Meta Ads Manager via SaveMyLeads
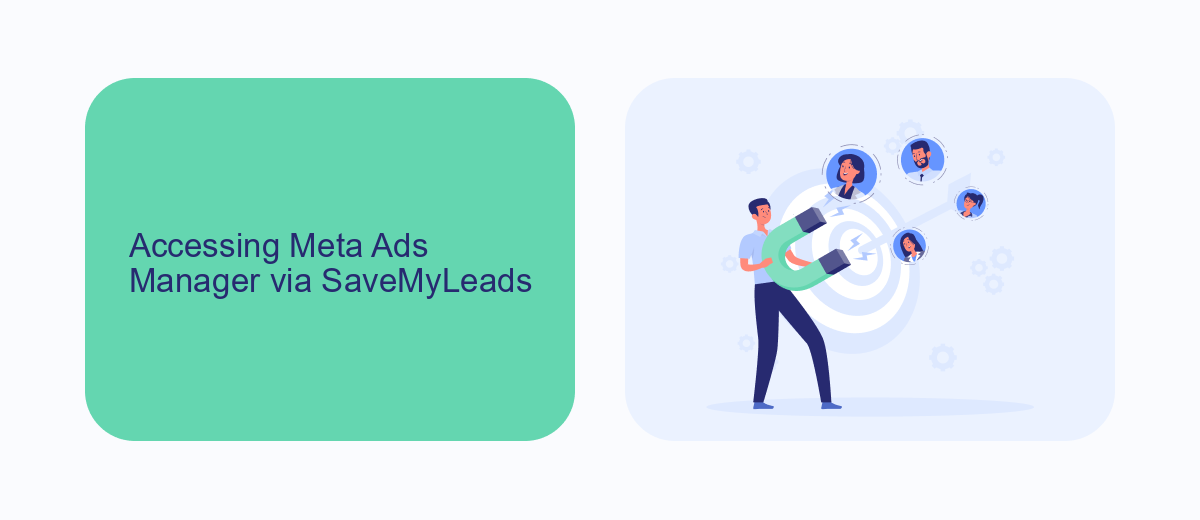
Accessing Meta Ads Manager via SaveMyLeads is a streamlined process that simplifies the way you manage your advertising campaigns. SaveMyLeads is a powerful tool that allows you to automate data transfer between various services and Meta Ads Manager. By using SaveMyLeads, you can quickly set up integrations that automatically feed data from your CRM, email marketing platforms, or other data sources directly into Meta Ads Manager, ensuring that your ad campaigns are always up-to-date and optimized for performance.
To get started, simply sign up for a SaveMyLeads account and connect it to your Meta Ads Manager. Once connected, you can choose from a variety of pre-built integrations or create custom ones tailored to your specific needs. The intuitive interface guides you through the setup process, making it easy even for those without technical expertise. With SaveMyLeads, you can focus more on crafting effective ad strategies and less on manual data entry, ultimately enhancing your marketing efficiency and effectiveness.
Using a third-party tool to access Meta Ads Manager
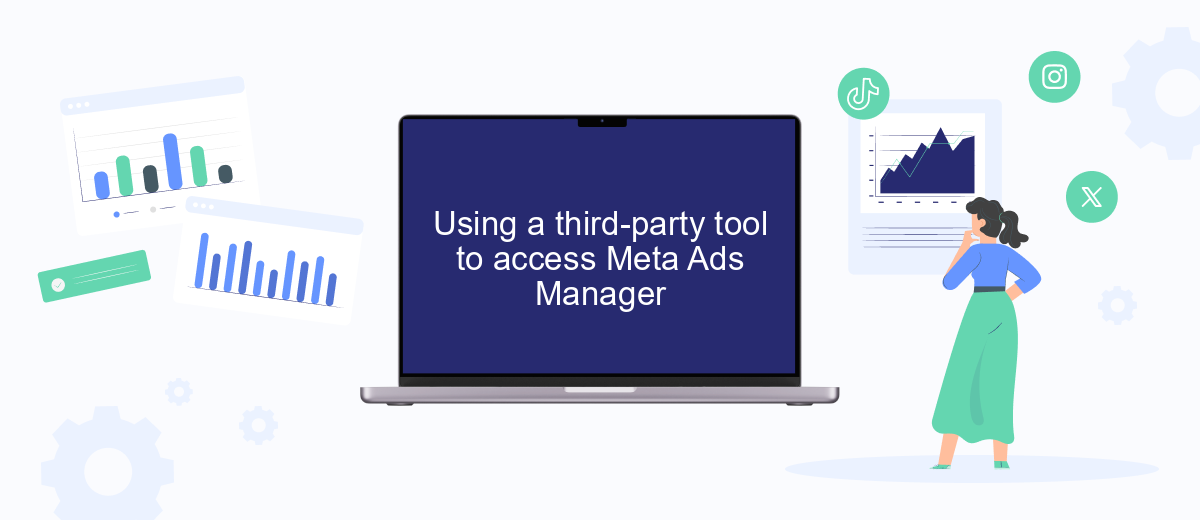
Using a third-party tool to access Meta Ads Manager can streamline your advertising efforts and provide additional features that may not be available directly through Meta. These tools often offer enhanced analytics, automation, and integration capabilities that can save you time and improve your campaign performance.
- Choose a reputable third-party tool that is compatible with Meta Ads Manager.
- Sign up for an account and connect it to your Meta Ads Manager account.
- Configure the tool to match your campaign needs, including setting up tracking, automation, and reporting features.
- Import your existing campaigns or create new ones within the third-party tool.
- Monitor and optimize your campaigns using the advanced features provided by the tool.
By leveraging a third-party tool, you can gain deeper insights into your ad performance, automate routine tasks, and integrate your advertising efforts with other marketing platforms. This can lead to more effective and efficient campaigns, ultimately helping you achieve your advertising goals more effectively.
Inviting team members to Meta Ads Manager
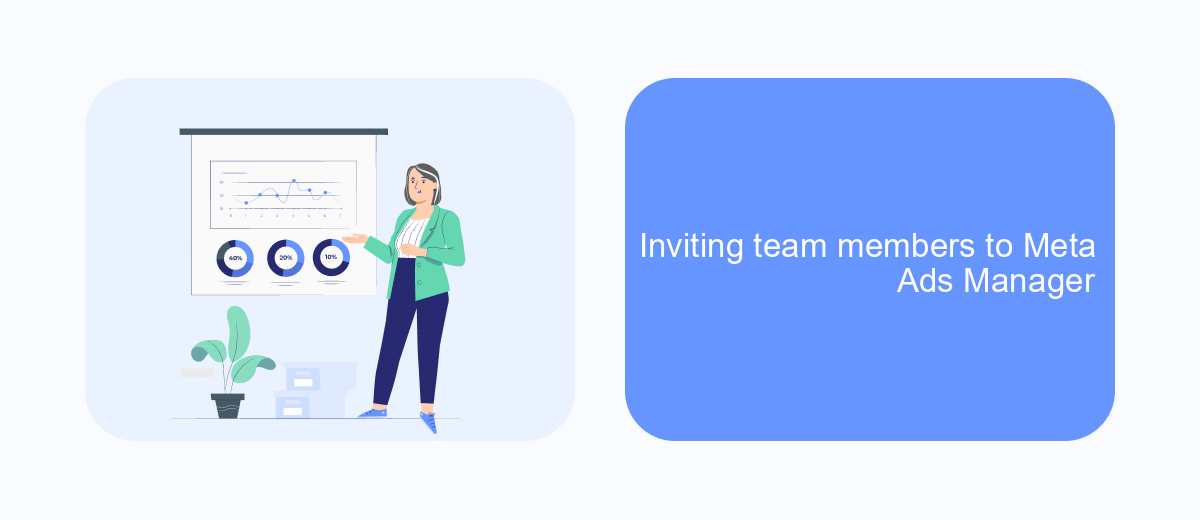
Inviting team members to Meta Ads Manager is a straightforward process that allows you to collaborate effectively on your advertising campaigns. By granting access to your team members, you can delegate tasks and ensure that your campaigns are managed efficiently.
To get started, navigate to the Meta Ads Manager and go to the settings section. From there, you can manage permissions and invite new members to your team. Ensure that you have the necessary administrative rights to add new users.
- Click on the "Settings" tab in Meta Ads Manager.
- Select "People" from the menu.
- Click on the "Add" button to invite new team members.
- Enter the email addresses of the team members you wish to invite.
- Assign appropriate roles and permissions to each member.
- Click "Send Invitation" to finalize the process.
Once the invitations are sent, your team members will receive an email with instructions on how to accept the invitation and access the Meta Ads Manager. Make sure to follow up with your team to ensure they have received and accepted the invitations.
Setting up permissions
To set up permissions in Meta Ads Manager, start by navigating to the Business Settings section. Here, you can manage user access and assign roles based on the level of control needed. Select "People" from the left-hand menu, click "Add," and enter the email address of the person you wish to add. You can assign them as an Admin, Advertiser, or Analyst, depending on their responsibilities. Make sure to save your changes to finalize the permission settings.
For a streamlined experience, consider using integration services like SaveMyLeads. This tool allows for seamless data transfer and synchronization between Meta Ads Manager and other platforms, ensuring that your team has the most up-to-date information. By automating these processes, SaveMyLeads can help minimize errors and improve efficiency, making it easier to manage permissions and user roles across different systems.
FAQ
How do I access Meta Ads Manager?
What do I need to start using Meta Ads Manager?
Can I automate tasks in Meta Ads Manager?
How do I grant access to other team members in Meta Ads Manager?
Is there a way to track the performance of my ads in Meta Ads Manager?
If you use Facebook Lead Ads, then you should know what it means to regularly download CSV files and transfer data to various support services. How many times a day do you check for new leads in your ad account? How often do you transfer data to a CRM system, task manager, email service or Google Sheets? Try using the SaveMyLeads online connector. This is a no-code tool with which anyone can set up integrations for Facebook. Spend just a few minutes and you will receive real-time notifications in the messenger about new leads. Another 5-10 minutes of work in SML, and the data from the FB advertising account will be automatically transferred to the CRM system or Email service. The SaveMyLeads system will do the routine work for you, and you will surely like it.