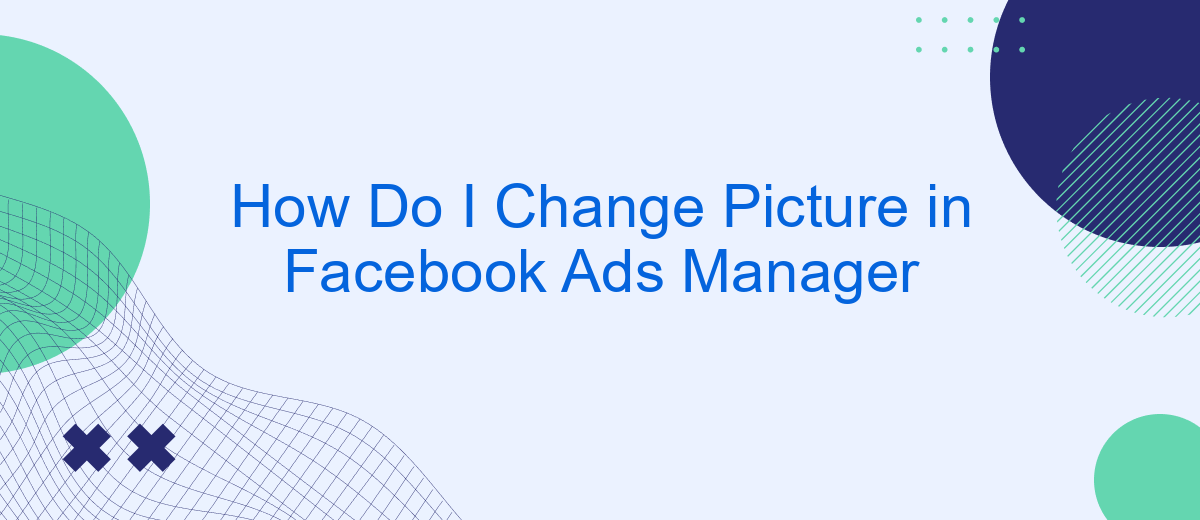Changing the picture in Facebook Ads Manager is a straightforward process that can significantly impact the effectiveness of your advertising campaign. Whether you're looking to update your brand image or test different visuals, knowing how to quickly and efficiently swap out photos is essential. This guide will walk you through the steps to change your picture in Facebook Ads Manager with ease.
Go to Ad Manager
To begin the process of changing a picture in Facebook Ads Manager, you first need to access the Ads Manager tool. This tool is essential for managing your ad campaigns, including making any necessary adjustments to your ad creatives, such as changing images.
- Log in to your Facebook account.
- Click on the menu icon in the top right corner of the screen.
- Select "Ads Manager" from the dropdown menu.
- Navigate to the specific campaign where you want to change the picture.
- Click on the ad set and then the ad you wish to edit.
Once you are in the ad editing section, you can easily change the picture by clicking on the image and selecting a new one from your library or uploading a new file. If you are looking to streamline your ad management process, consider integrating with SaveMyLeads. This service helps automate various aspects of your marketing campaigns, making it easier to manage and optimize your ads efficiently.
Select Edit Ad
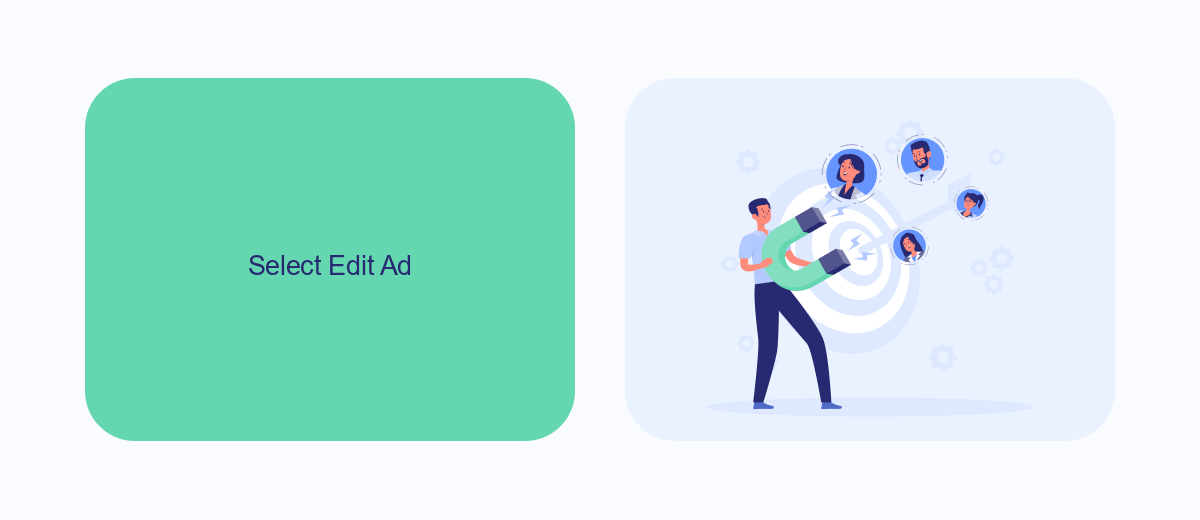
To change the picture in your Facebook Ads Manager, start by logging into your account and navigating to the Ads Manager dashboard. Once there, locate the specific ad campaign you want to modify. Click on the campaign name to open its details, and then select the ad set you wish to edit. Within the ad set, find the ad you want to change and click on the "Edit" button next to it. This will open the ad in the editing view, where you can make various adjustments, including changing the image.
In the editing view, scroll down to the "Media" section. Here, you can either upload a new image from your computer or select an existing one from your Facebook media library. If you are managing multiple ad campaigns and need to streamline your workflow, consider using SaveMyLeads. This service helps automate the integration of various platforms, making it easier to manage and update your ads efficiently. After selecting the new image, save your changes and review the ad preview to ensure everything looks perfect before publishing.
Locate Image Section
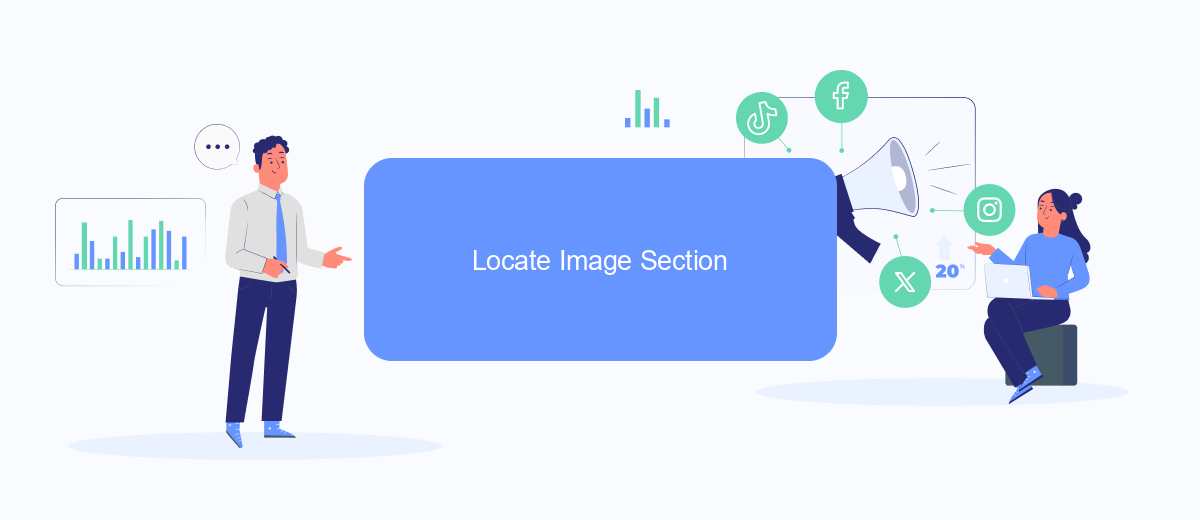
To change the picture in Facebook Ads Manager, you first need to navigate to the specific ad you want to edit. This process is straightforward and can be completed in a few simple steps. Follow the instructions below to locate the image section within your ad settings.
- Log in to your Facebook Ads Manager account.
- Go to the "Campaigns" tab and select the campaign containing the ad you wish to modify.
- Click on the "Ad Sets" tab and then select the specific ad set.
- Within the ad set, find the ad you want to edit and click on it.
- In the ad editing window, scroll down to the "Media" section where you will see the current image.
Once you have located the image section, you can proceed to change the picture by clicking on the existing image and uploading a new one. If you need to automate this process or integrate other services to streamline your ad management, consider using SaveMyLeads. This platform allows you to set up integrations effortlessly, saving you time and ensuring your campaigns run smoothly.
Choose New Picture
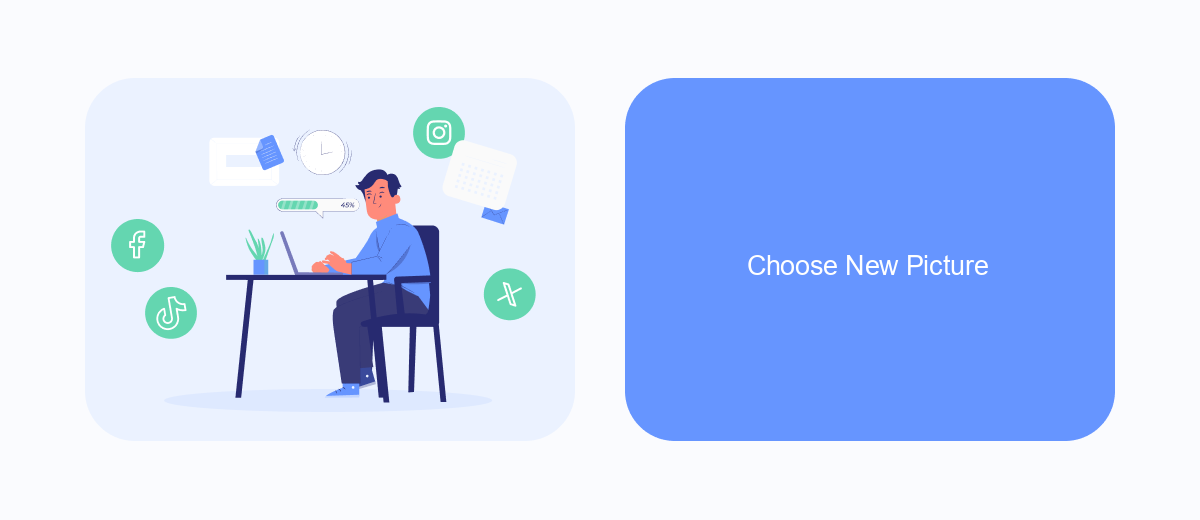
Changing the picture in your Facebook Ads Manager is a straightforward process that can help refresh your ad's visual appeal. First, log in to your Facebook Ads Manager account and navigate to the campaign or ad set where you want to make the change. Click on the specific ad you want to edit.
Once you are in the ad editing interface, locate the media section where your current picture is displayed. Click on the "Change Image" button to open the image selection menu. Here, you will have the option to upload a new image from your device or choose an existing one from your Facebook library.
- Click "Upload" to add a new image from your computer.
- Select "Browse Library" to choose an image from your Facebook collection.
- Use the "Stock Images" option to pick from a variety of free stock photos.
After selecting your new image, make sure to review the ad preview to ensure everything looks as expected. Save your changes and your new picture will be updated in your Facebook ad. For seamless integration and automation of your ad campaigns, consider using services like SaveMyLeads to streamline the process.
Save Changes
After you have made the necessary adjustments to your Facebook ad image, it is crucial to save your changes to ensure they are applied correctly. Locate the "Save" button, usually found at the bottom right corner of the editing interface in Facebook Ads Manager. Clicking this button will prompt Facebook to update your ad with the new image, reflecting the changes you have made. It is important to review all other ad settings before saving to avoid any unintended modifications.
For those using integration services like SaveMyLeads, saving changes can be even more streamlined. SaveMyLeads allows you to automate and manage your ad campaigns more efficiently. Once your changes are saved in Facebook Ads Manager, SaveMyLeads can help sync these updates across your various marketing tools and platforms, ensuring consistency and saving you valuable time. This service not only simplifies the process but also enhances the accuracy and effectiveness of your advertising efforts.
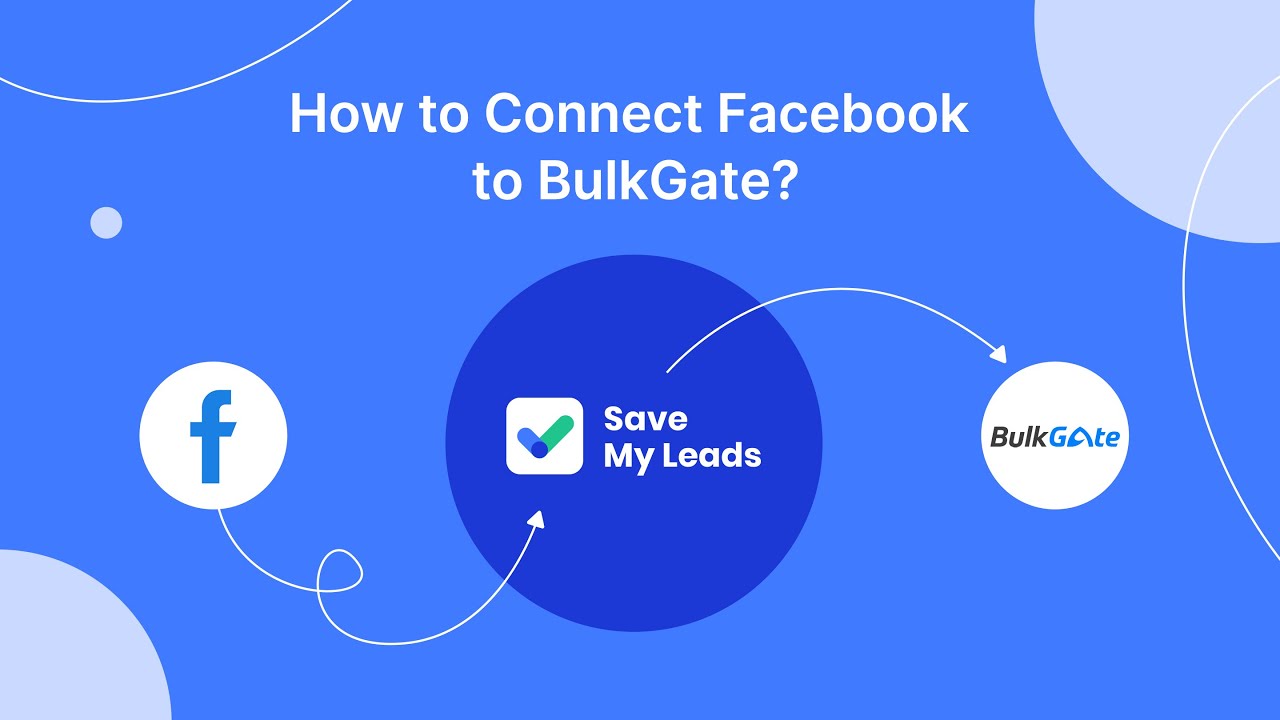
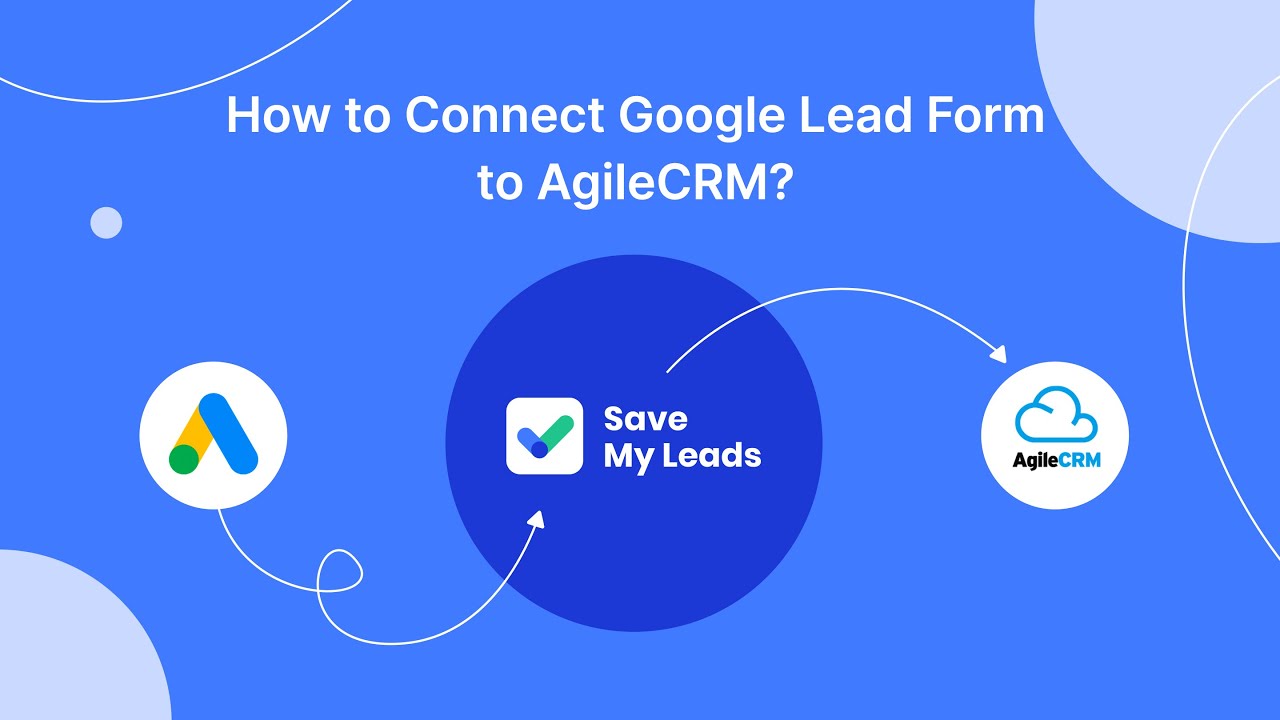
FAQ
How do I change the picture in my Facebook ad?
Can I change the picture in a published Facebook ad?
Will changing the picture affect my ad performance?
How do I ensure the new picture meets Facebook's ad guidelines?
Can I automate the process of changing pictures in Facebook ads?
If you use Facebook Lead Ads, then you should know what it means to regularly download CSV files and transfer data to various support services. How many times a day do you check for new leads in your ad account? How often do you transfer data to a CRM system, task manager, email service or Google Sheets? Try using the SaveMyLeads online connector. This is a no-code tool with which anyone can set up integrations for Facebook. Spend just a few minutes and you will receive real-time notifications in the messenger about new leads. Another 5-10 minutes of work in SML, and the data from the FB advertising account will be automatically transferred to the CRM system or Email service. The SaveMyLeads system will do the routine work for you, and you will surely like it.