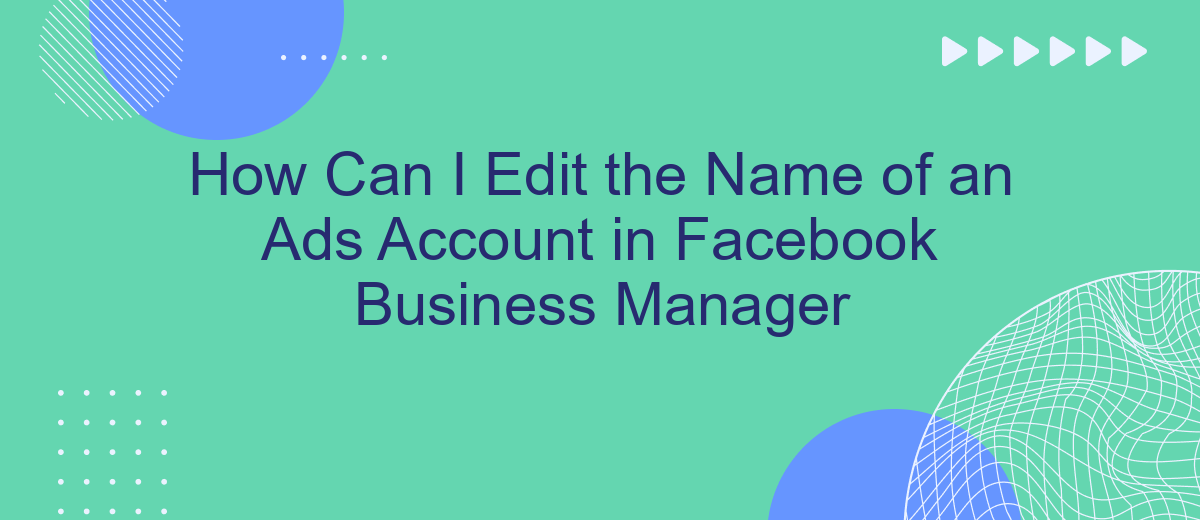Editing the name of an Ads Account in Facebook Business Manager can be crucial for maintaining organized and easily identifiable campaigns. Whether you're managing multiple accounts or simply want to update your branding, this guide will walk you through the steps necessary to change the name of your Ads Account efficiently. Follow these instructions to keep your business operations smooth and well-structured.
Navigate to Business Manager
To start editing the name of an Ads Account in Facebook Business Manager, you first need to navigate to the Business Manager platform. Ensure you are logged into your Facebook account that has the necessary permissions to access Business Manager.
- Open your web browser and go to the Facebook Business Manager website: business.facebook.com.
- Log in with your Facebook credentials.
- Once logged in, locate the Business Manager icon on the top left corner of the screen and click on it.
- From the dropdown menu, select the business account you want to manage.
- Navigate to the "Business Settings" by clicking on the gear icon in the top right corner.
After accessing the Business Settings, you can proceed to the "Accounts" section to find the Ads Account you want to rename. This step is crucial for managing multiple accounts efficiently, especially if you are using integration services like SaveMyLeads to streamline your marketing efforts across various platforms.
Find Your Ad Account
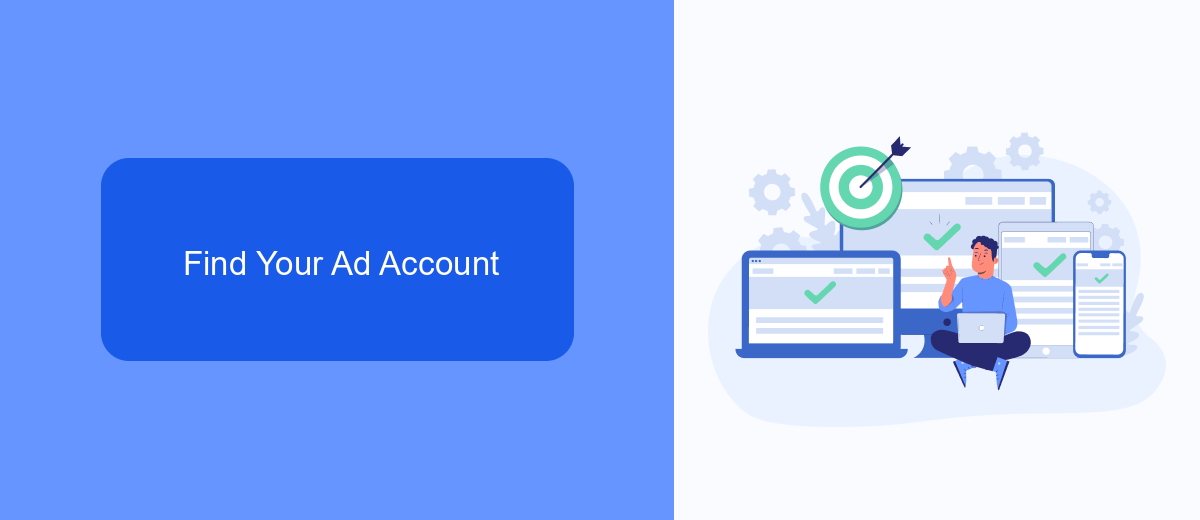
To locate your ad account within Facebook Business Manager, first, log in to your Business Manager account. Once logged in, navigate to the 'Business Settings' by clicking on the three horizontal lines in the top-left corner of the screen. In the drop-down menu, select 'Business Settings,' which will direct you to a new page where you can manage all aspects of your business account.
On the 'Business Settings' page, look for the 'Accounts' section in the left-hand menu, and click on 'Ad Accounts.' This will display a list of all ad accounts associated with your Business Manager. If you have multiple ad accounts, you can use the search bar to quickly find the specific account you want to edit. Once you have located your ad account, click on it to access its settings and make the necessary changes. If you're managing multiple integrations, consider using services like SaveMyLeads to streamline and automate the process, ensuring all your data is efficiently organized and up-to-date.
Access the Edit Options
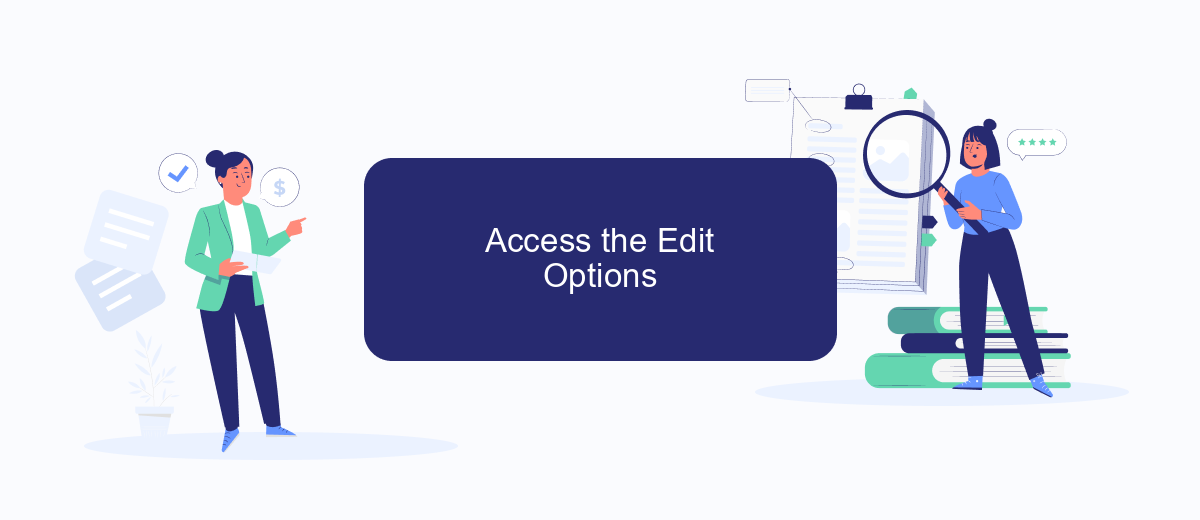
To edit the name of an Ads Account in Facebook Business Manager, you first need to access the edit options. This process is straightforward and can be completed in a few steps.
- Log in to your Facebook Business Manager account.
- Navigate to the "Business Settings" section from the main menu.
- In the left-hand sidebar, click on "Accounts" and then "Ad Accounts."
- Select the Ads Account you wish to edit.
- Click on the "Edit" button next to the account name.
After following these steps, you will be able to change the name of your Ads Account. It's important to ensure that the new name accurately reflects the purpose of the account for better organization and management. If you are using integration services like SaveMyLeads to automate your marketing processes, make sure that the updated account name is synchronized across all platforms for seamless operation.
Update the Account Name
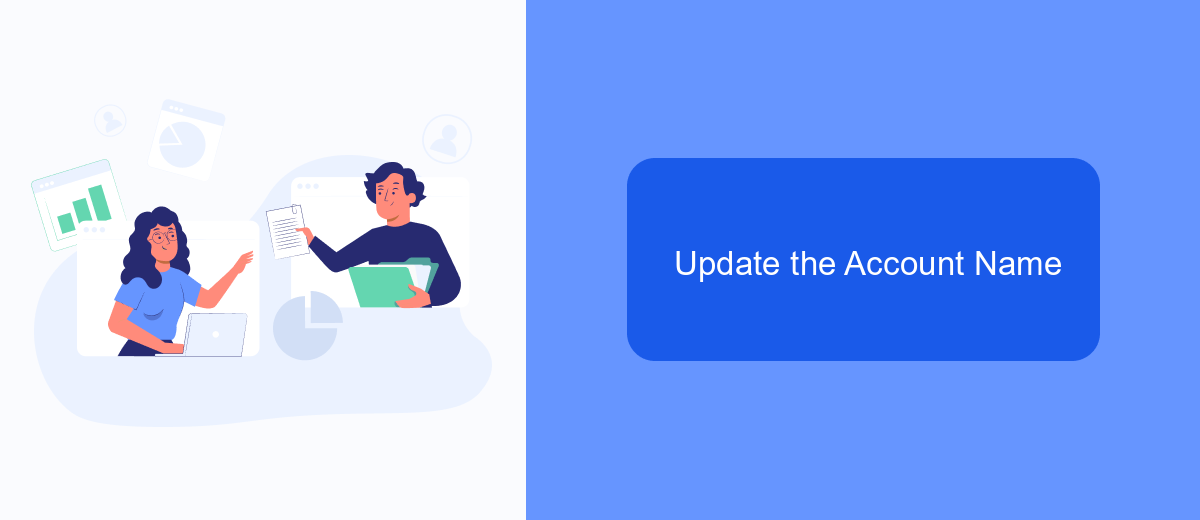
To update the name of your ads account in Facebook Business Manager, start by logging into your Business Manager account. Navigate to the "Business Settings" section, which can be found in the main menu on the left-hand side of the screen.
Once you are in the "Business Settings" section, look for the "Accounts" tab and select "Ad Accounts" from the dropdown menu. Here, you will see a list of all the ad accounts associated with your Business Manager. Click on the ad account whose name you wish to change.
- Click on the "Settings" tab within the selected ad account.
- Find the "Ad Account Name" field and click the pencil icon next to it to edit.
- Enter the new name for your ad account and click "Save Changes."
By following these steps, you can easily update the name of your ad account to better reflect your current campaigns or organizational changes. Remember, having a well-organized ad account can help streamline your marketing efforts and improve overall efficiency.
Save Changes
After making the necessary changes to the name of your ads account, ensure that you review all the modifications carefully. Double-check for any typos or errors that may have occurred during the editing process. Once you are confident that everything is accurate, locate the "Save" button, typically found at the bottom of the settings page. Clicking this button will apply the changes and update the name of your ads account in Facebook Business Manager.
It's important to note that changes may take a few moments to reflect across all interfaces. If you encounter any issues or if the changes do not appear immediately, try refreshing the page or logging out and back in. For those managing multiple integrations and looking to streamline their workflow, consider using SaveMyLeads. This service automates data transfer between various platforms, ensuring that your updated ads account name is synchronized seamlessly across all your marketing tools and CRM systems.
FAQ
How can I rename my Ads Account in Facebook Business Manager?
Is there a limit to how many times I can change the name of my Ads Account?
Why can't I see the option to edit my Ads Account name?
Will changing the name of my Ads Account affect my ongoing campaigns?
Can I automate the renaming of Ads Accounts using third-party services?
Are you using Facebook Lead Ads? Then you will surely appreciate our service. The SaveMyLeads online connector is a simple and affordable tool that anyone can use to set up integrations for Facebook. Please note that you do not need to code or learn special technologies. Just register on our website and create the necessary integration through the web interface. Connect your advertising account with various services and applications. Integrations are configured in just 5-10 minutes, and in the long run they will save you an impressive amount of time.