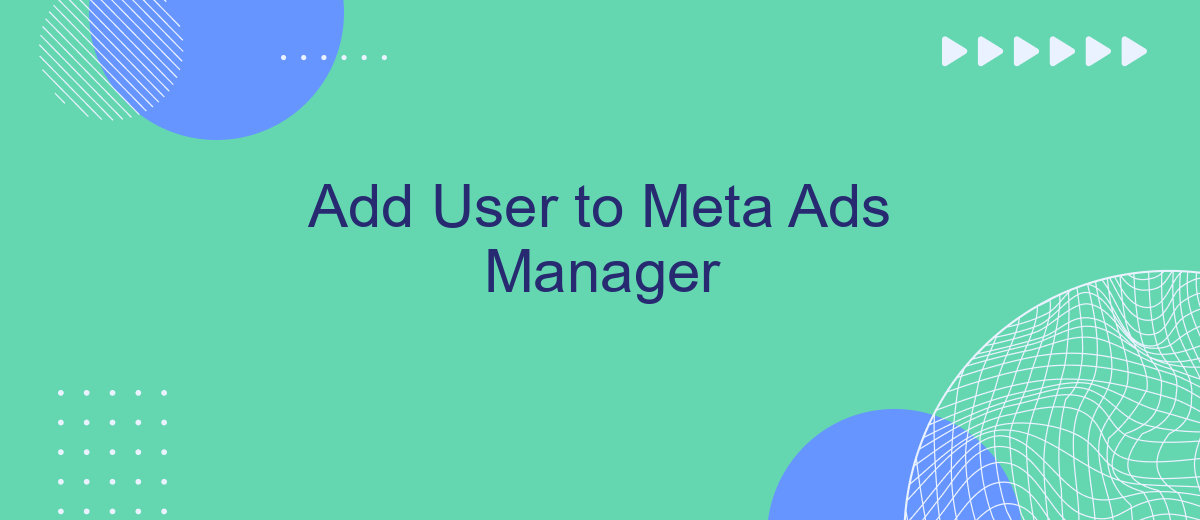Adding a user to Meta Ads Manager is a crucial step for businesses looking to streamline their advertising efforts. This guide will walk you through the process, ensuring that your team members have the appropriate access and permissions to manage ad campaigns effectively. Whether you’re a small business or a large enterprise, understanding these steps will help optimize your advertising strategy.
Add User to Meta Ads Manager
Adding a user to Meta Ads Manager is a straightforward process that allows you to collaborate with team members on your advertising campaigns. To get started, you need to have admin access to the Meta Ads Manager account.
- Log in to your Meta Ads Manager account.
- Navigate to the "Settings" section.
- Click on "People" and then "Add People".
- Enter the email address of the user you want to add.
- Select the appropriate role for the new user (e.g., Admin, Advertiser).
- Click "Invite" to send an invitation to the user.
Once the user accepts the invitation, they will have access to the Meta Ads Manager account with the permissions you assigned. For seamless integration and automation of your advertising tasks, consider using SaveMyLeads. This service helps you automate data transfer between Meta Ads Manager and other platforms, making your workflow more efficient and error-free.
Invite Collaborators
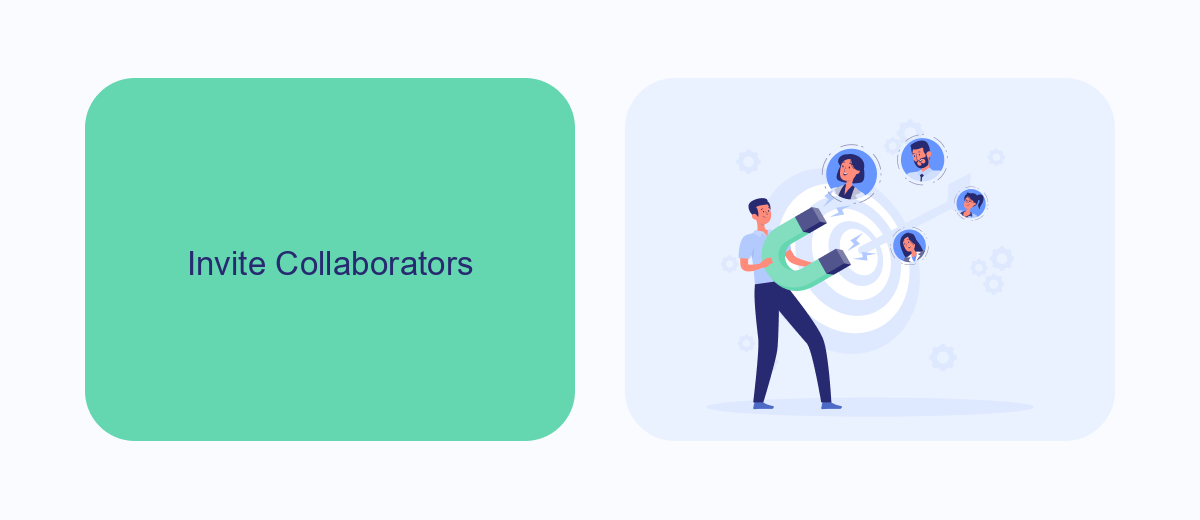
When managing your Meta Ads Manager, inviting collaborators is crucial for efficient teamwork and streamlined operations. To invite new members, navigate to the "Business Settings" section and select "People." Click on the "Add" button and enter the email addresses of the individuals you wish to invite. Assign appropriate roles and permissions based on their responsibilities, ensuring that each collaborator has the necessary access to perform their tasks effectively.
For seamless integration and enhanced functionality, consider using services like SaveMyLeads. This platform automates the process of connecting various applications, including Meta Ads Manager, with other tools your team might be using. By leveraging SaveMyLeads, you can ensure that data flows smoothly between systems, reducing manual work and minimizing errors. This integration capability can significantly improve your team's productivity and the overall efficiency of your ad campaigns.
Set Permissions
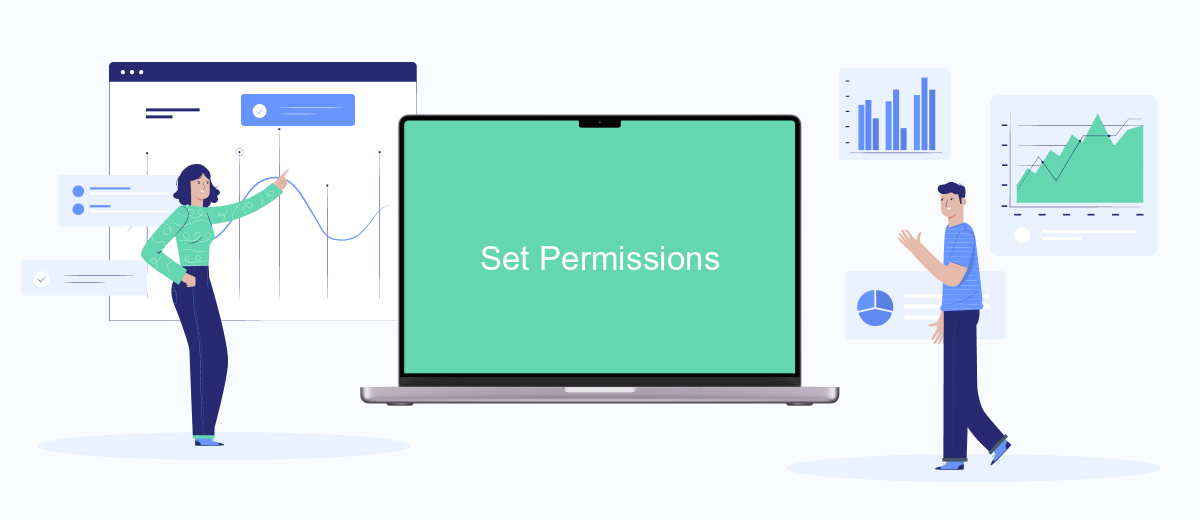
Setting permissions for users in Meta Ads Manager is crucial to ensure that each team member has the appropriate level of access. By assigning the correct permissions, you can control who can view, edit, and manage your ad campaigns and account settings.
- Navigate to the Meta Ads Manager and select the account you want to manage.
- Click on the "Settings" tab and then choose "Permissions."
- Select "Add People" and enter the email address of the user you want to add.
- Choose the appropriate role for the user: Admin, Advertiser, or Analyst.
- Click "Confirm" to save the changes and send an invitation to the user.
It's important to regularly review and update user permissions to maintain security and efficiency. For seamless integration and automation of your ad data, consider using services like SaveMyLeads. This platform can help you streamline your workflow by automatically transferring lead data from Meta Ads Manager to your CRM or other tools, ensuring that your team can focus on optimizing ad performance.
Review and Approve
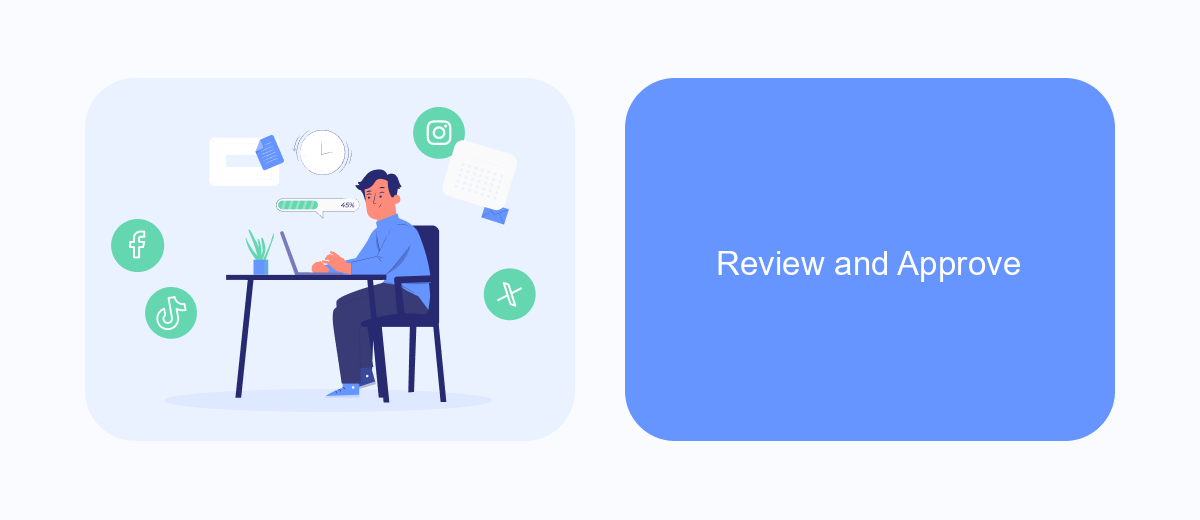
After you've added a user to your Meta Ads Manager, it's crucial to review their permissions and roles to ensure they align with your business objectives. Double-check the access levels you've assigned to avoid any potential misuse or errors.
Navigate to the "People" section within your Ads Manager settings. Here, you'll see a list of all users and their respective roles. Make sure each user has the appropriate permissions for their responsibilities.
- Review assigned roles and permissions for each user.
- Confirm that no unauthorized changes have been made.
- Adjust roles as necessary to fit current business needs.
Once you are satisfied with the user roles and permissions, click "Save" to finalize the changes. If you use integration services like SaveMyLeads, ensure these settings are also updated to reflect the new user roles. This step helps maintain a seamless workflow and data integrity across your platforms.
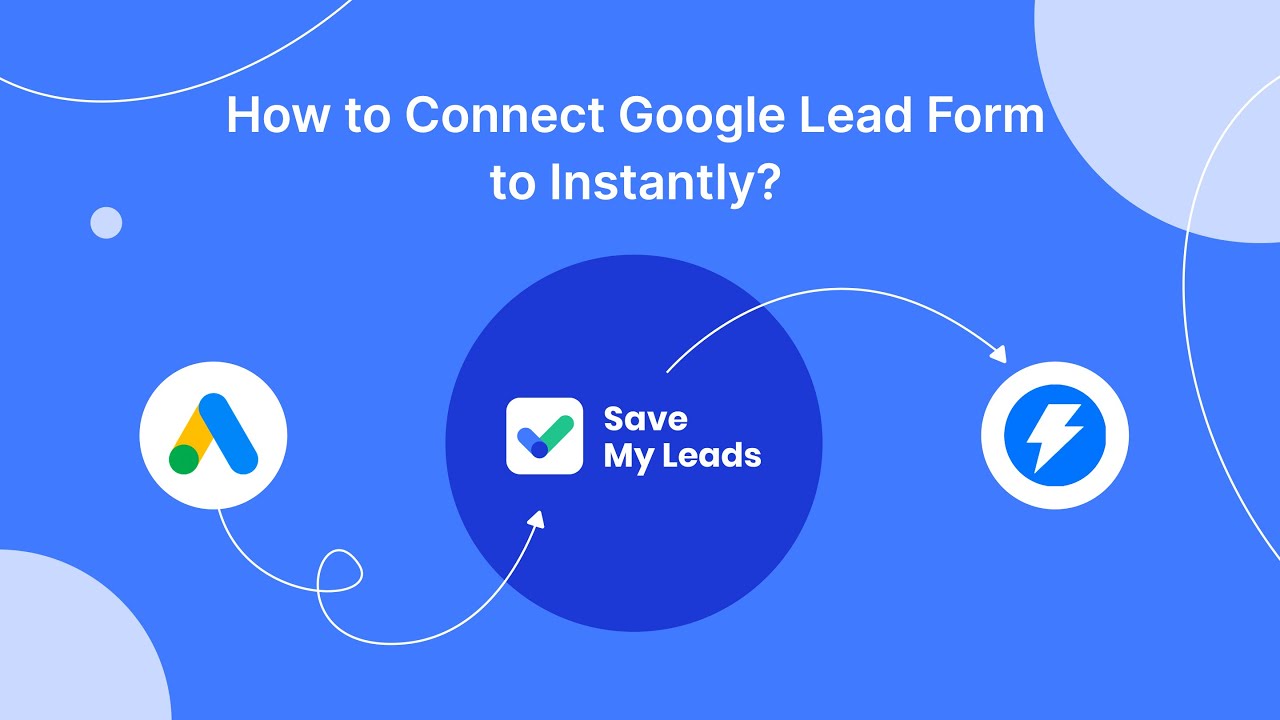
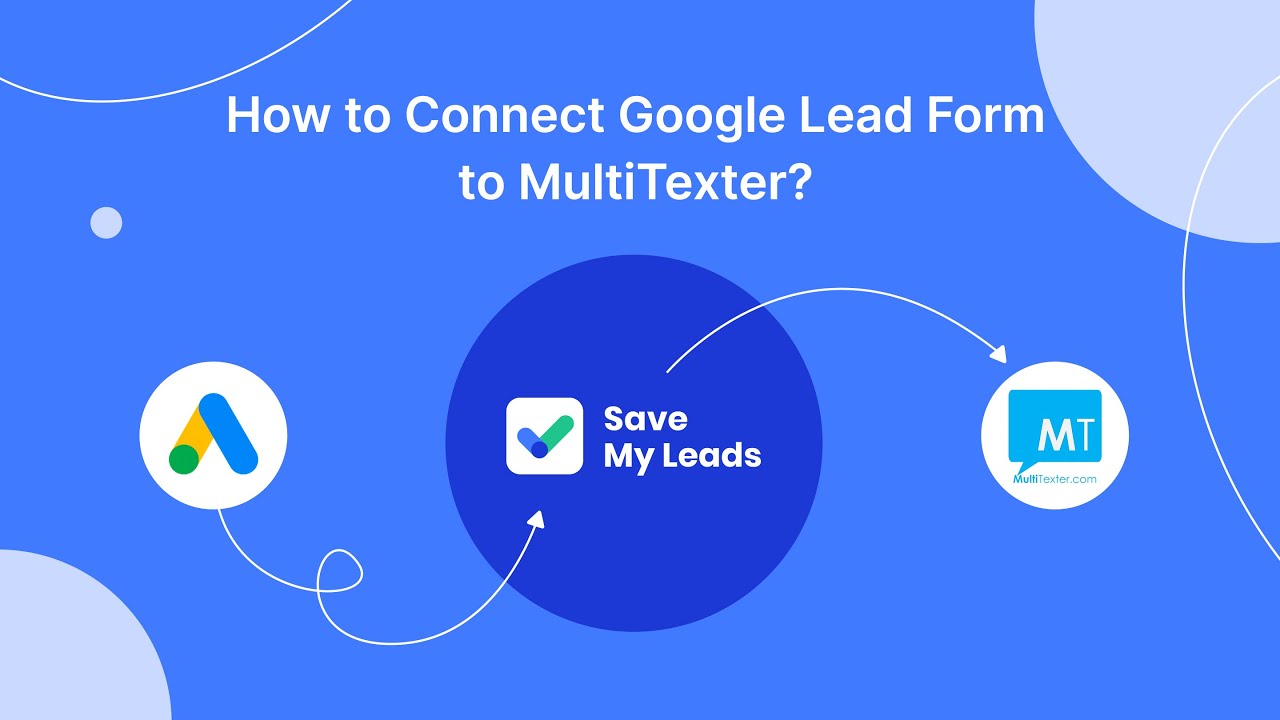
Manage Access
Managing access in Meta Ads Manager is crucial for maintaining the security and efficiency of your advertising campaigns. To begin, navigate to the Ads Manager and click on the settings icon. From there, select "Ad Account Roles" to view and manage the roles assigned to different users. You can add new users by clicking the "Add People" button, entering their email addresses, and assigning them the appropriate role, such as Admin, Advertiser, or Analyst. Each role comes with specific permissions, so choose the one that best fits the user’s responsibilities.
For businesses that require seamless integration between Meta Ads Manager and other marketing tools, utilizing services like SaveMyLeads can be highly beneficial. SaveMyLeads automates the process of data transfer from your lead generation forms to various CRM systems, email marketing tools, and other applications. By integrating SaveMyLeads, you can ensure that your team has real-time access to the most up-to-date information, enhancing collaboration and decision-making. This not only streamlines your workflow but also helps in maintaining accurate and efficient ad management.
FAQ
How do I add a new user to Meta Ads Manager?
What roles can I assign to a new user in Meta Ads Manager?
How can I automate user management in Meta Ads Manager?
What permissions should I give to a new user?
Can I track changes made by users in Meta Ads Manager?
What do you do with the data you get from Facebook lead forms? Do you send them to the manager, add them to mailing services, transfer them to the CRM system, use them to implement feedback? Automate all of these processes with the SaveMyLeads online connector. Create integrations so that new Facebook leads are automatically transferred to instant messengers, mailing services, task managers and other tools. Save yourself and your company's employees from routine work.