Do you want the contacts collected through the lead forms to automatically fall into the mailing list? This can be organized in a few minutes and without the help of a programmer.
Content:
1. How to transfer leads from Facebook to VerticalResponse
2. Sign up SaveMyLeads
3. Connect Facebook Leads Ad
4. Connect VerticalResponse
5. Check the results
6. Finish the setup
How to transfer leads from Facebook to VerticalResponse
By uploading contacts to the mailing service, you can accumulate your customer base and use it for email marketing. Newsletters work well as a sales channel: subscribers can be offered goods and services, as well as various bonuses for already made purchases.
In addition, VerticalResponse has integrated analytics tools to help you track the effectiveness of your campaigns. If necessary, you can embed polls into emails to receive feedback from customers. The service also allows you to customize the look of your newsletters to match the visual style of your brand.
Since leads will be uploaded automatically, you don't have to waste time manually transferring data. It works like this: as soon as a new lead appears in the Facebook form, it is immediately copied to the selected VerticalResponse mailing list.
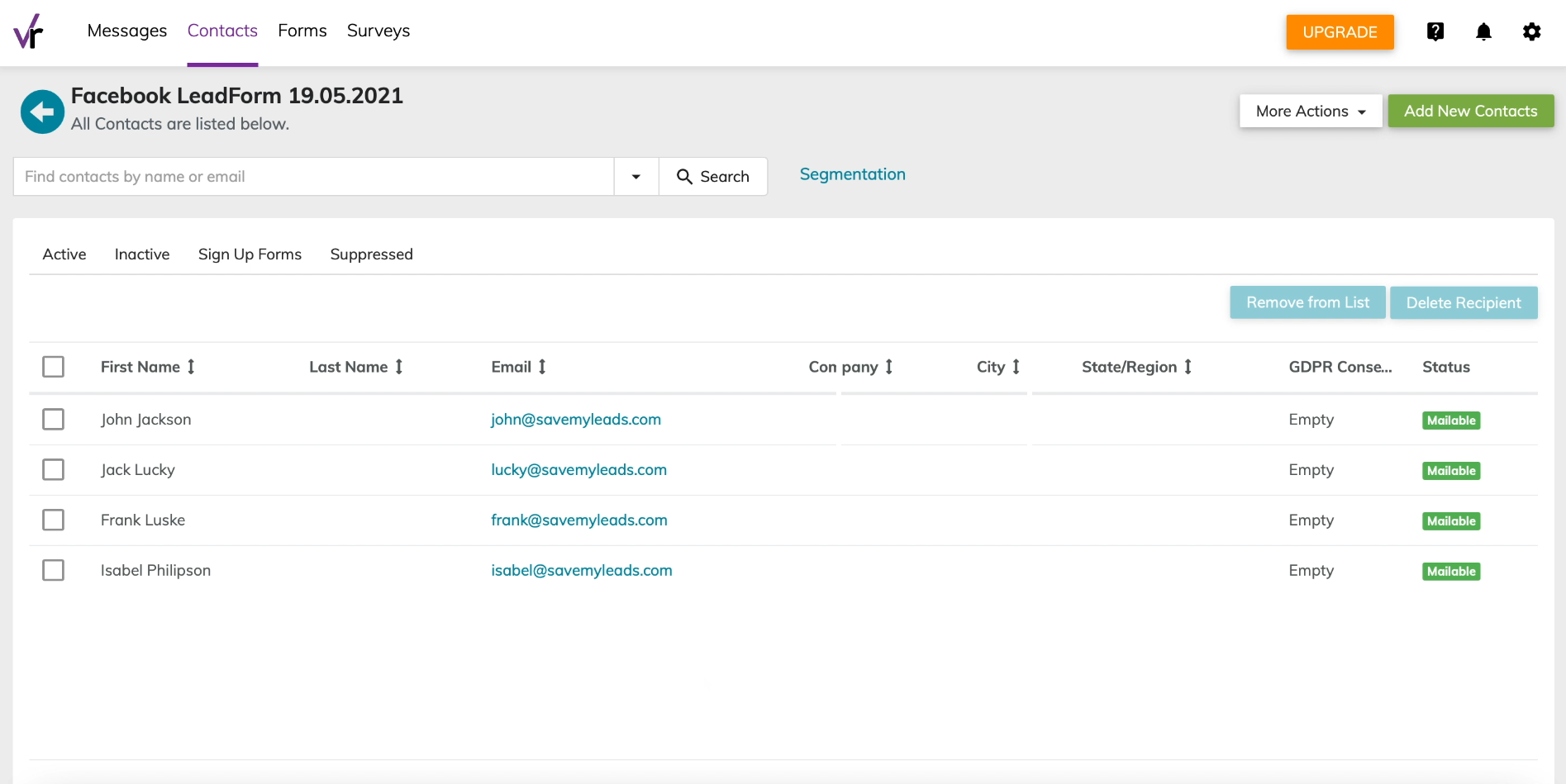
You don't need to be a programmer to organize this kind of automation. It is enough to spend a few minutes in the SaveMyLeads service. This tool will help you create a connection between Facebook and VerticalResponse and organize the transfer of data between them. Our instructions will help you figure it out.
Sign up SaveMyLeads
Create an account on the SaveMyLeads website and click Create connection to go to the connection settings.
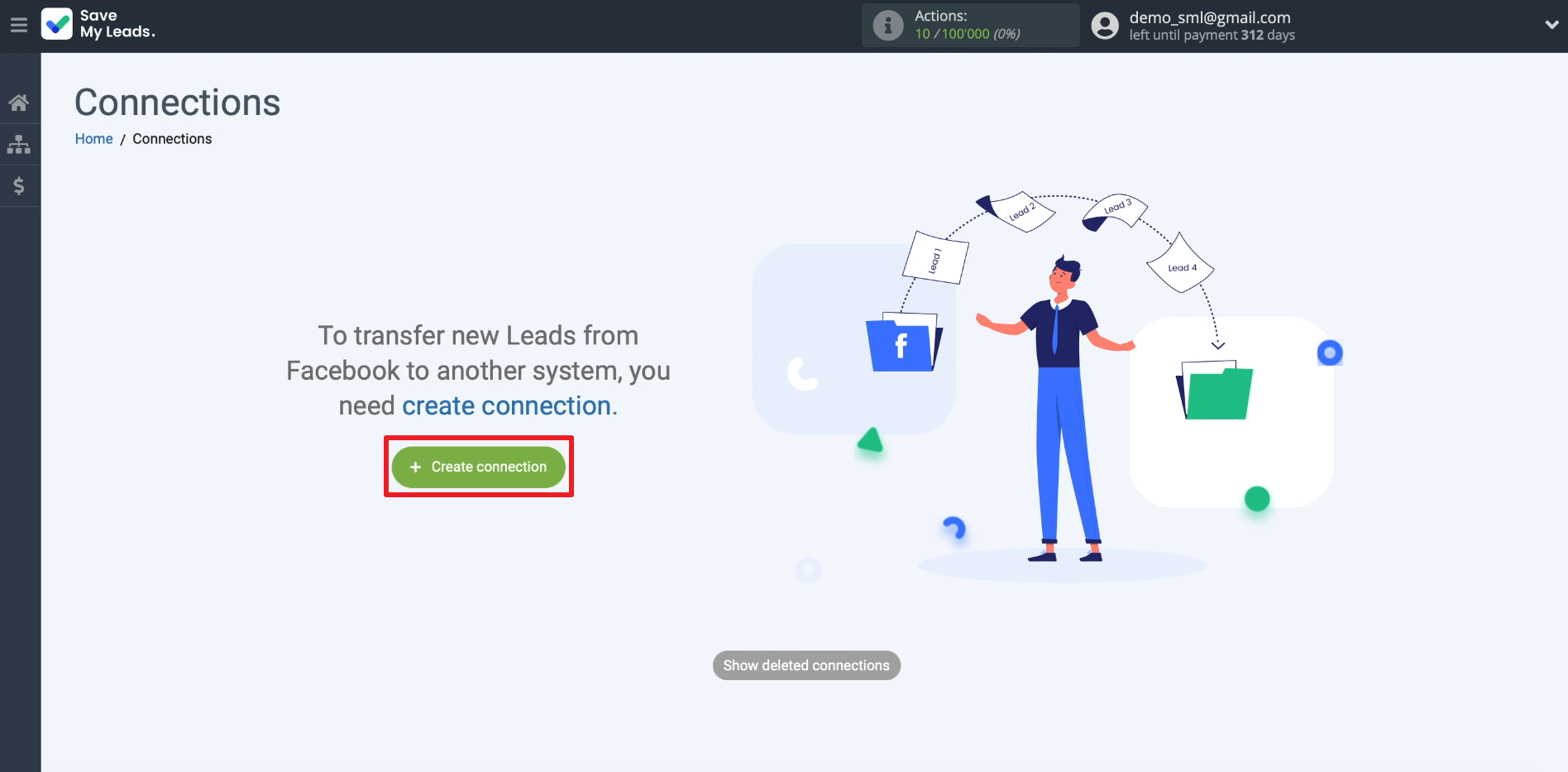
Choosing a template with settings for transferring contacts from Facebook to VerticalResponse.
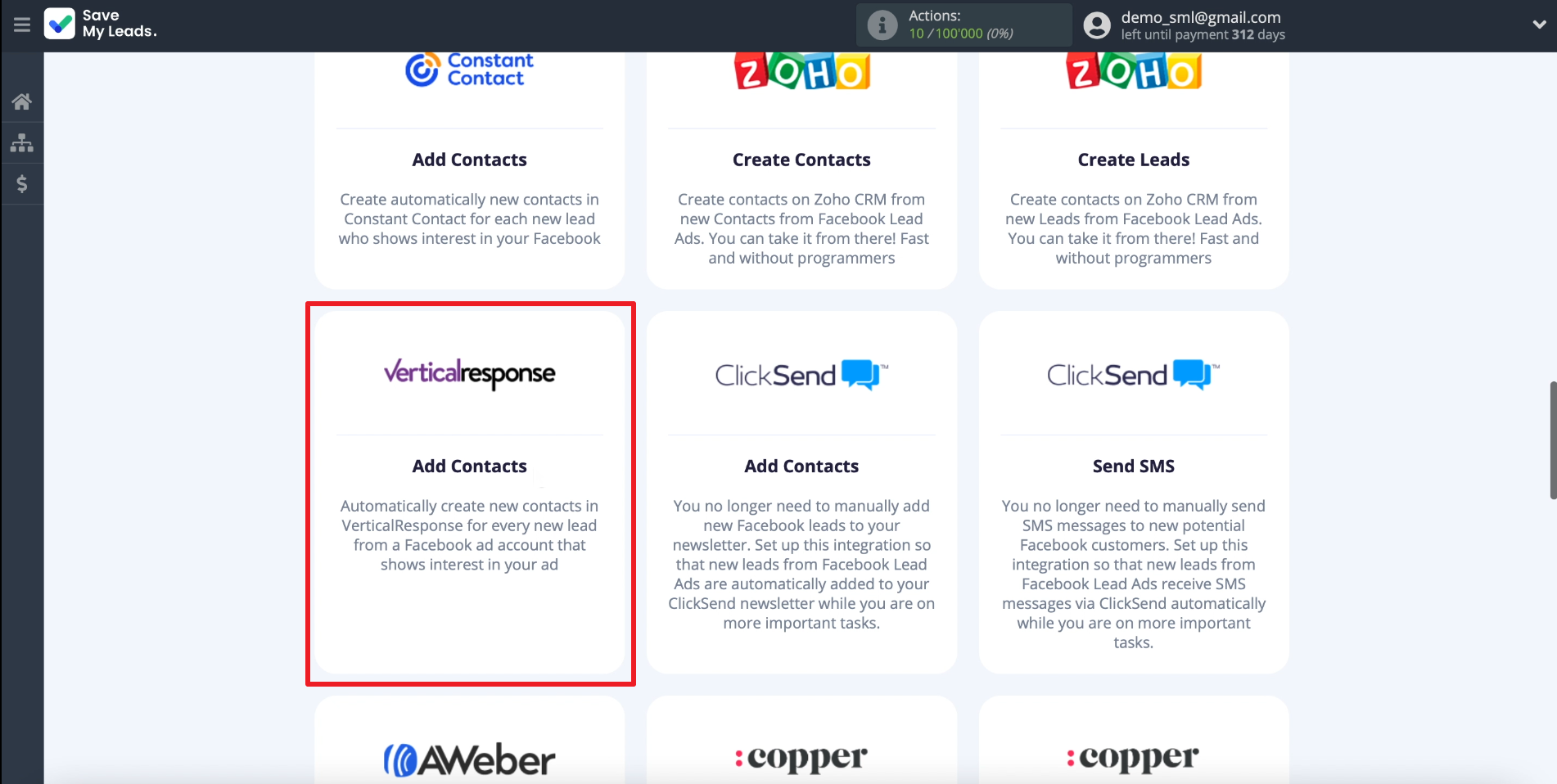
Connect Facebook Leads Ads
Click "Connect account" Facebook "and enter your username and password to enter your social network account.
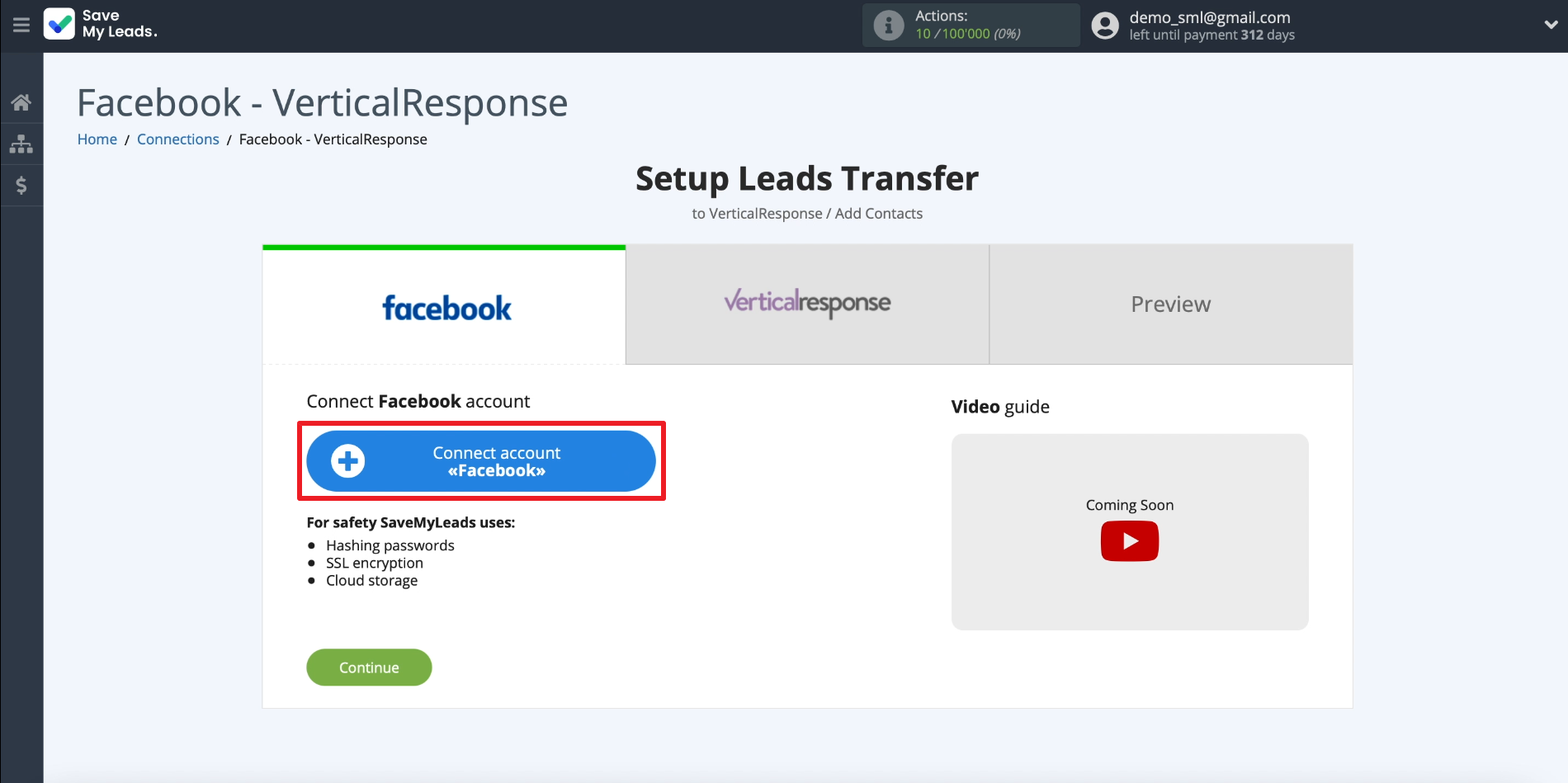
We connect the business page to which our forms for collecting contacts are attached, and allow SaveMyLeads to access the data of the current page. This is necessary for unloading leads.
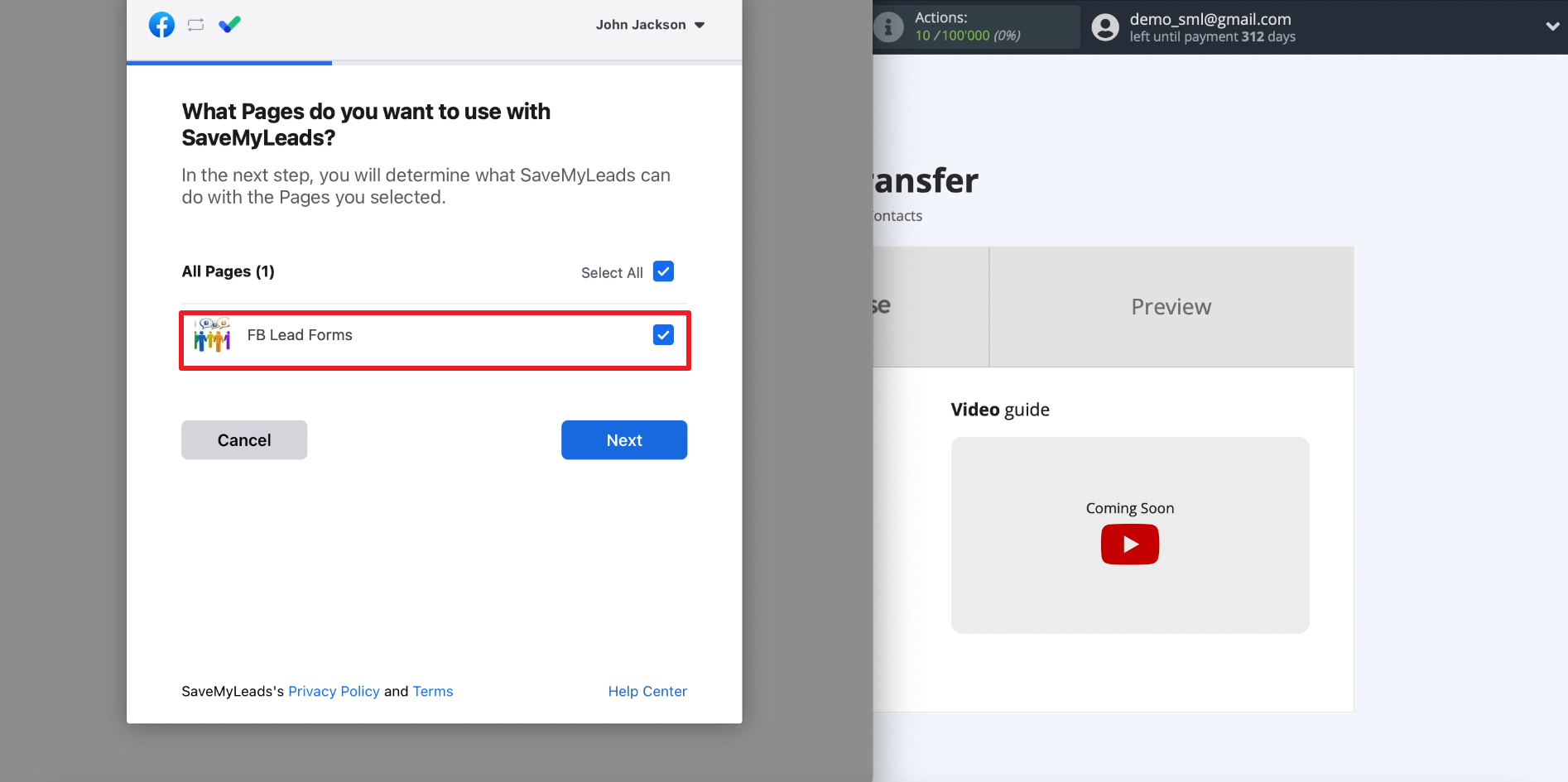
Now we select the newly connected account and business page, as well as the form attached to it. Only one form can be selected within the connection. If you want to upload leads from multiple forms, you need to create a separate connection for each of them between Facebook and VerticalResponse.
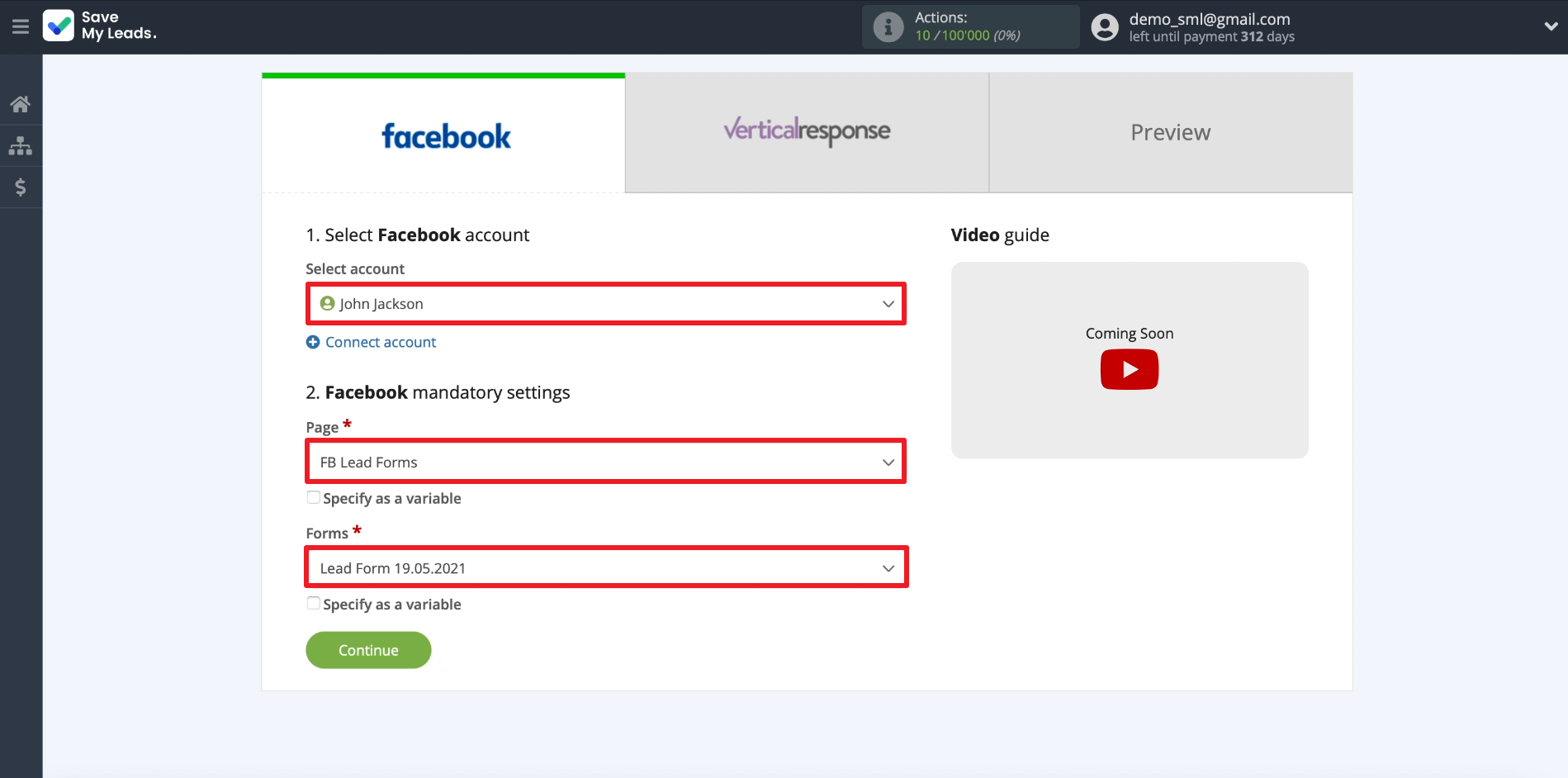
Connect VerticalResponse
Click "Connect account" VerticalResponse ". After that, we enter the data to log into the account and give the system all the requested permissions.
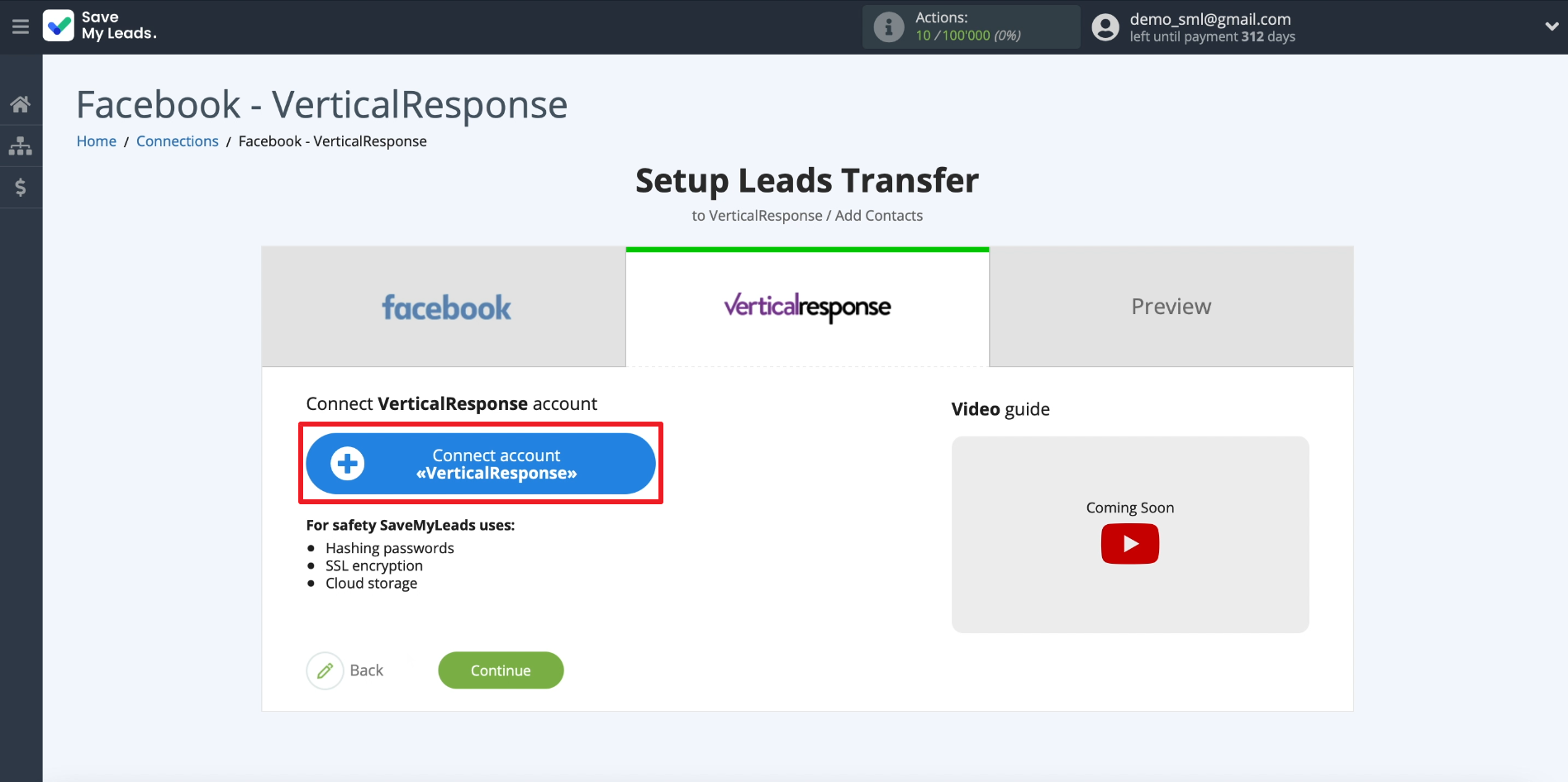
We select the newly connected account, as well as the VerticalResponse contact list, into which the leads will be uploaded. If there is no list yet, create it on the mailing list service website.
Below on the same page we indicate which data should be transmitted for each client. To do this, click on the required fields and select the required data types: email, name, phone number, and so on. Leave the extra fields empty.
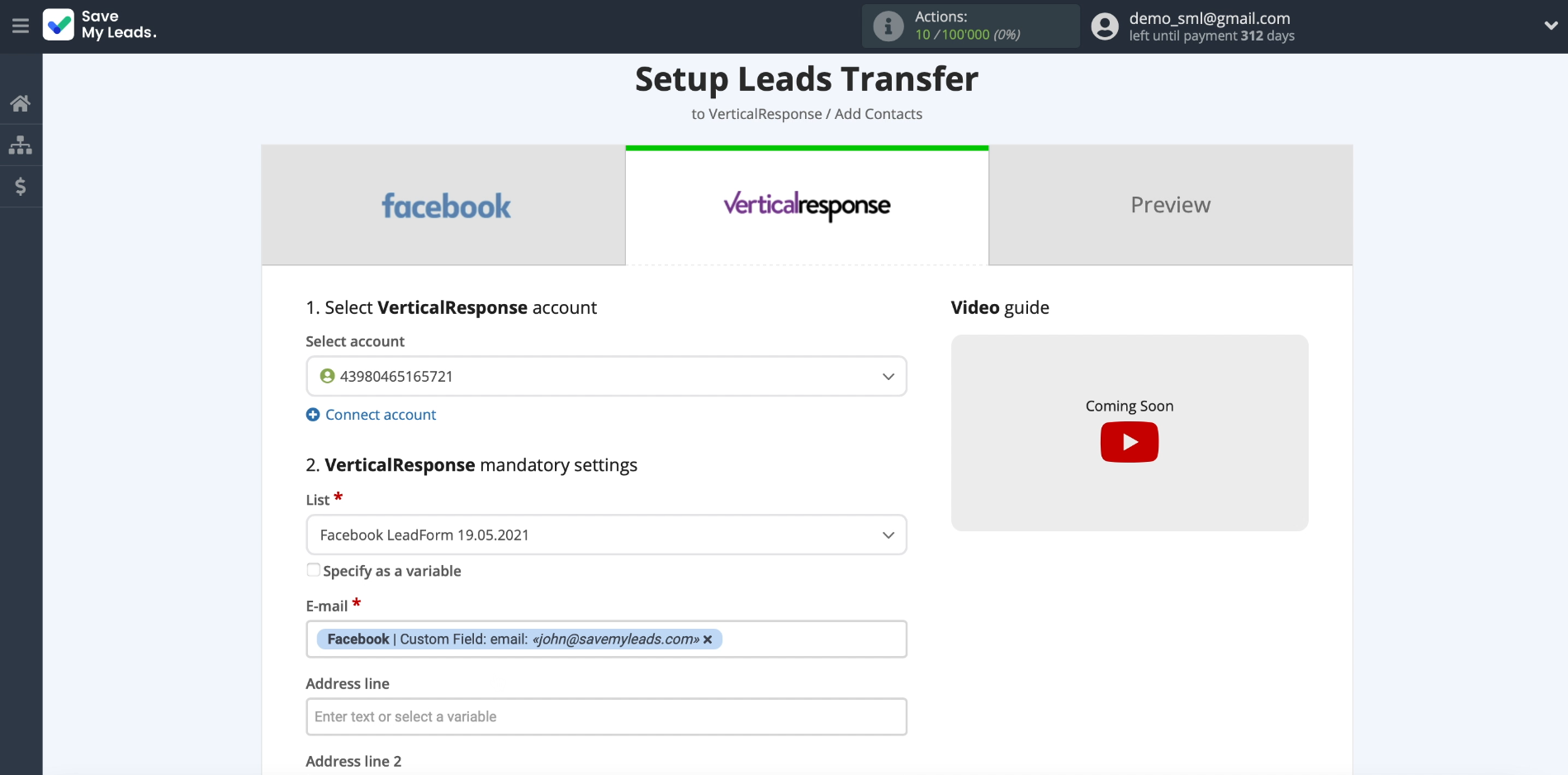
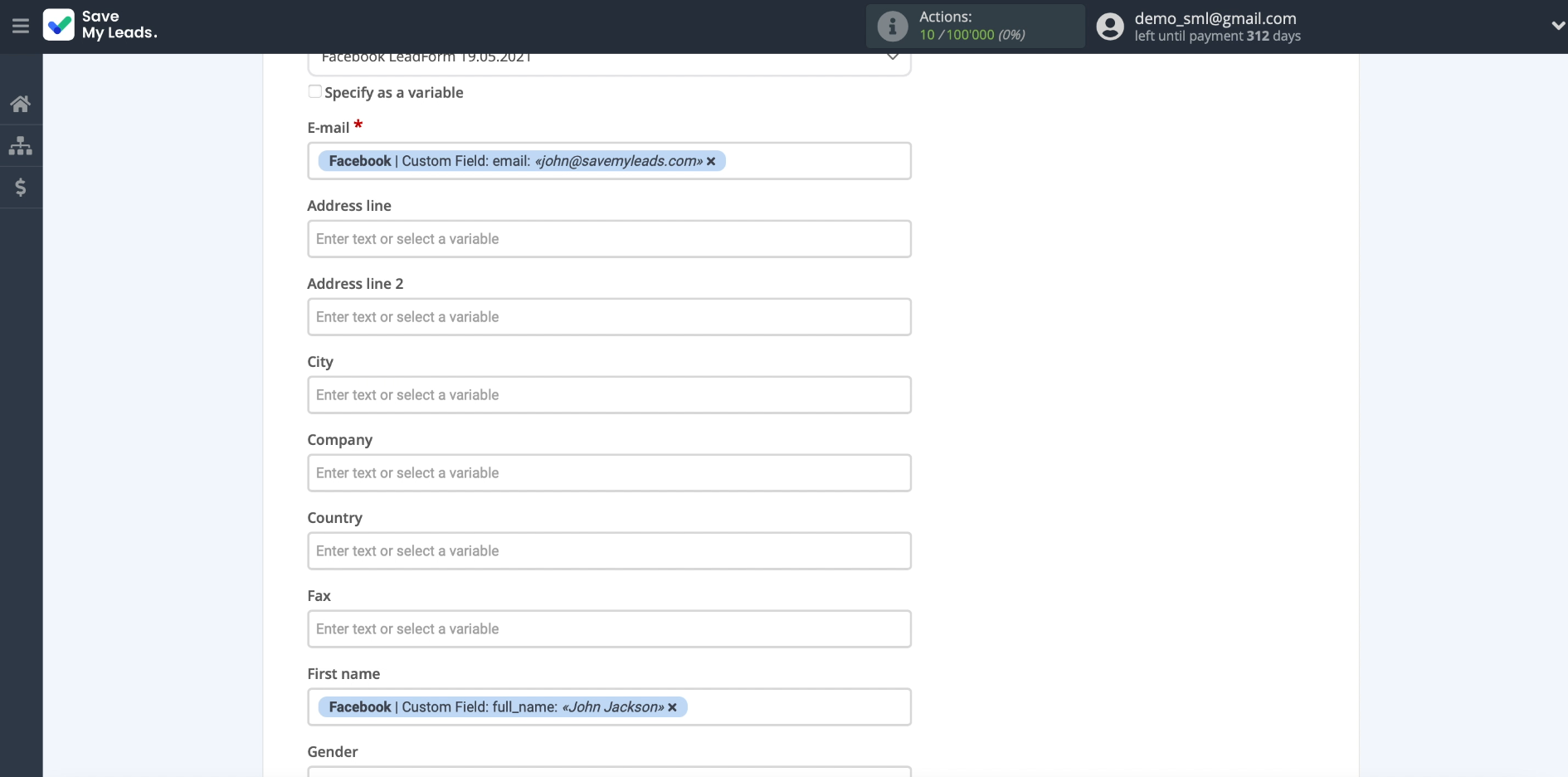
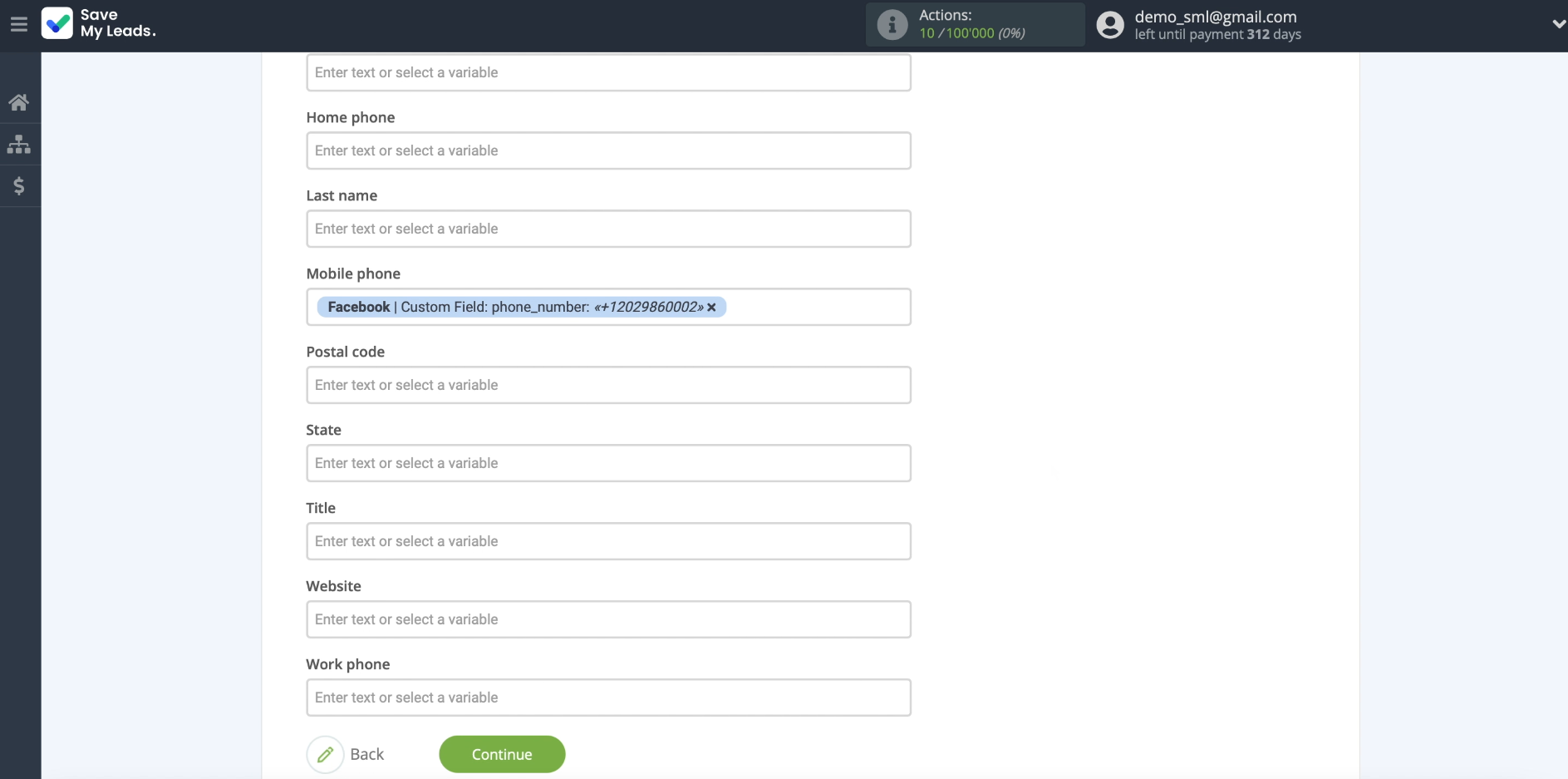
Check the results
If there are already leads in the connected form, SaveMyLeads will upload data for one of them and display it on the screen for verification. If the form is still empty, you need to open the Facebook ad account, send a test application, and then refresh the SaveMyLeads page - after that, the lead data should be displayed.
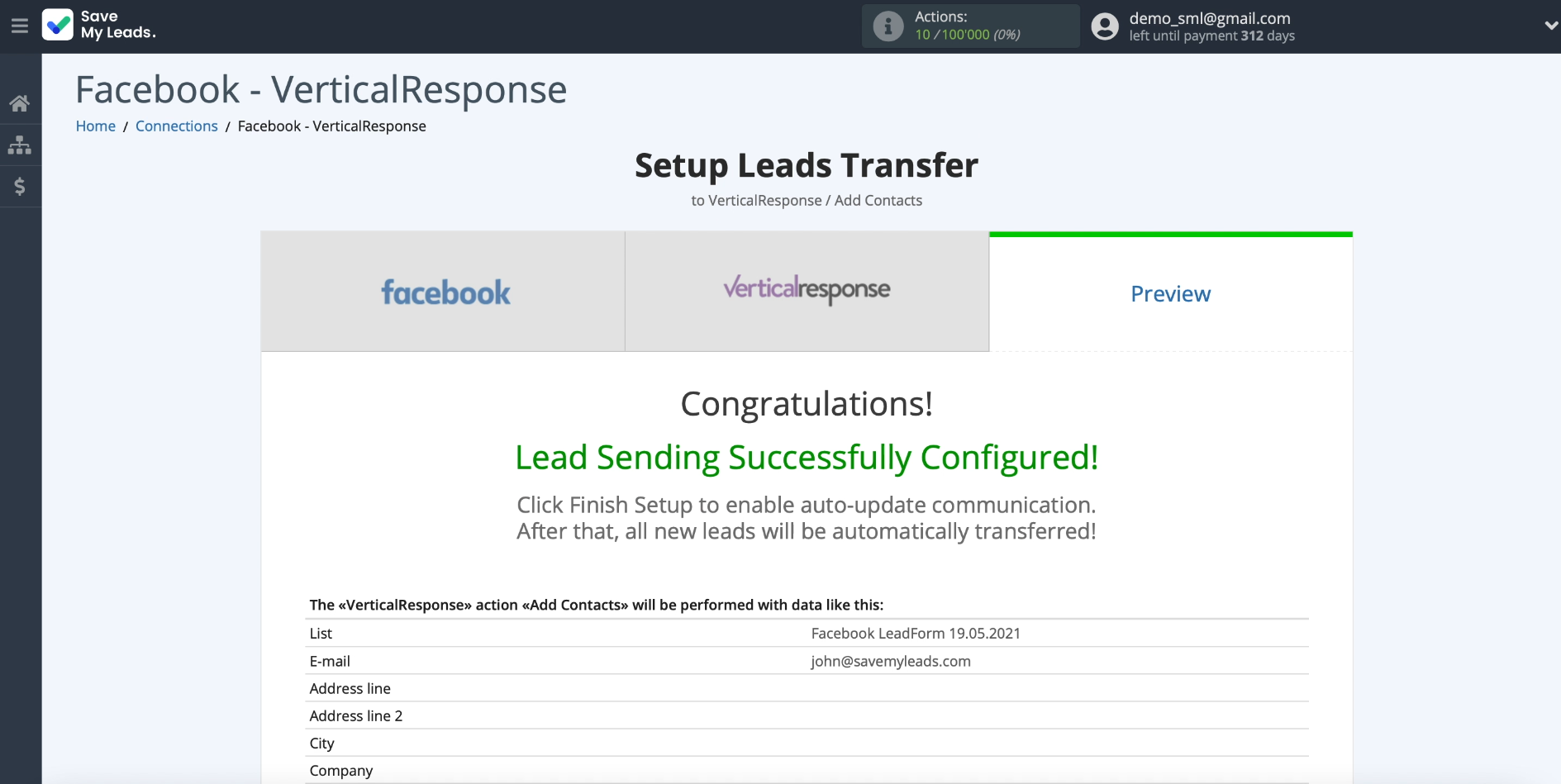
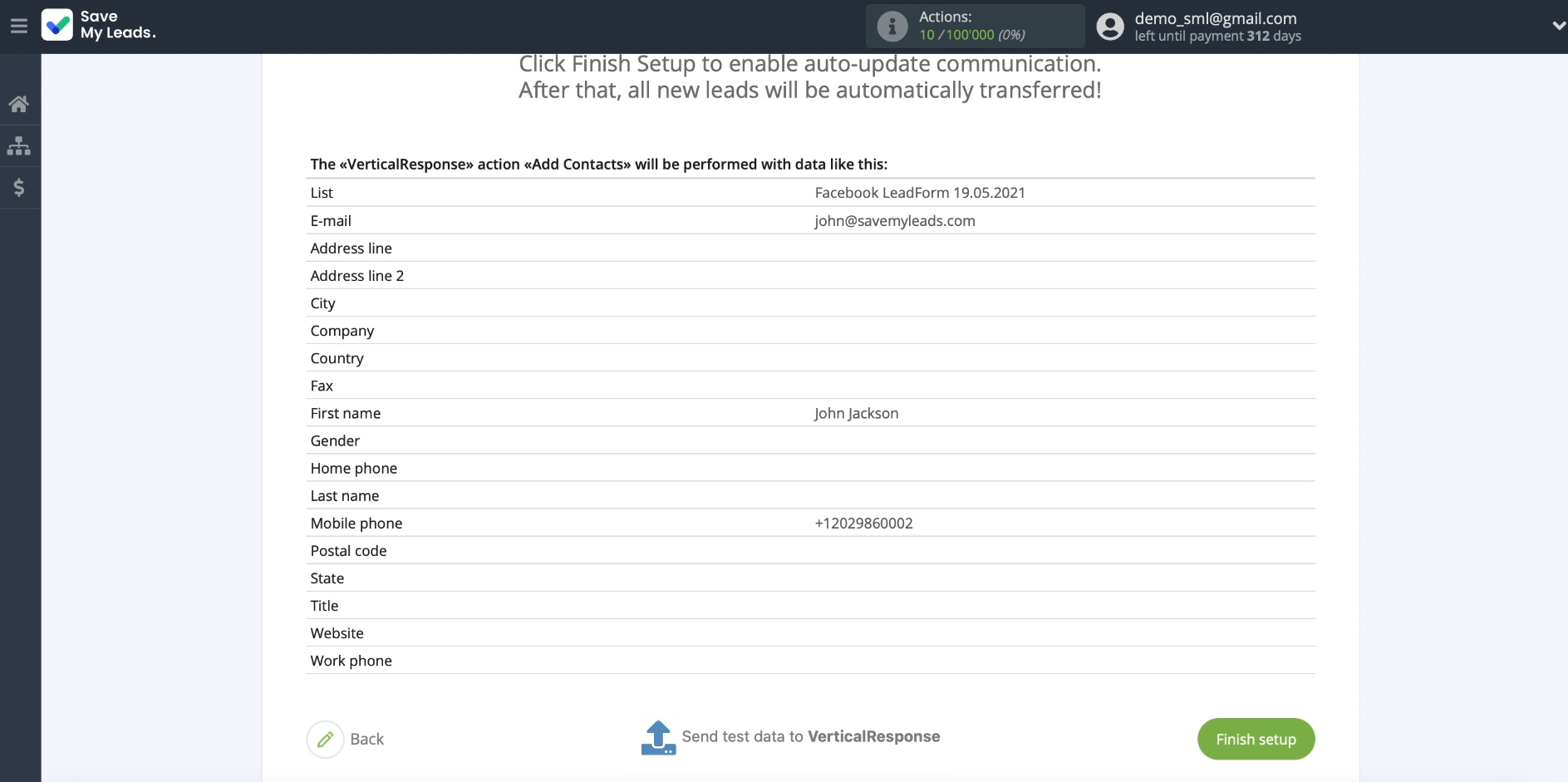
Now you can test the submission of the unloaded data from the form to the mailing list. To do this, just click Send data to VerticalResponse.
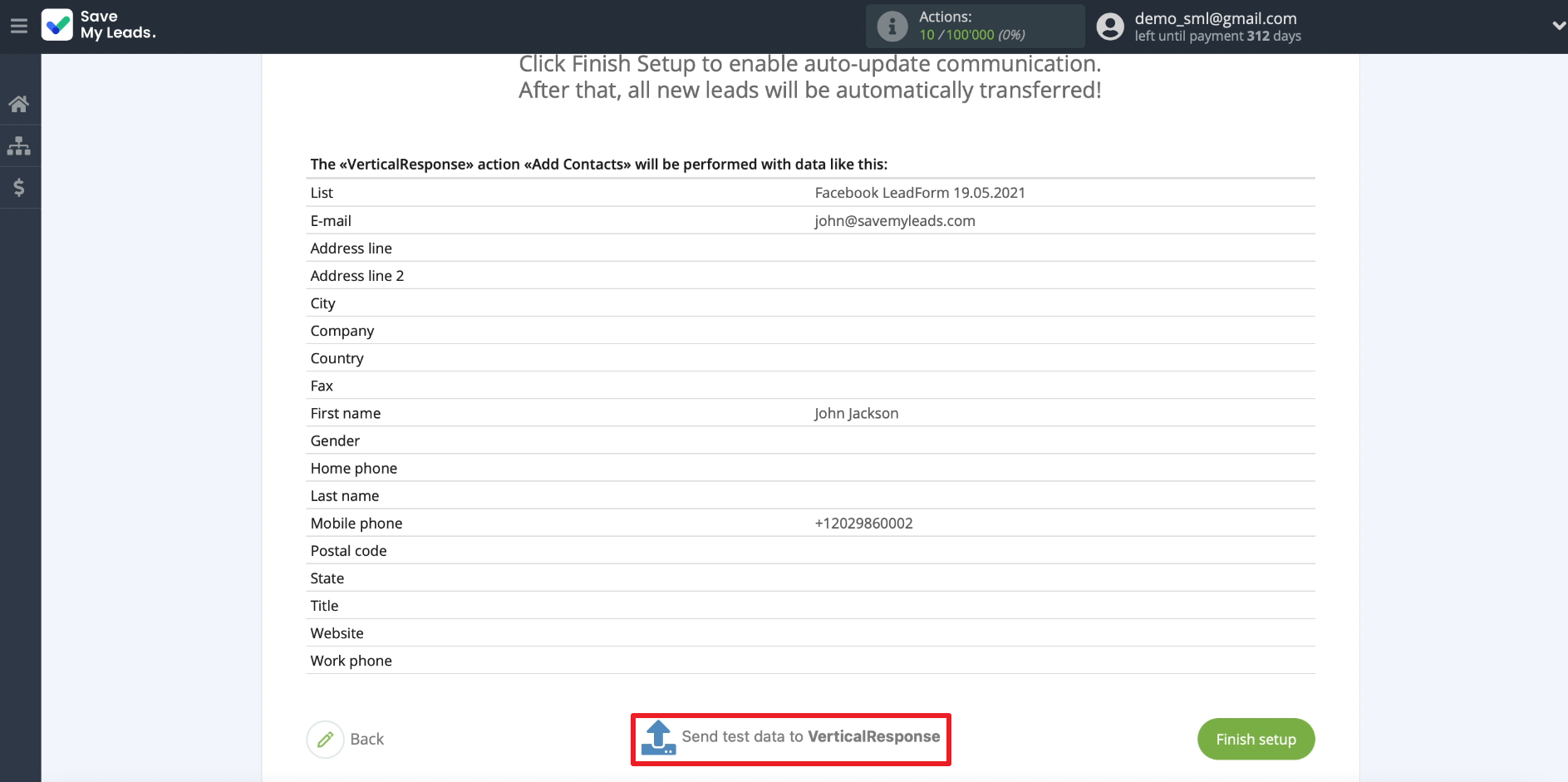
If everything is configured correctly, the uploaded lead will appear on the VerticalResponse mailing list.
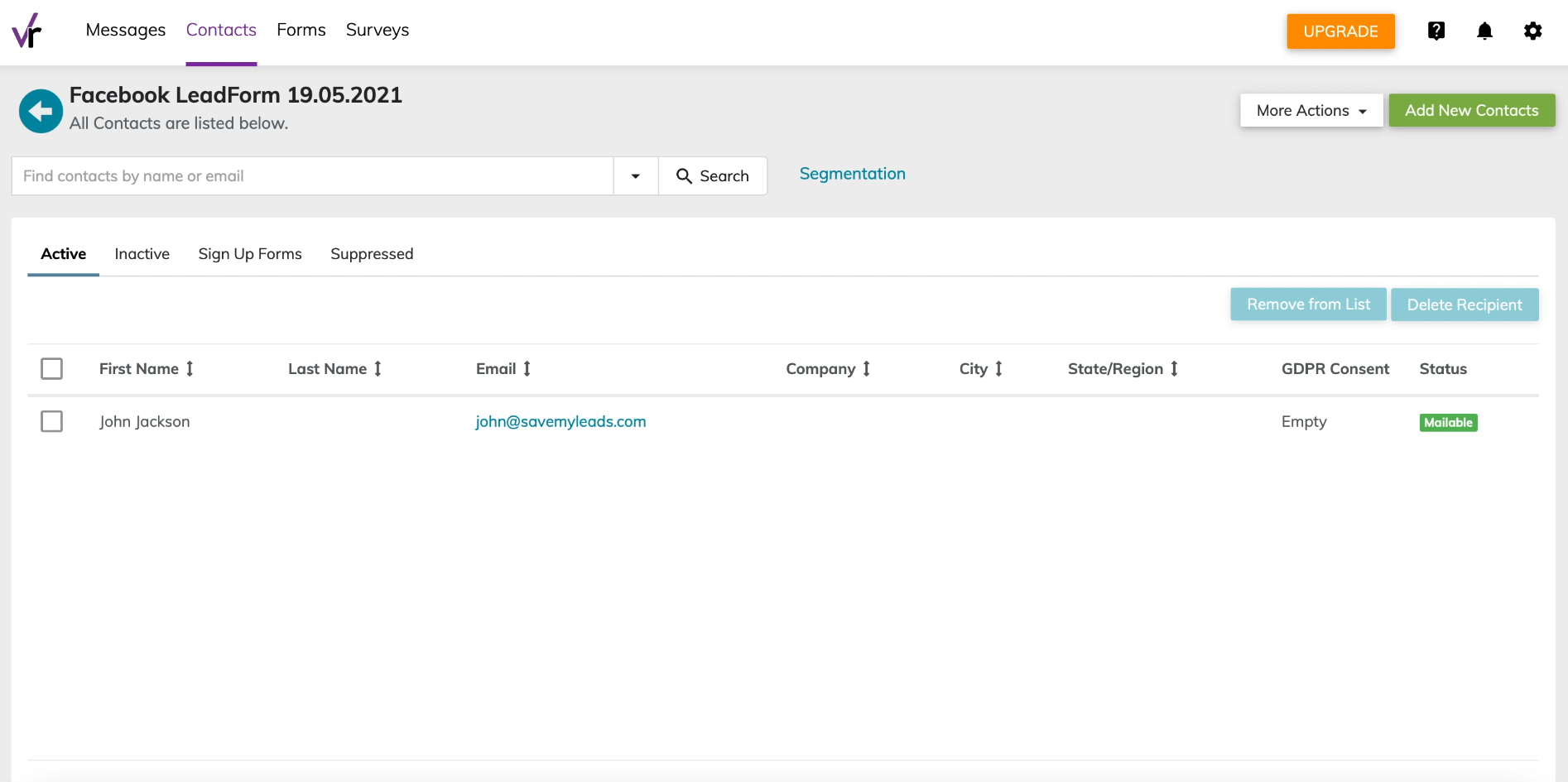
If this does not happen, we check the correctness of the connection settings and repeat the test send.
Finish the setup
Go back to SaveMyLeads and click Finish setup.
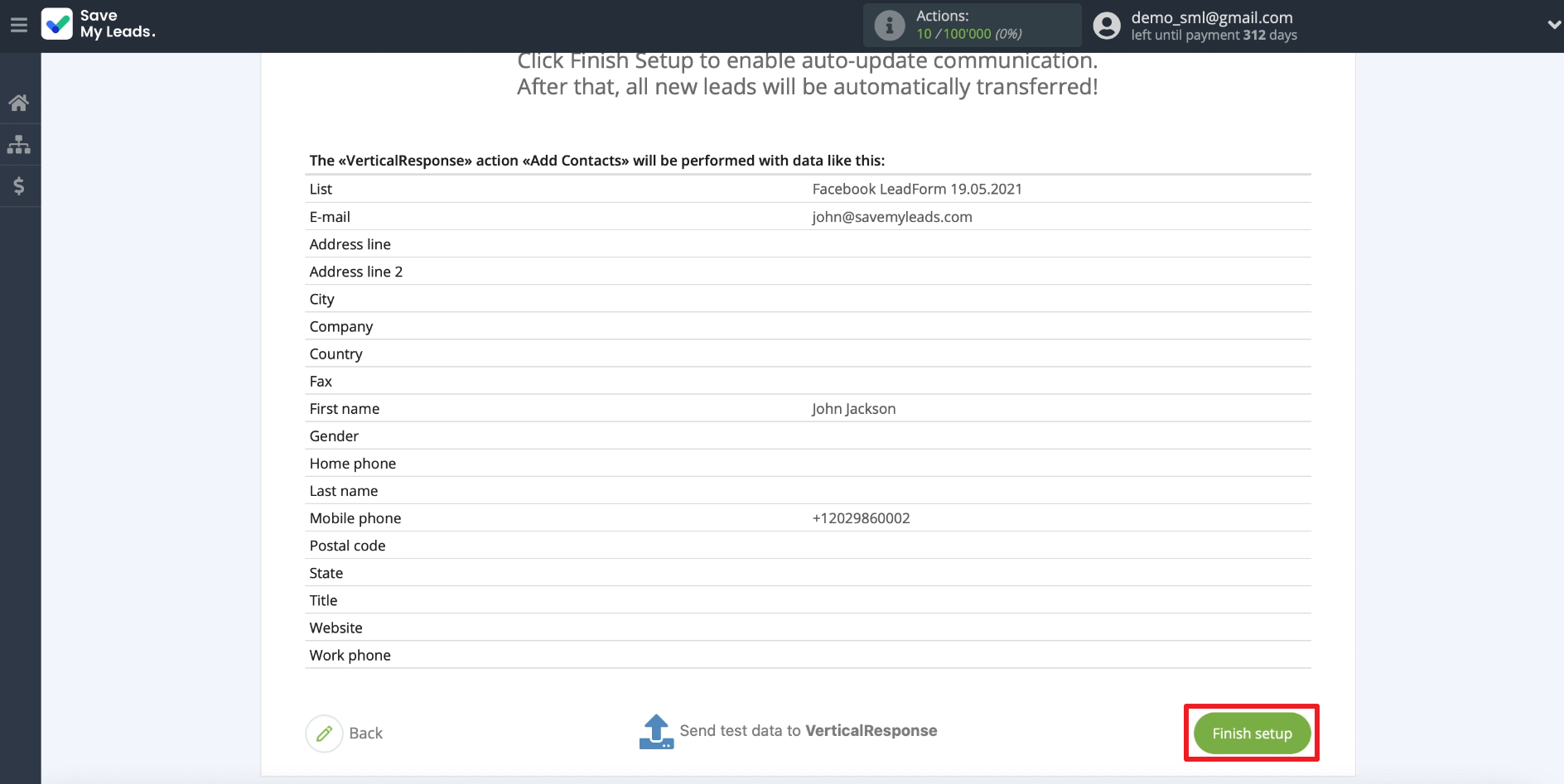
If you want, you can click on the gear and edit the name of the connection.
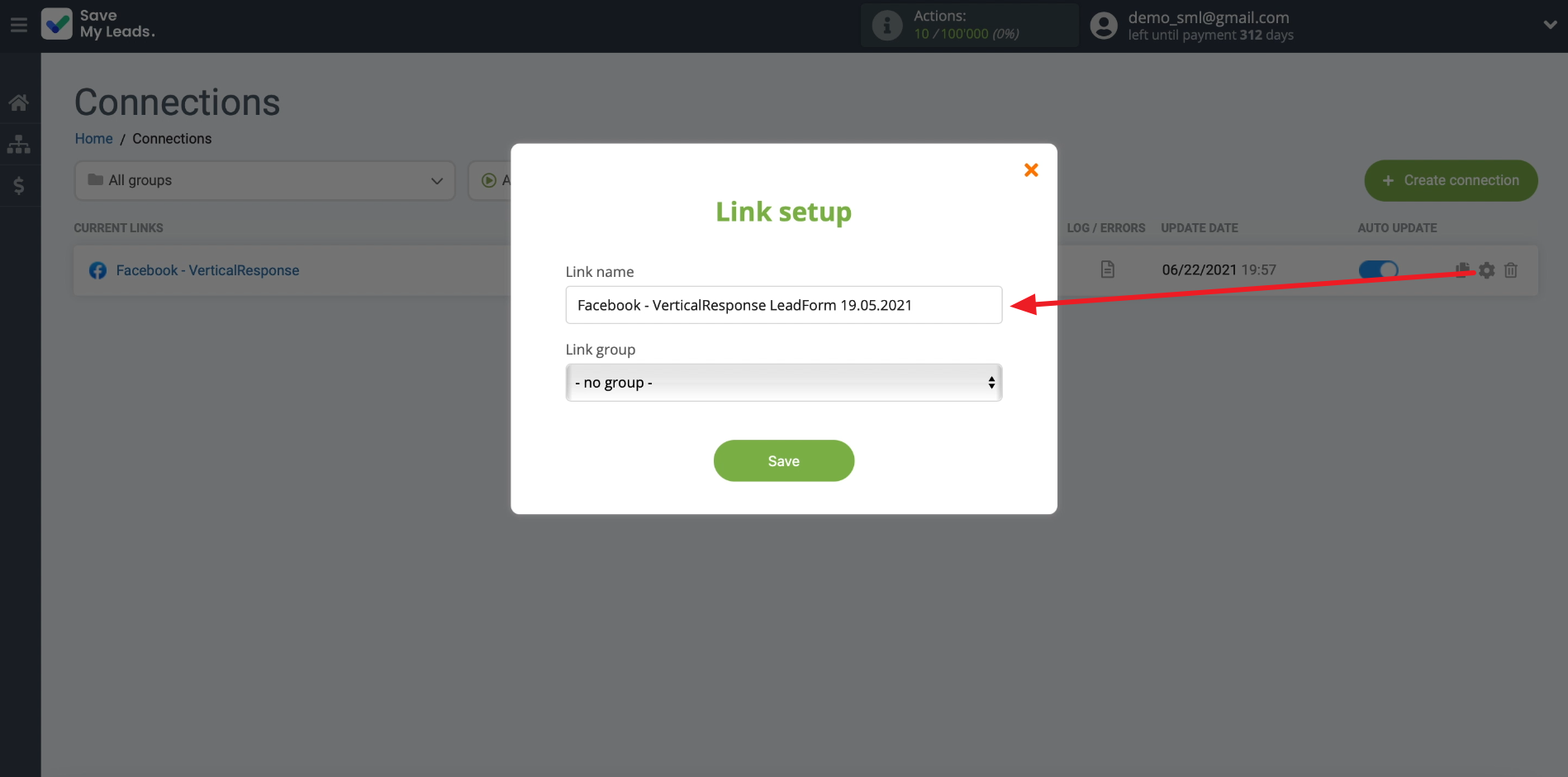
That's all. SaveMyLeads will start automatically uploading new contacts from the Facebook form to the VerticalResponse mailing list according to the specified settings.
You can set up the connection yourself at any time on the SaveMyLeads website. Try it - it's quick and easy. Good luck with your work!
