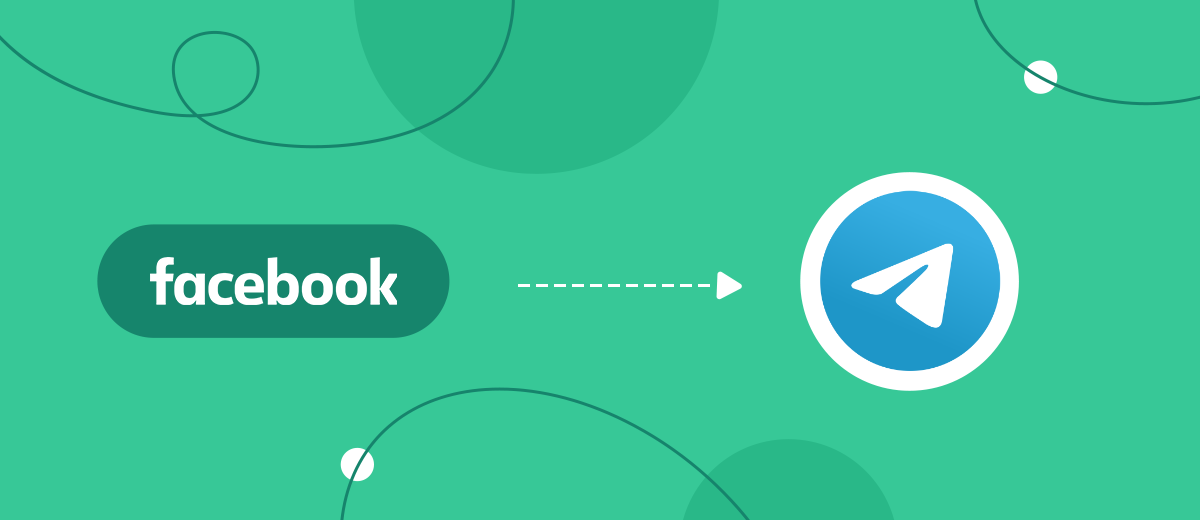Do you want the leads collected through the Facebook form to be automatically sent to your favorite messenger? It this text we will tell you how to set everything quickly and without coding.
Content:
1. How to transfer leads from Facebook to Telegram
2. Sign up SaveMyLeads
3. Connect Facebook Leads Ads
4. Connect Telegram
5. Test data transfering
6. Finish the setup
How to transfer leads from Facebook to Telegram
This is how it works: as soon as a new lead appears in the Facebook form, you immediately receive it in the form of a private message in the messenger. This delivery method has several important advantages.
First, it allows you to quickly learn about new leads and quickly respond to them. This should increase the effectiveness of sales: after all, customers will have less time to lose interest in purchases or leave to competitors.
Secondly, you will not lose a single valuable contact: automation will make sure that each of them is delivered and saved in the messenger. If you transfer data manually, you can easily forget about some leads or lose them while copying.
In addition, you can choose which data for each lead should be sent from Facebook to the messenger. This can be an email address, phone number, username and any other information left by customer when filling out the form.
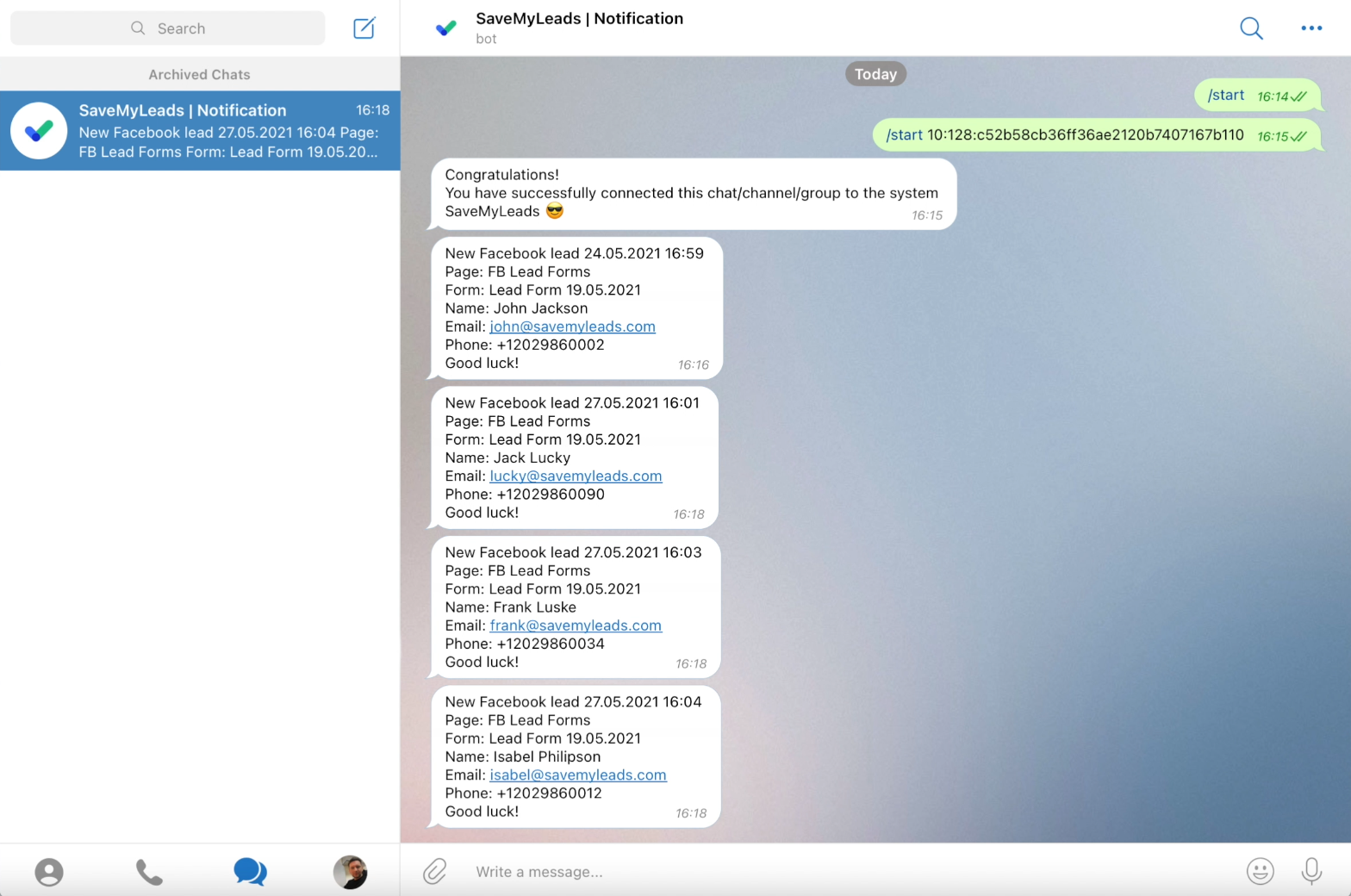
Plus, you don't need to be a programmer to automate lead uploading. It is enough to create an integration between Facebook and Telegram using the SaveMyLeads service. It's quick and easy. Our instructions will help you figure it out.
Sign up SaveMyLeads
Register an account on the SaveMyLeads website. Then click Create connection to add a new integration.
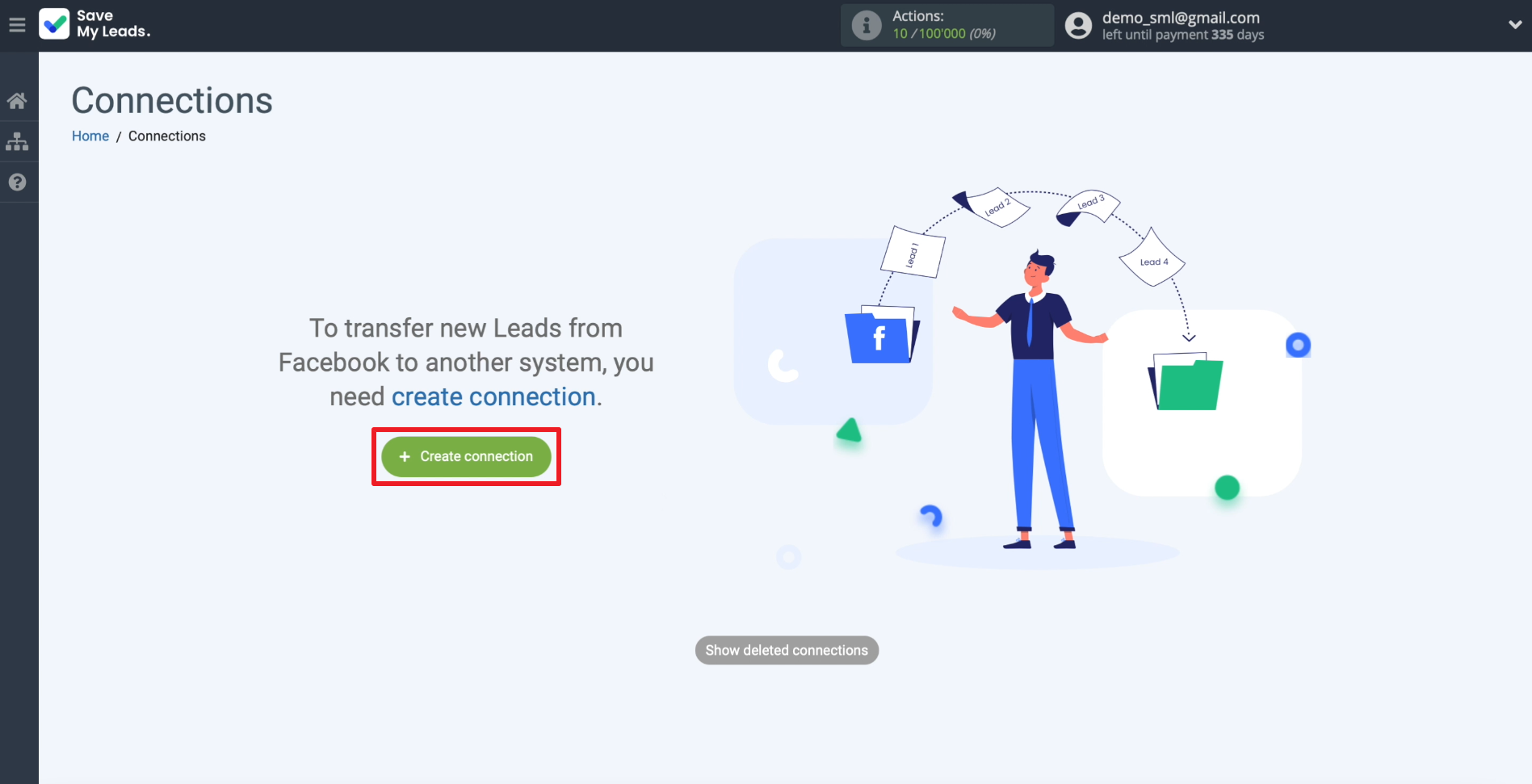
Choosing a template for setting up integration between Facebook and Telegram. In the future, it will guide us with built-in hints.
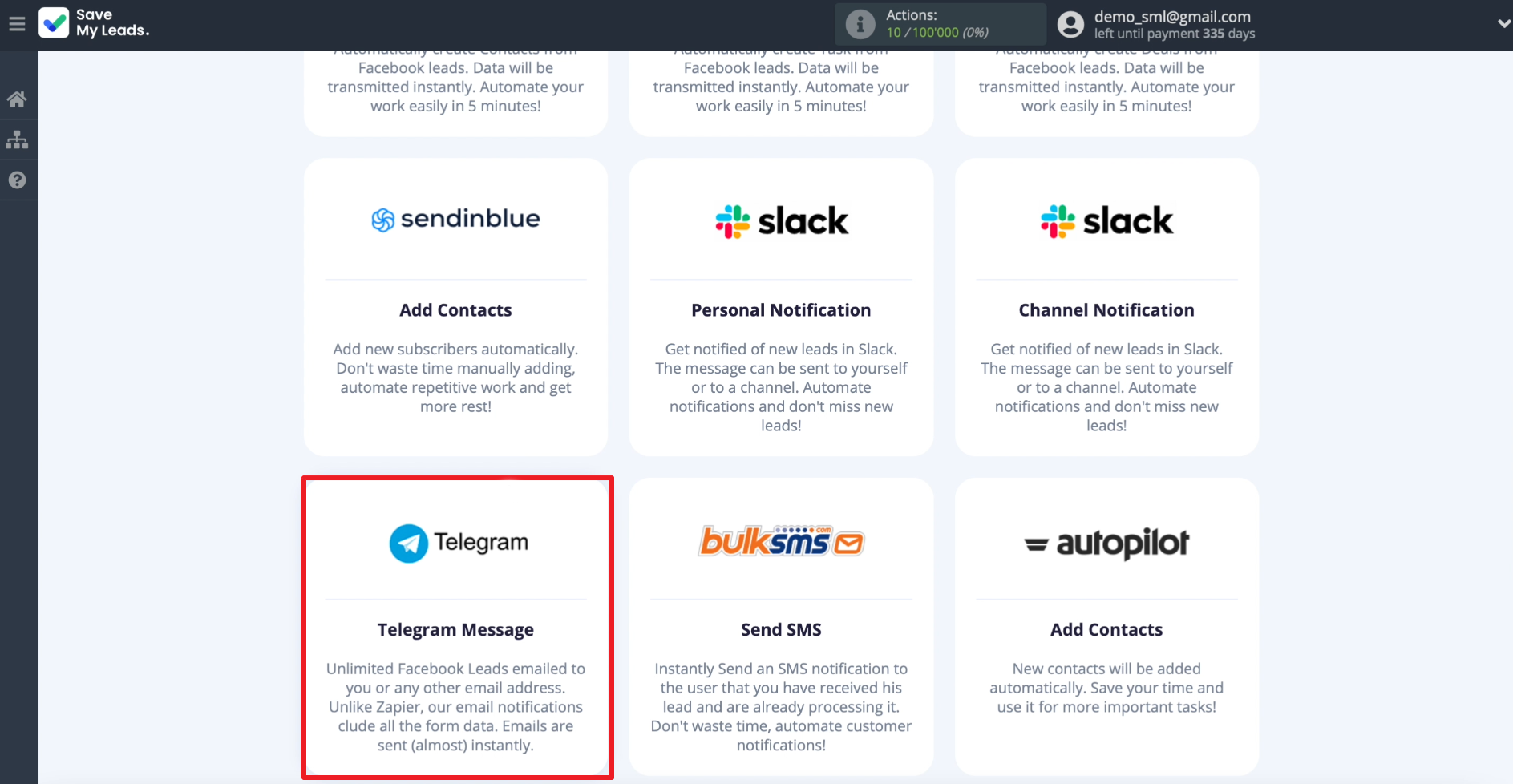
Connect Facebook Leads Ads
Click Connect account "Facebook". Then enter the username and password for the account that is used to manage the forms.
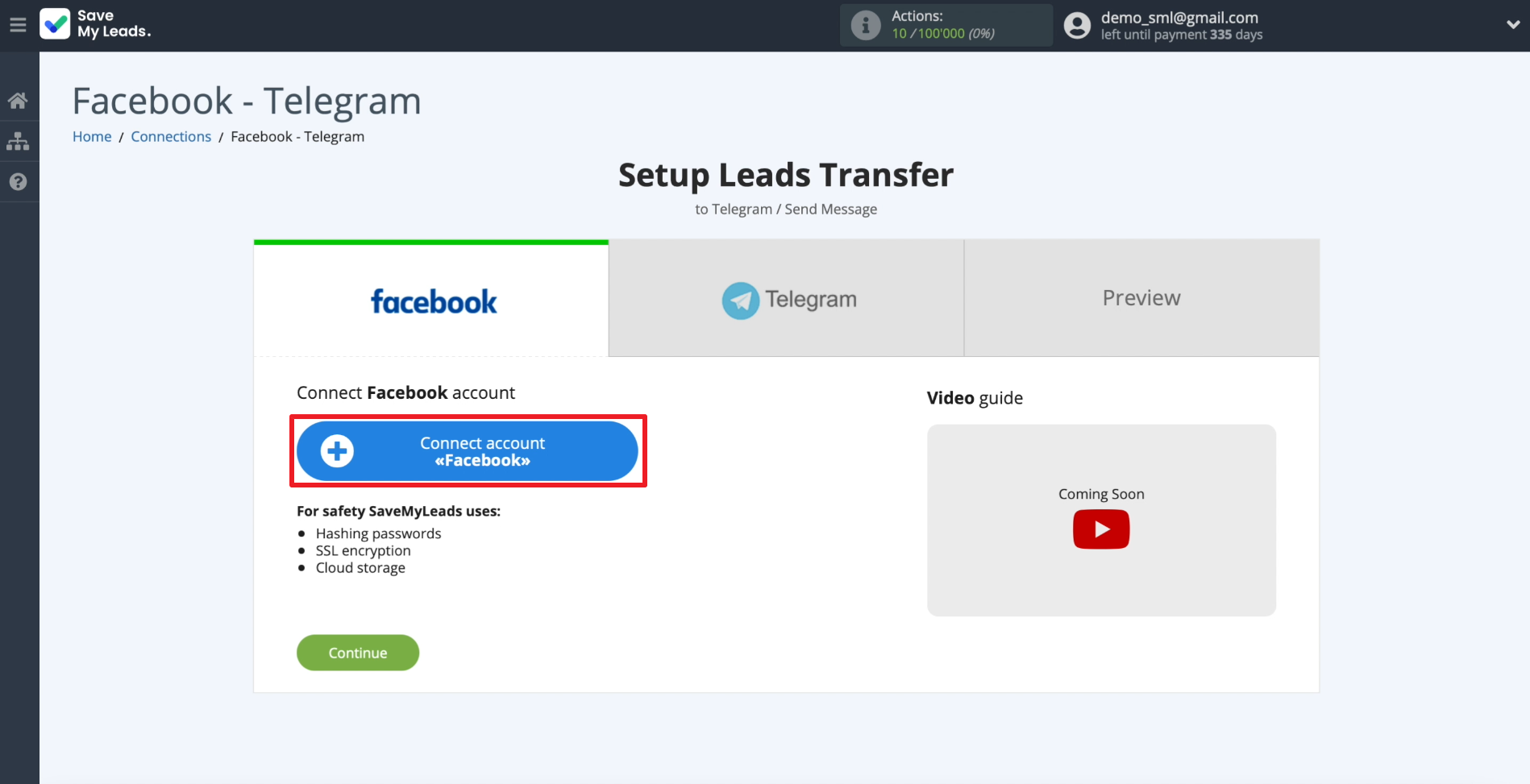
We connect the business page linked to our account.
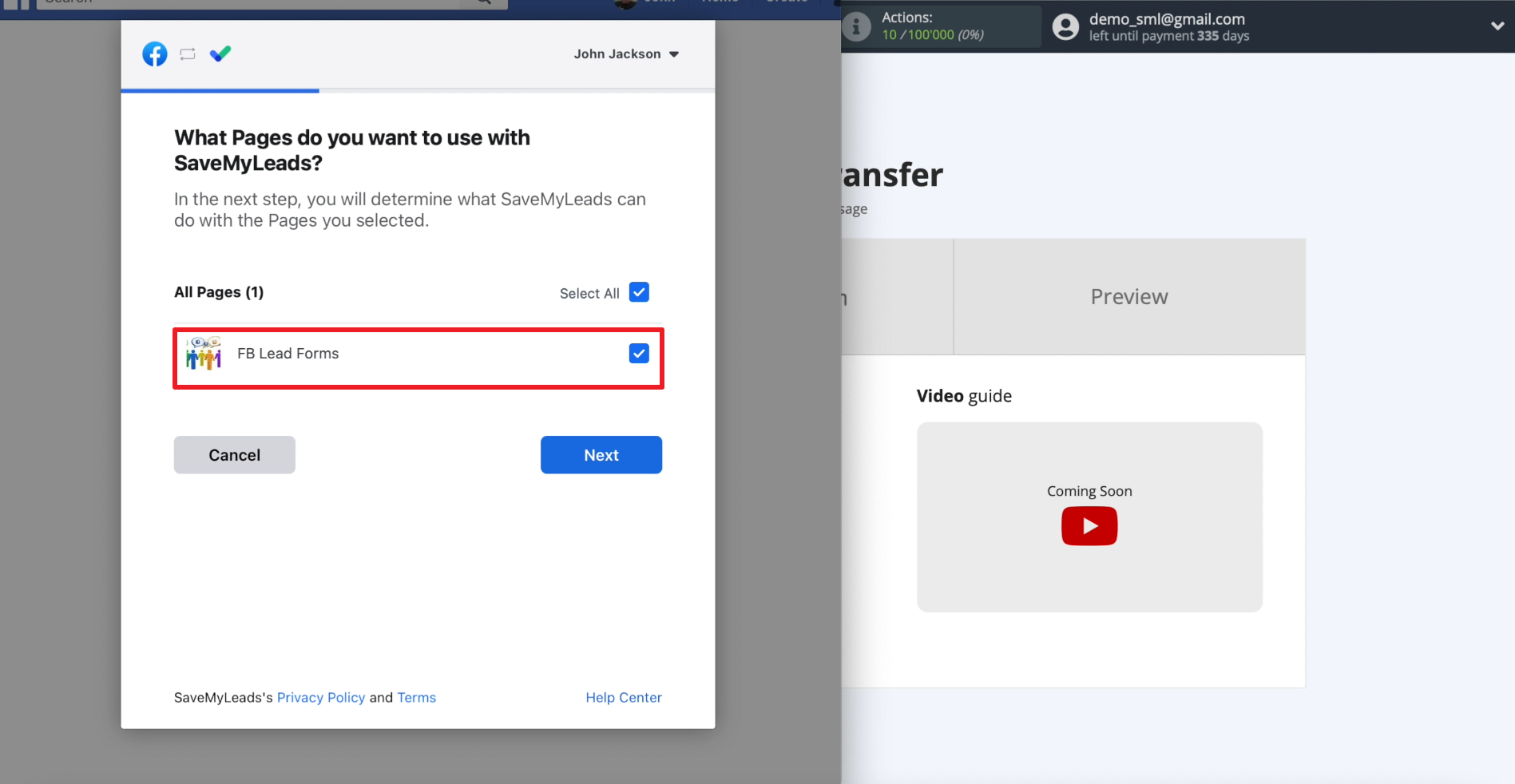
We give SaveMyLeads all the requested permissions so that the service can unload leads from forms.
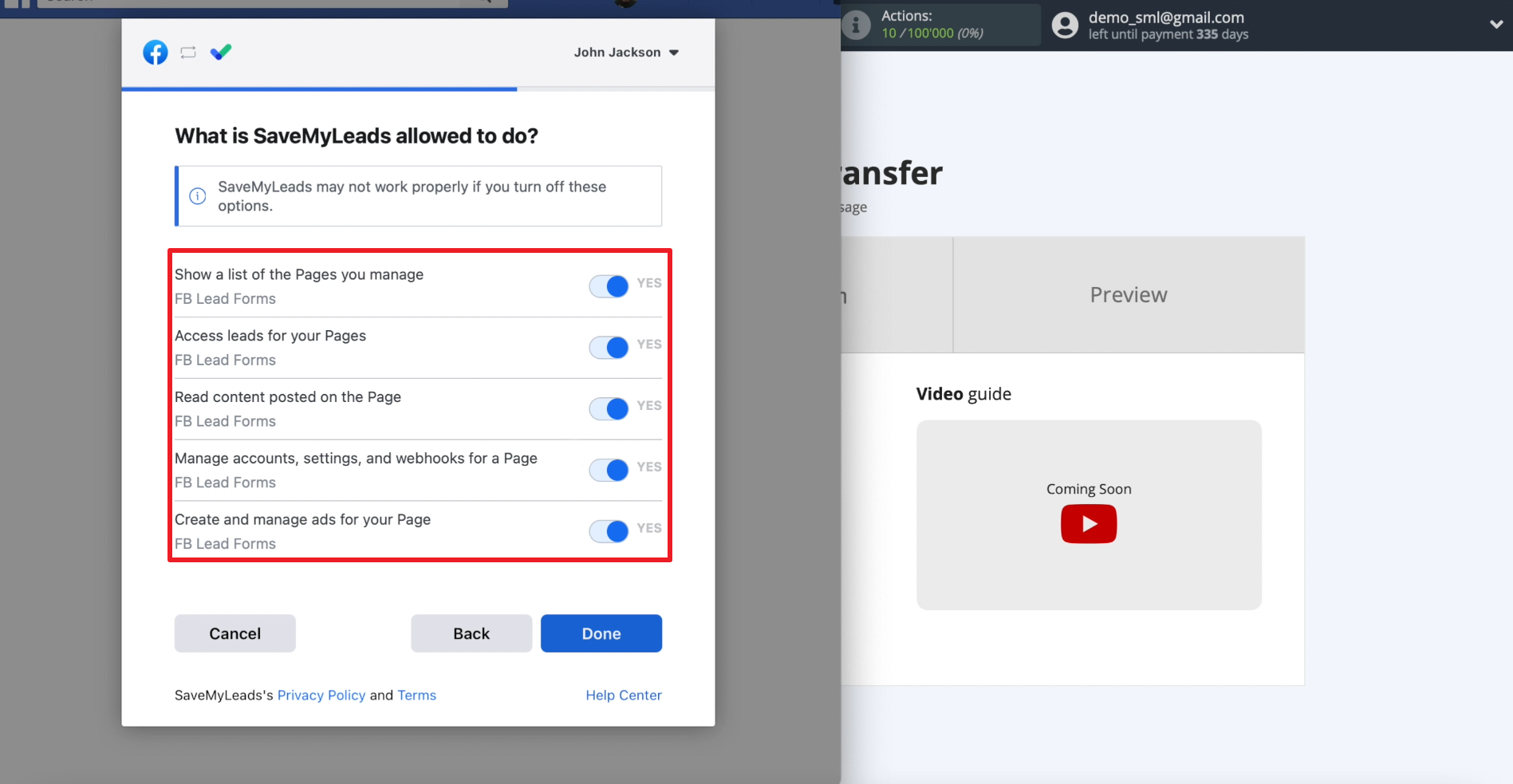
Now we select the newly connected account and page, and below we indicate the form through which we collect leads. Within one integration between Facebook and Telegram, only one form can be selected. To configure the unloading of leads from several forms, you need to create a separate connection for each in SaveMyLeads.
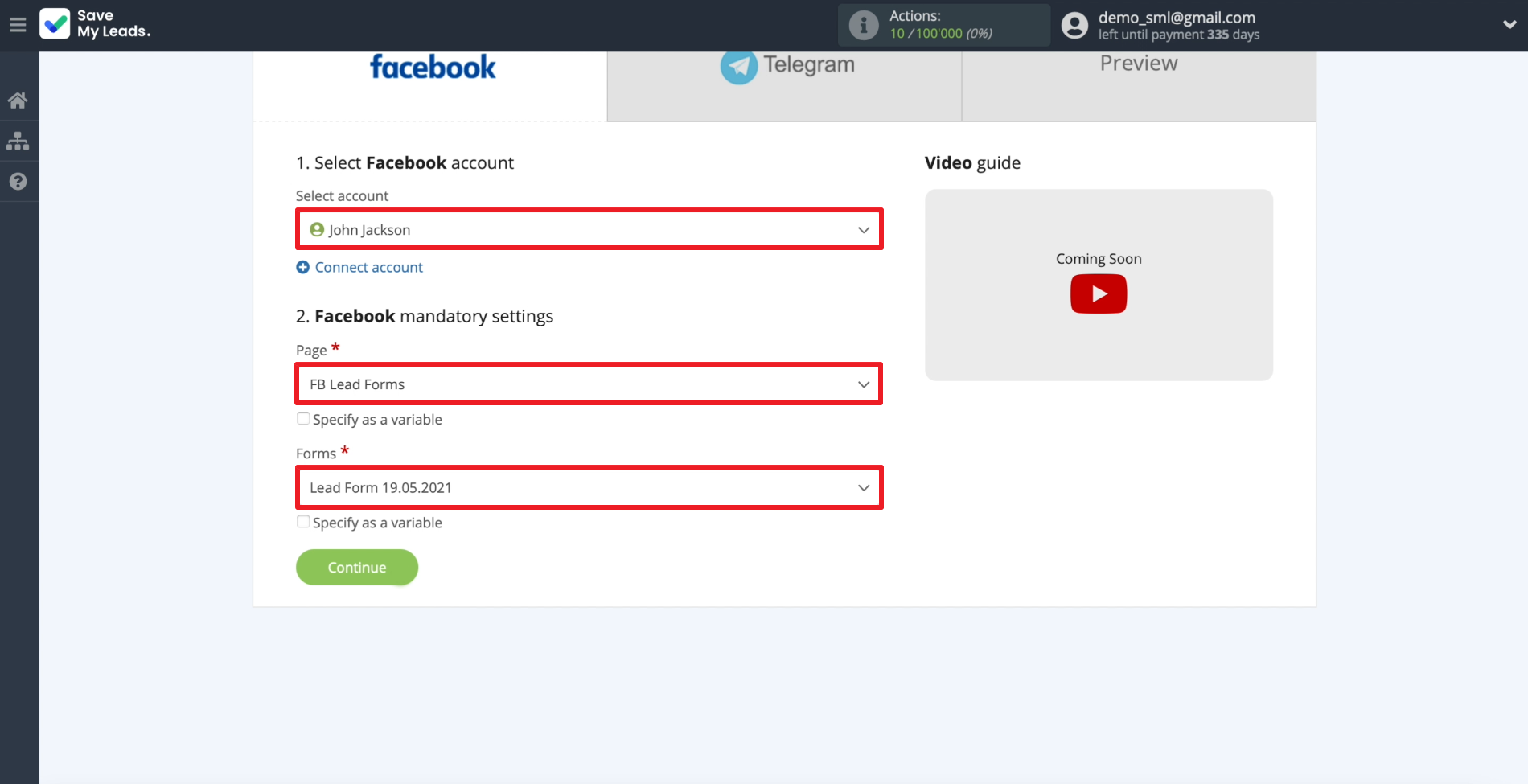
Connect Telegram
Click Connect account "Telegram".
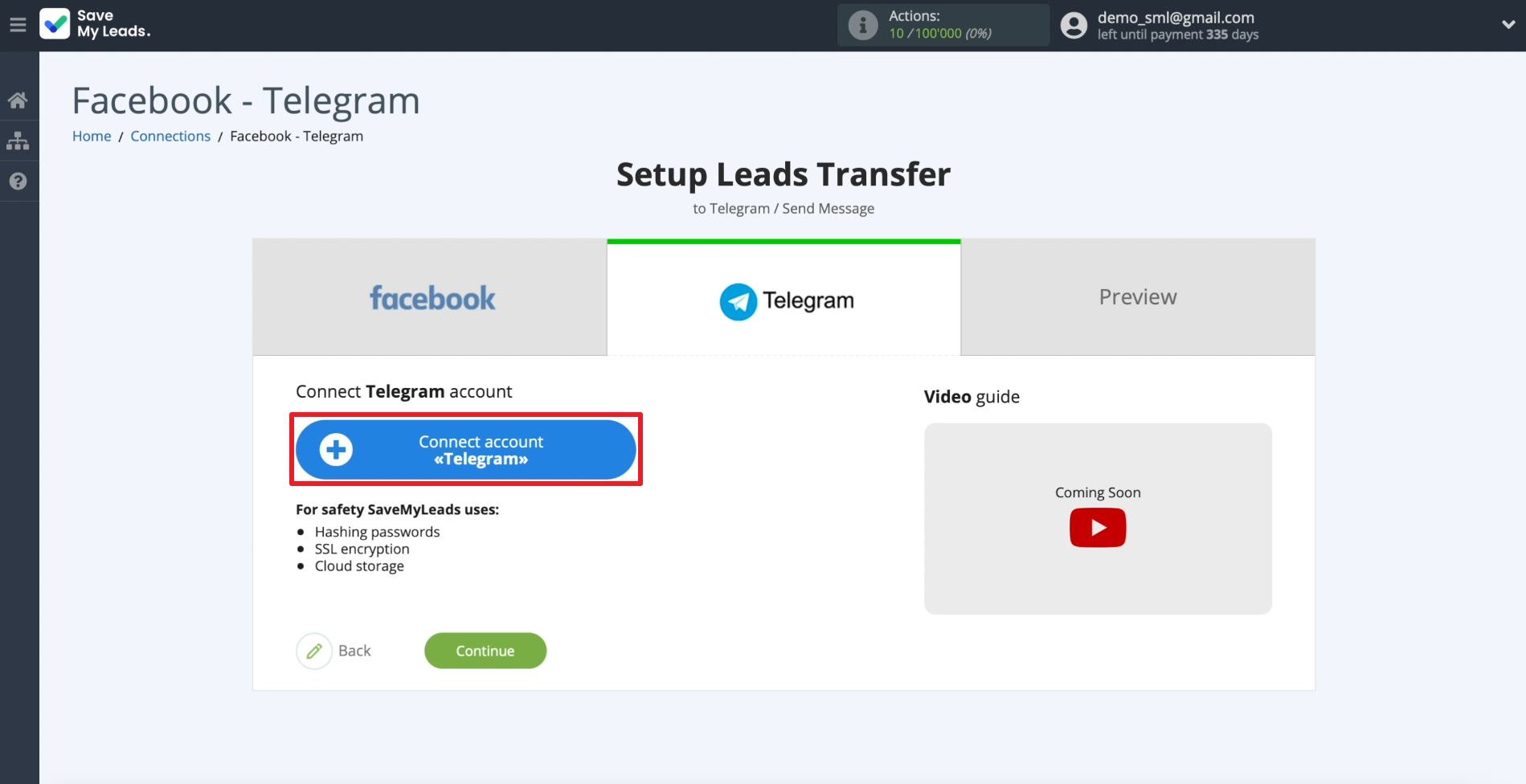
Now we connect our Telegram account to the SaveMyLeads bot, which will deliver leads to us in the form of messages. To do this, we follow all the steps from the appeared mini-instruction.
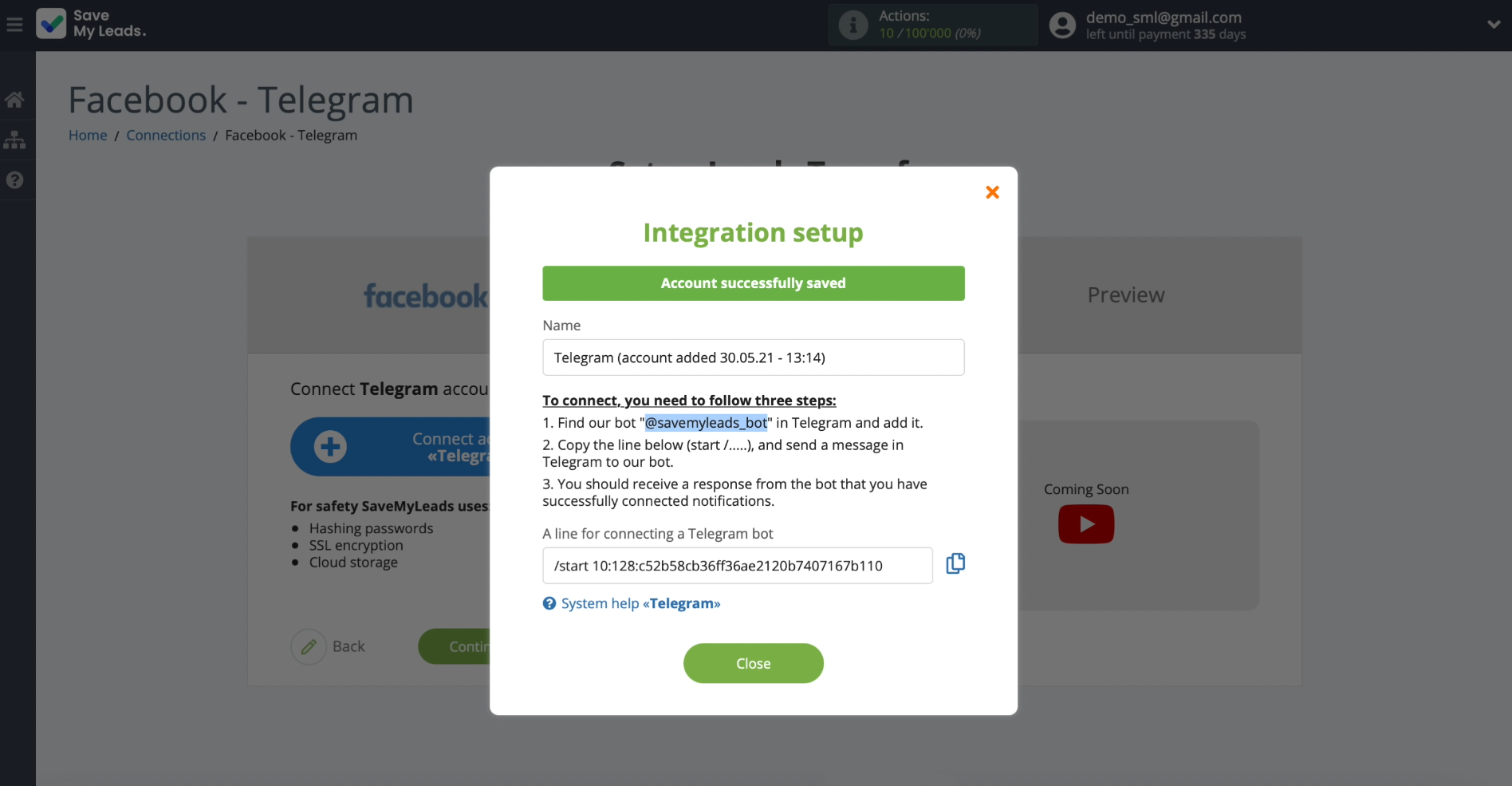
We select the newly connected account. Below we indicate what kind of data about each lead the bot will transmit in messages. To do this, click on the Message unit and select the fields of the lead form from the list, from which the bot will take information.
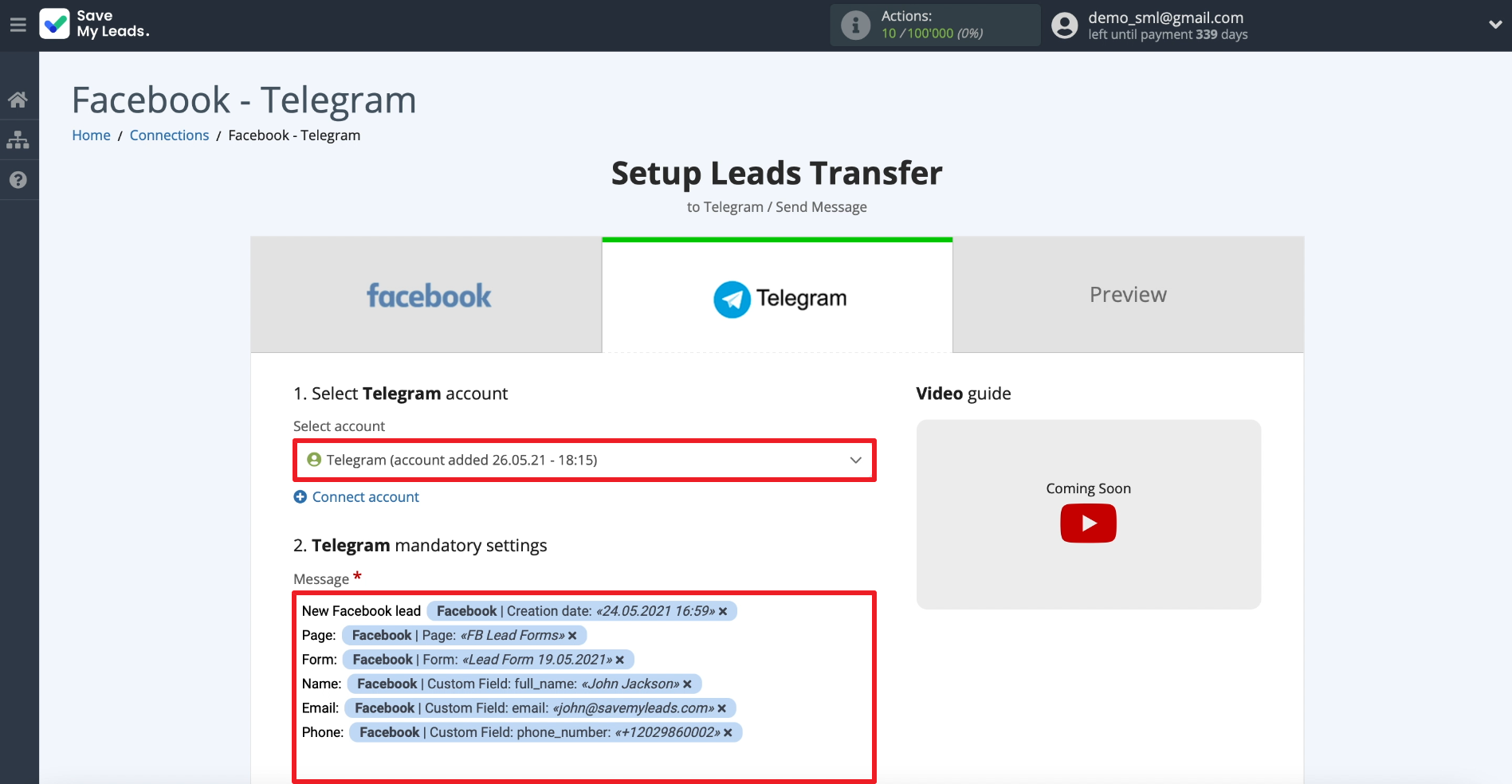
You can also enter arbitrary text into the block - it will be displayed in the message along with the data received from the lead form fields.
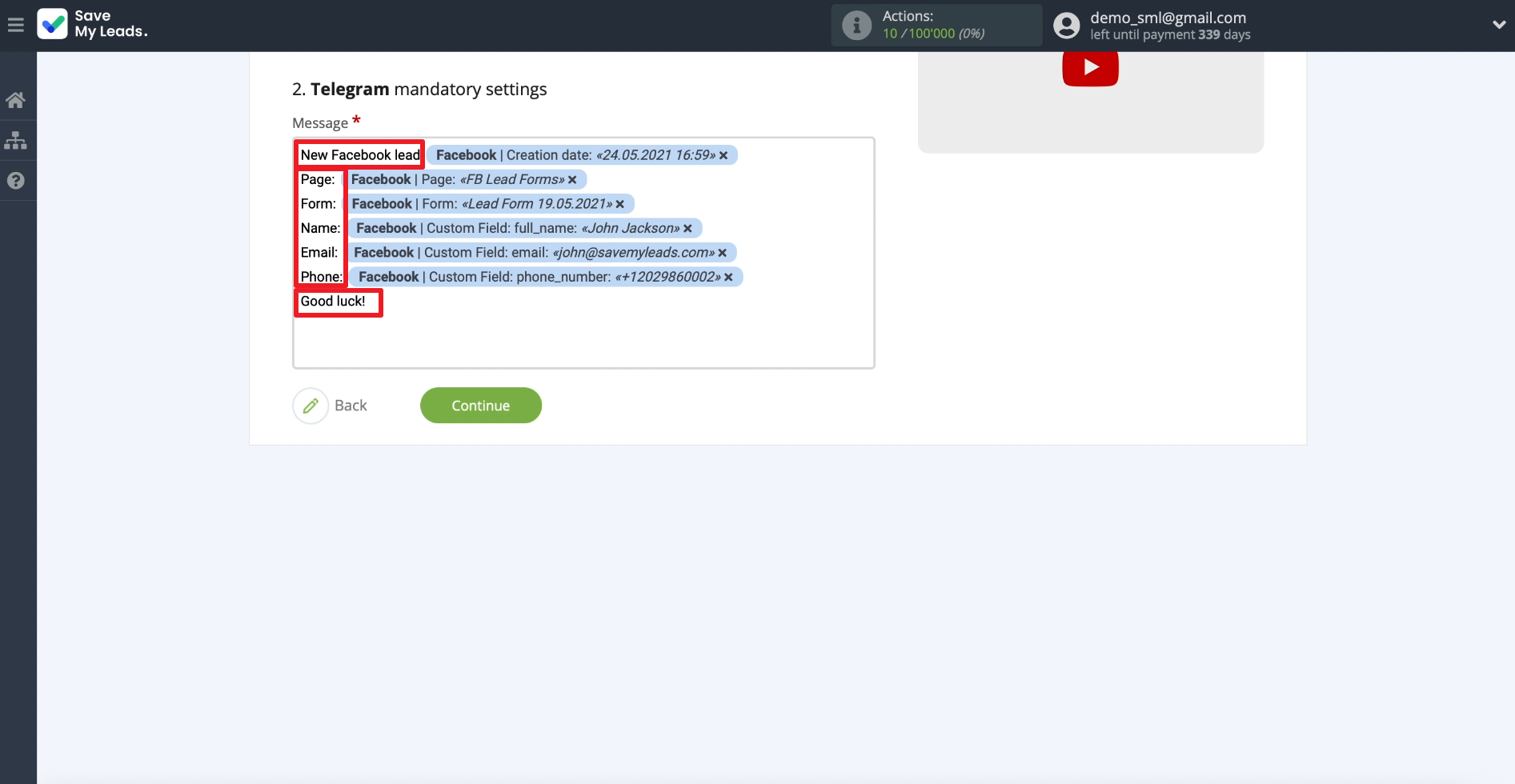
Test data transfering
If there are already leads in the connected form, SaveMyLeads will show the details of one of them and display it on the screen for testing. If the data is not displayed, you need to open the form in a Facebook ad account, fill it out with a test claim, and then return to SaveMyLeads and refresh the page.
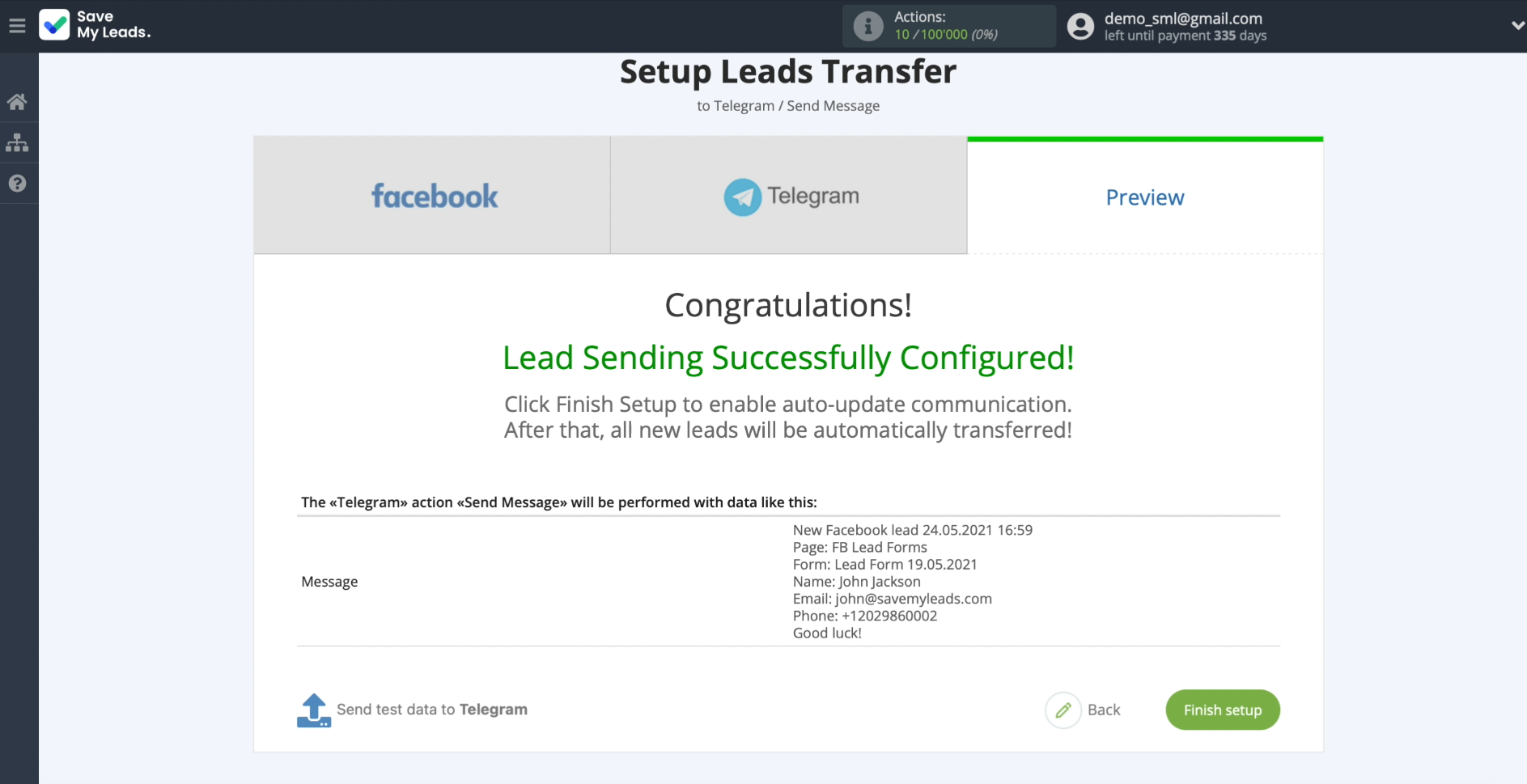
Now we need to test sending this data to Telegram. To do this, click Send test data to Telegram and check the messenger.
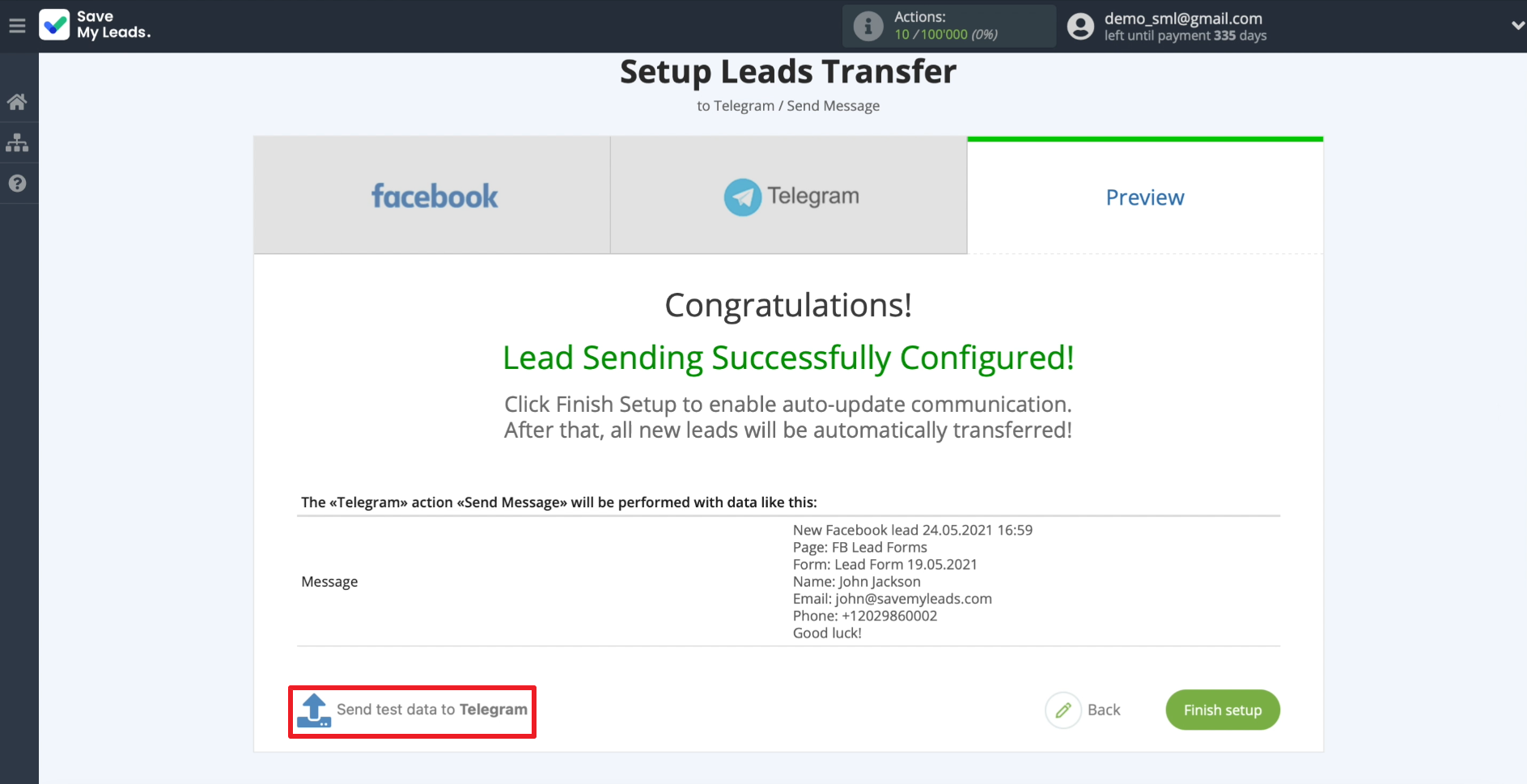
As a result, the bot should send a message with lead details. If there is no message, go back and check the correctness of the settings.
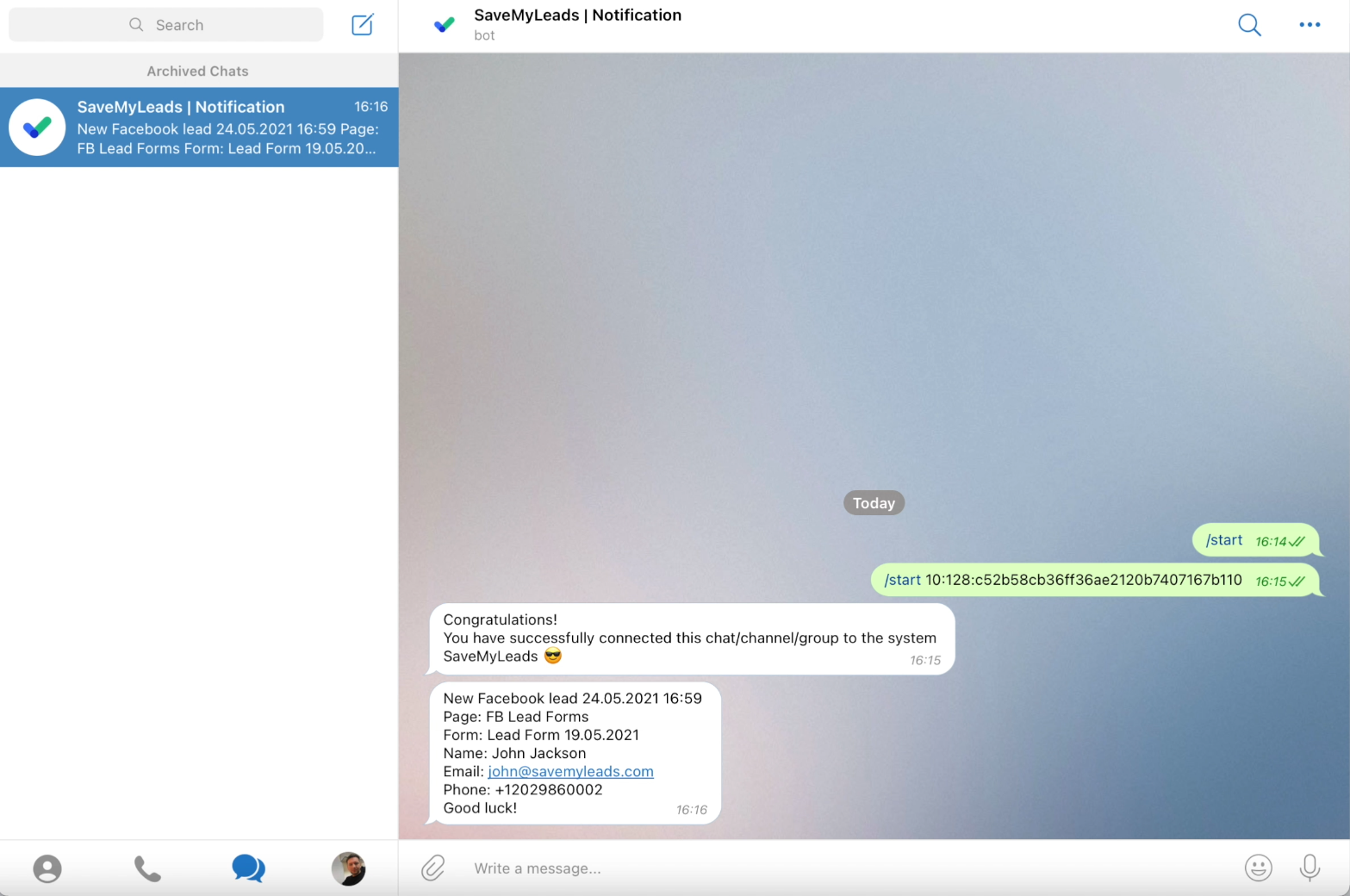
Finish the setup
If you receive a message, click Finish setup to complete the integration setup.
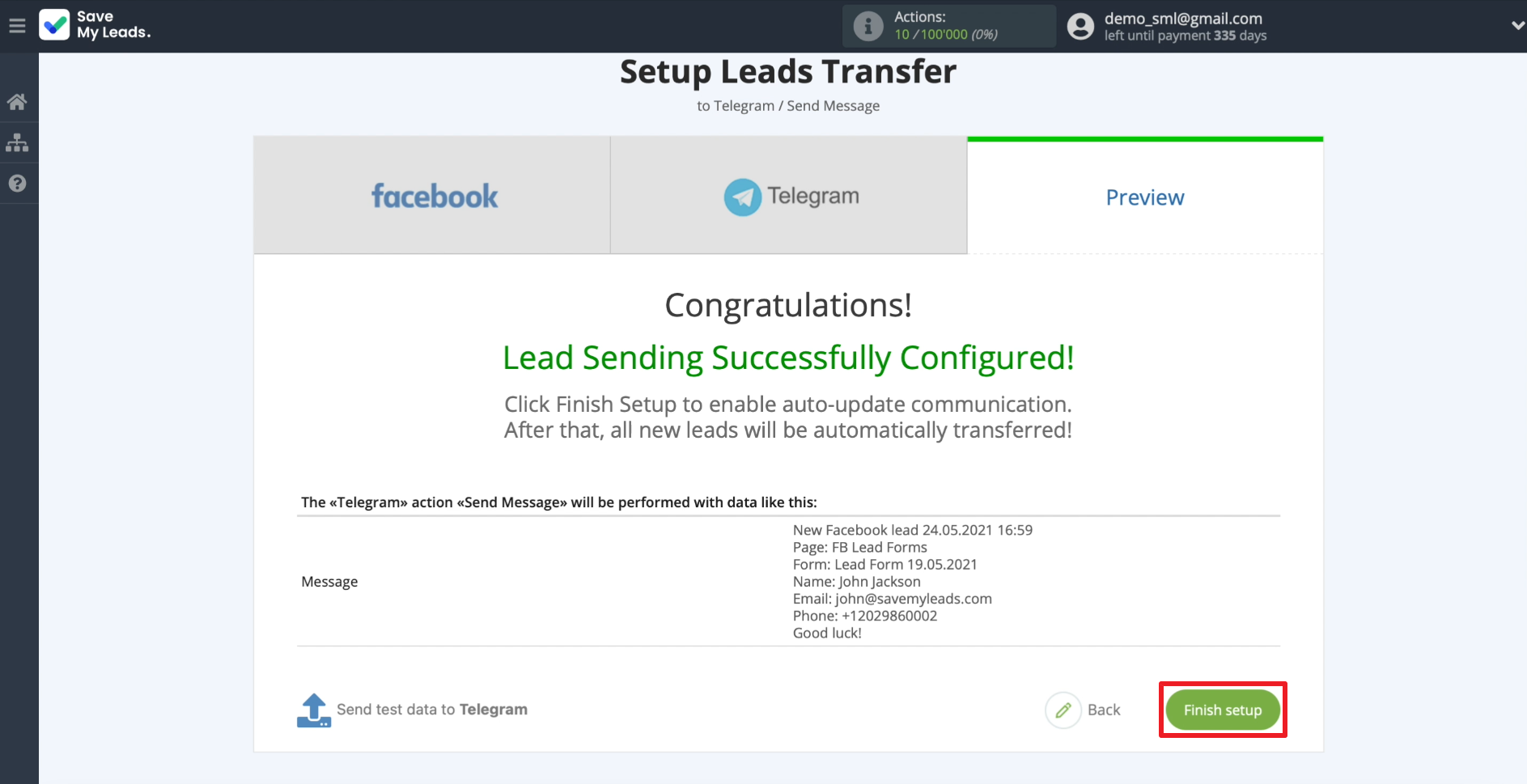
If necessary, you can change the name of the connection. To do this, just click on the gear and enter the required text in the field.
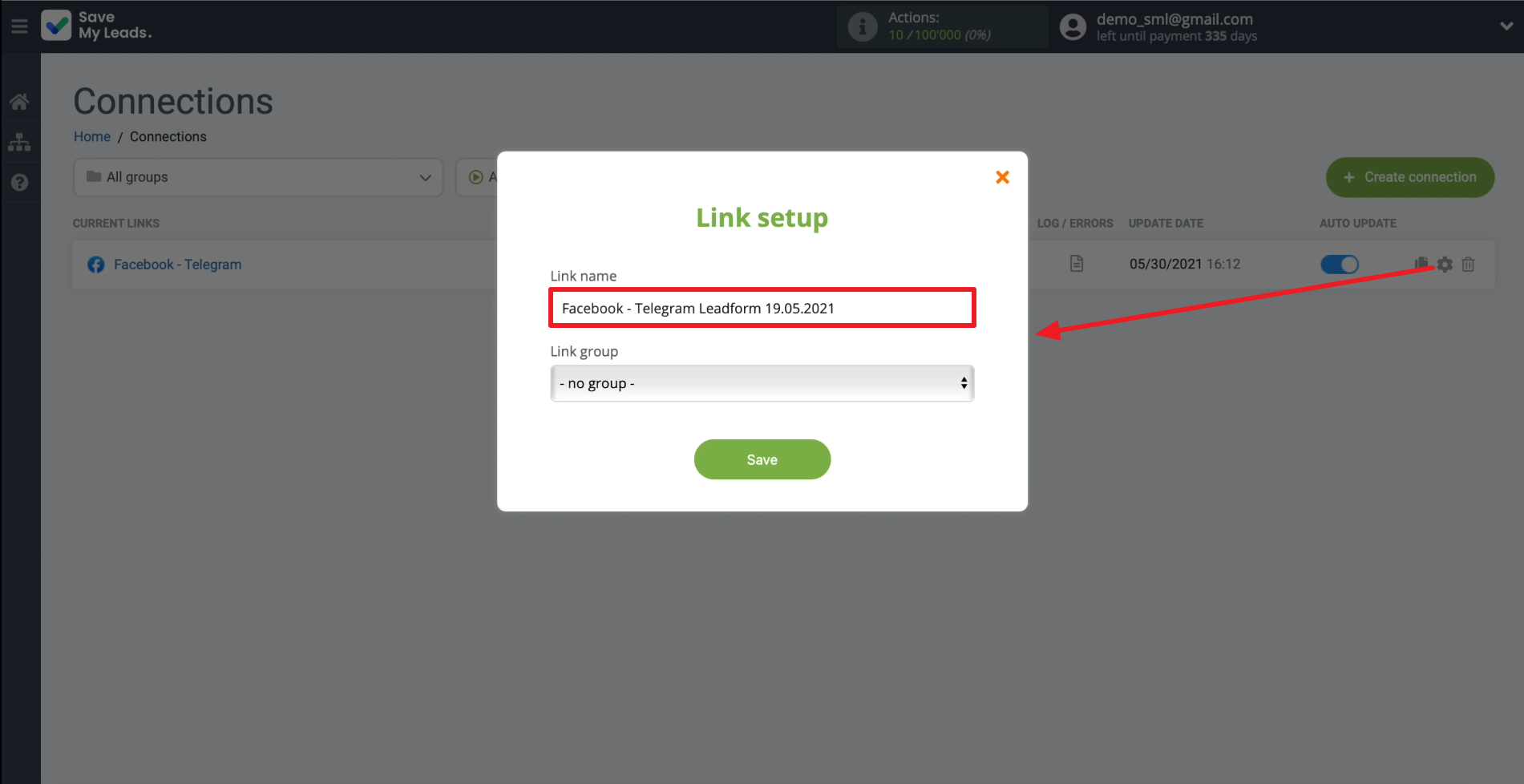
That's all. The SaveMyLeads bot will start automatically sending new leads from Facebook to Telegram in accordance with the specified settings.
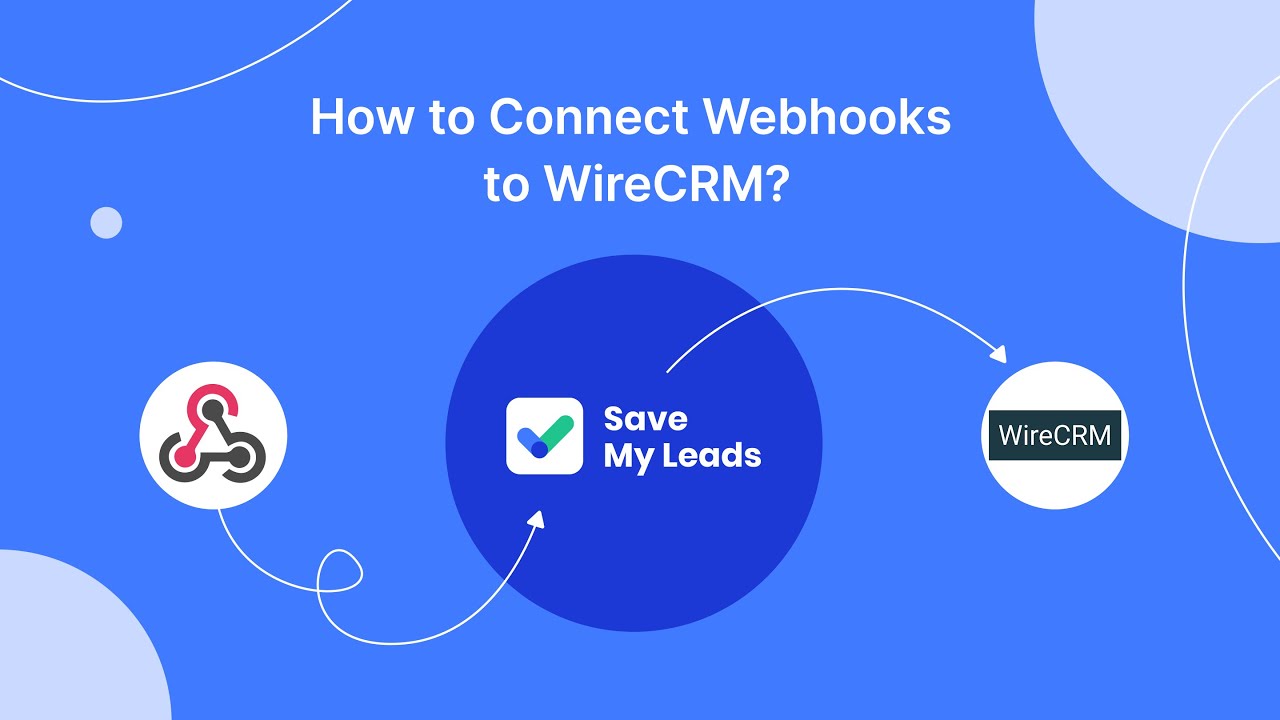
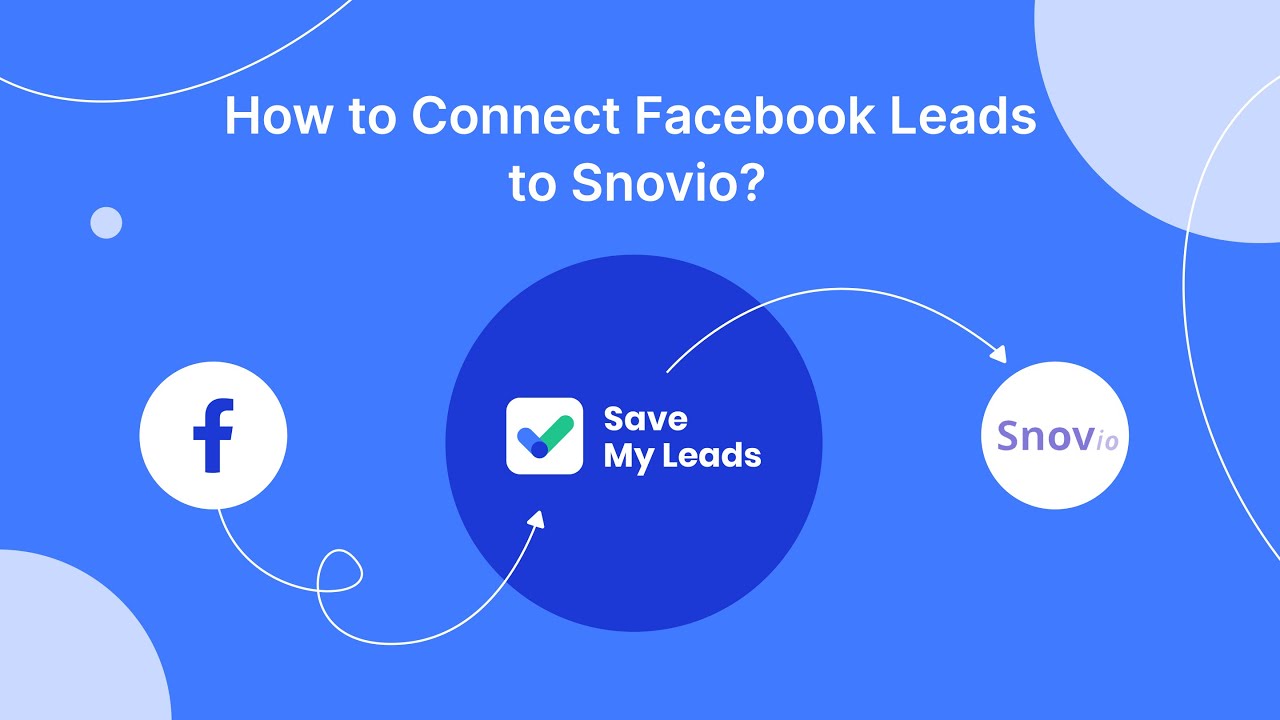
You can set up the connection yourself at any time on the SaveMyLeads website. Good luck with your work!