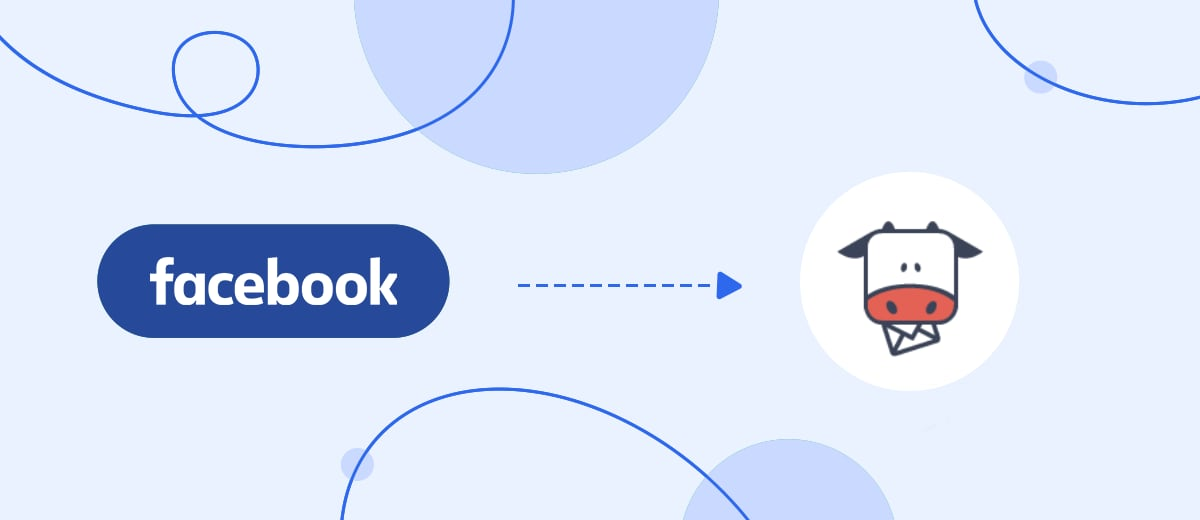Tired of copying user contacts from Facebook Lead Ads to your mailing list? SaveMyLeads service will help automate this process without a single line of code. It only takes you a few minutes to set up.
Contents :
1. How to set up Facebook and Moosend integration
2. Register on SaveMyLeads
3. Connect Facebook Leads Ads
4. Connect Moosend
5. Test data transmission
6. Finish the setup
Let's remember how new followers are attracted through Facebook. First, you run a lead form ad that invites social media users to subscribe to a newsletter.
After that, the monotonous manual work begins. You need to regularly check the form for new contacts, upload them and copy them to Moosend. The SaveMyLeads service allows you to automate this routine. It can track new leads in the form and immediately upload them to the mailing list - without any effort on your part. As a result, the system saves a lot of working time.
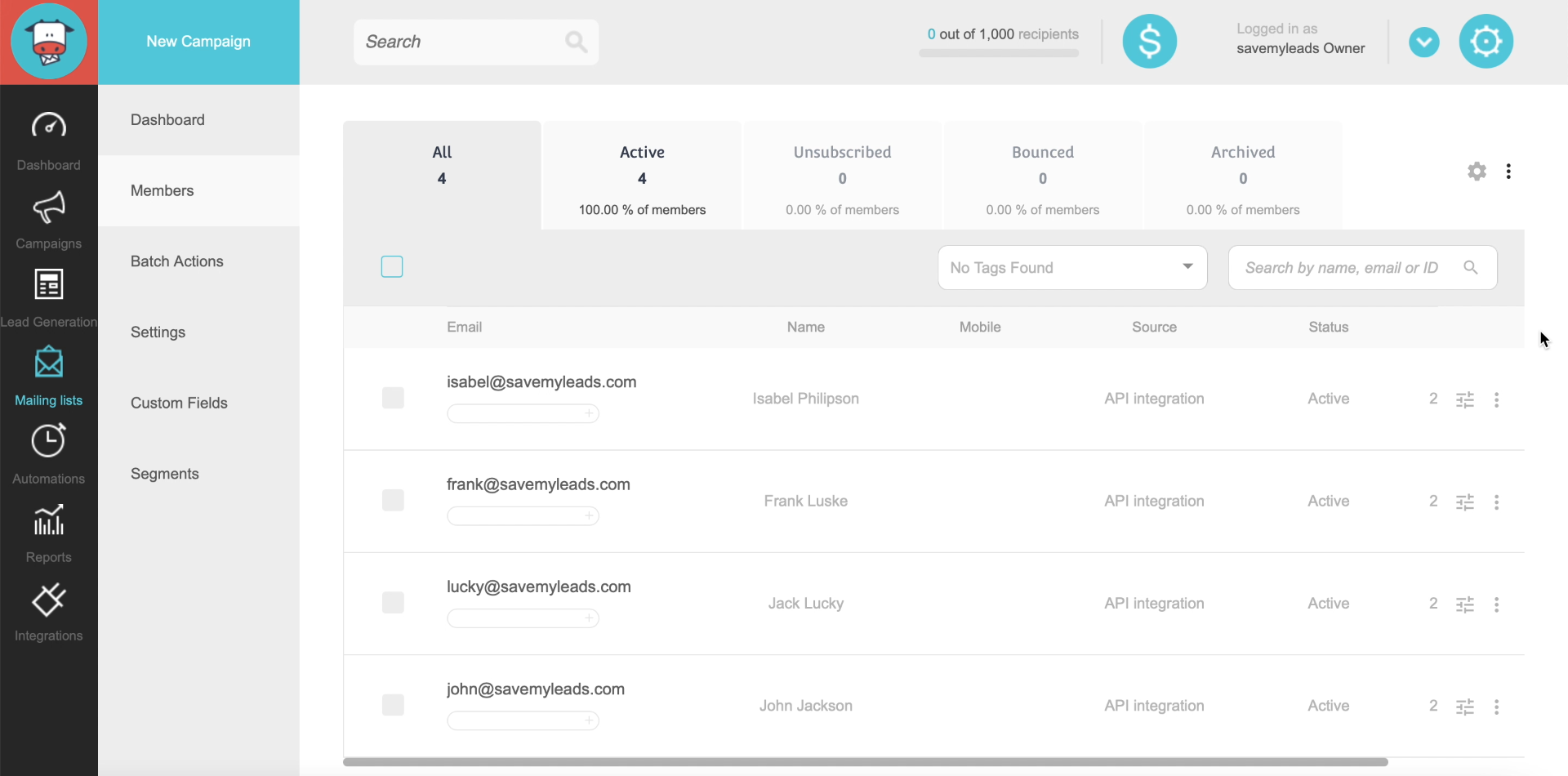
In addition, when manually transferring data, you can accidentally make mistakes. For example, skip a character in a subscriber's email address or completely lose contact. Automation almost completely eliminates such problems: data is transmitted exactly in its original form and in full.
Moreover, you have complete control over exactly which data of each subscriber is included in the mailing list. SaveMyLeads is able to download from Facebook the name, email and any other information that the user leaves in the form. Just specify the required fields and the system will copy their contents to Moosend.
How to set up Facebook and Moosend integration
You don't need to be a programmer to work with SaveMyLeads. Automation is set up on the website of our service in a friendly visual interface that helps with clear prompts.
It is enough to turn on the ready-made integration between Facebook and Moosend, with the help of which these services will be able to exchange data. On average, setup takes no more than five minutes. Our instructions with screenshots will help you figure it out.
Register on SaveMyLeads
We register on the SaveMyLeads website. Then open your personal account and click Create connection to open the list of available integrations.
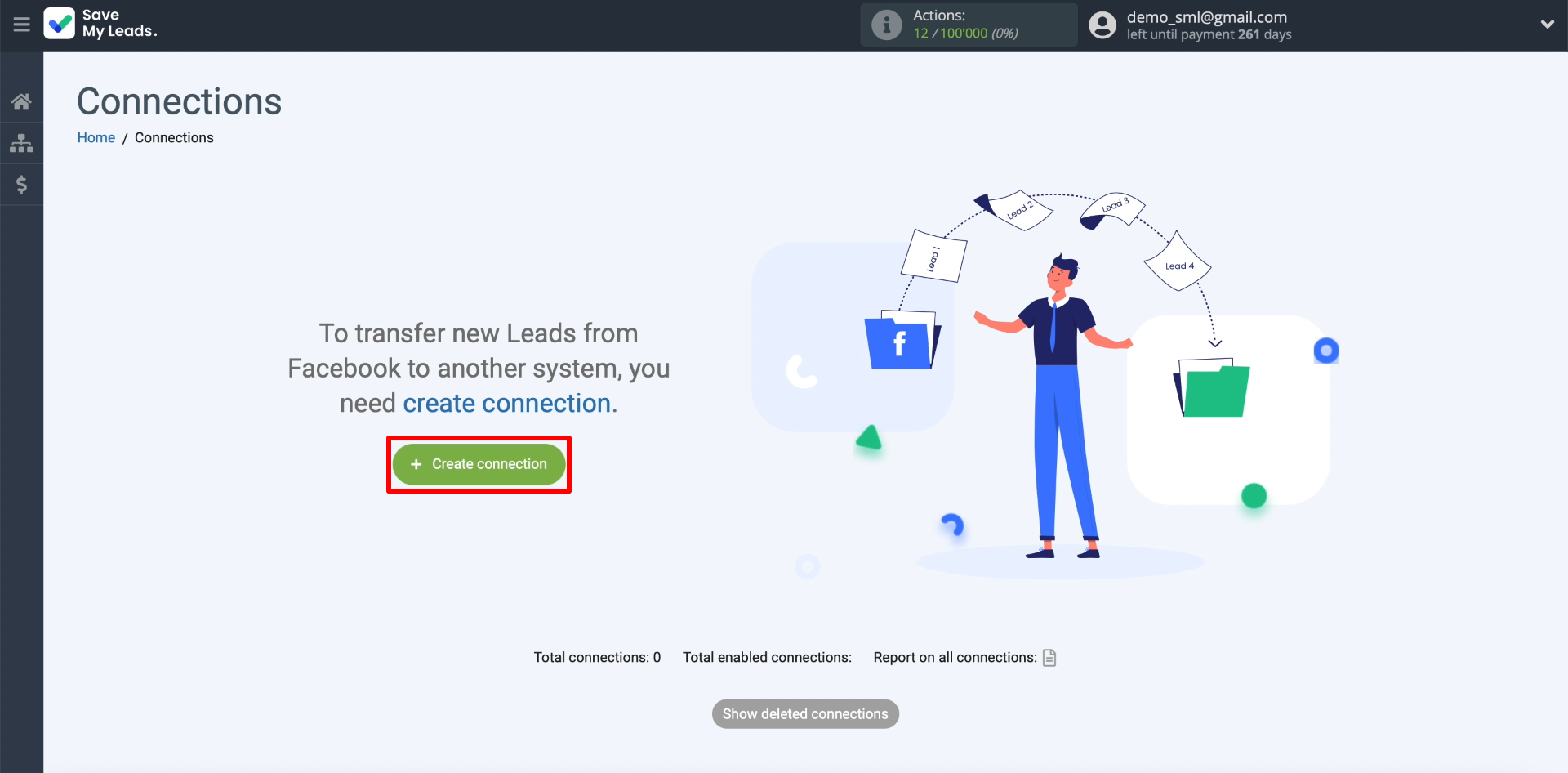
SaveMyLeads allows you to customize integrations between Facebook and many other services. Since we are interested in Moosend, we select it.
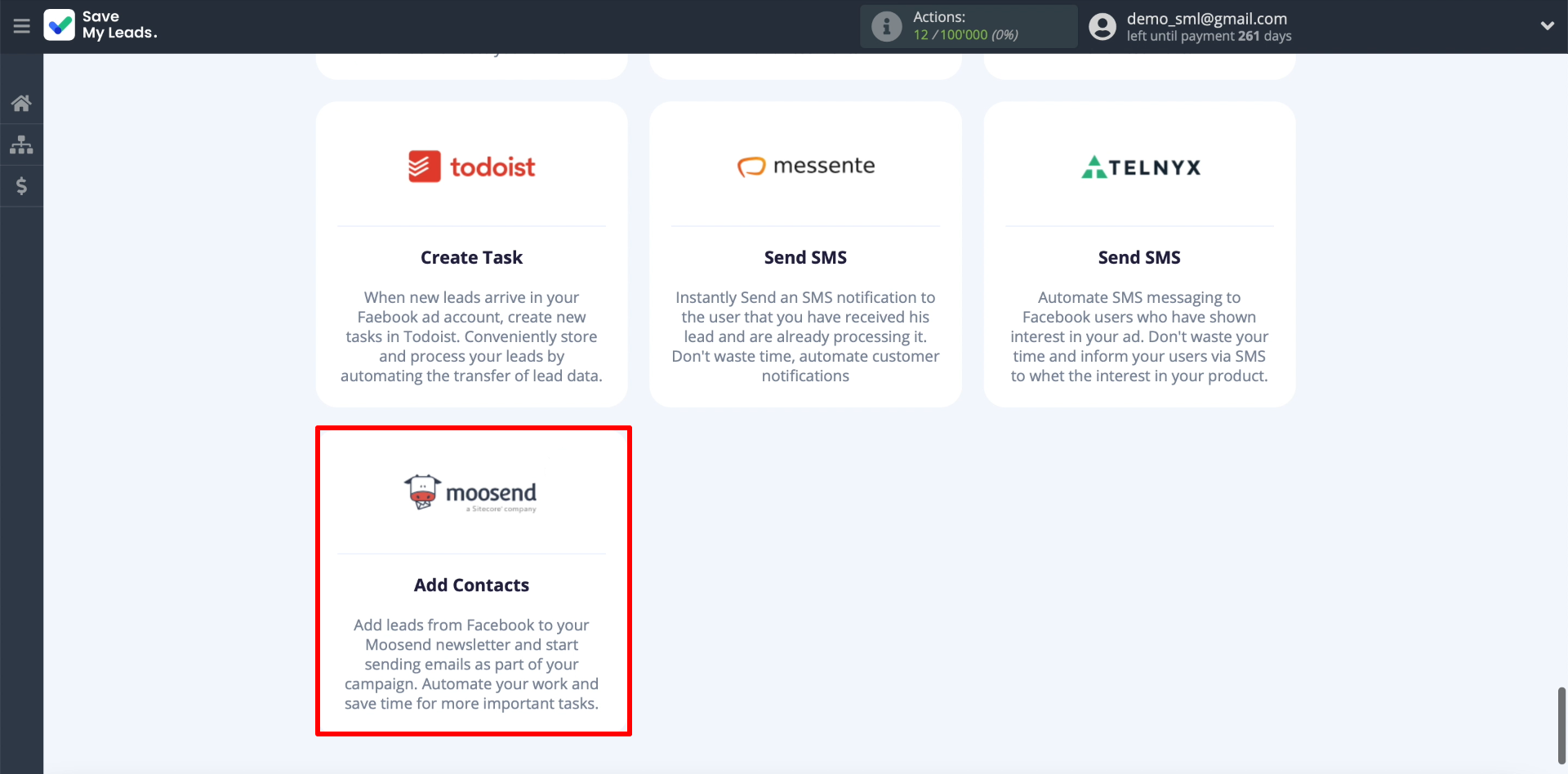
Connect Facebook Leads Ads
We connect the Facebook account through which we manage advertising. If necessary, enter your username and password. We grant all the permissions requested by the system so that SaveMyLeads can access the leads.
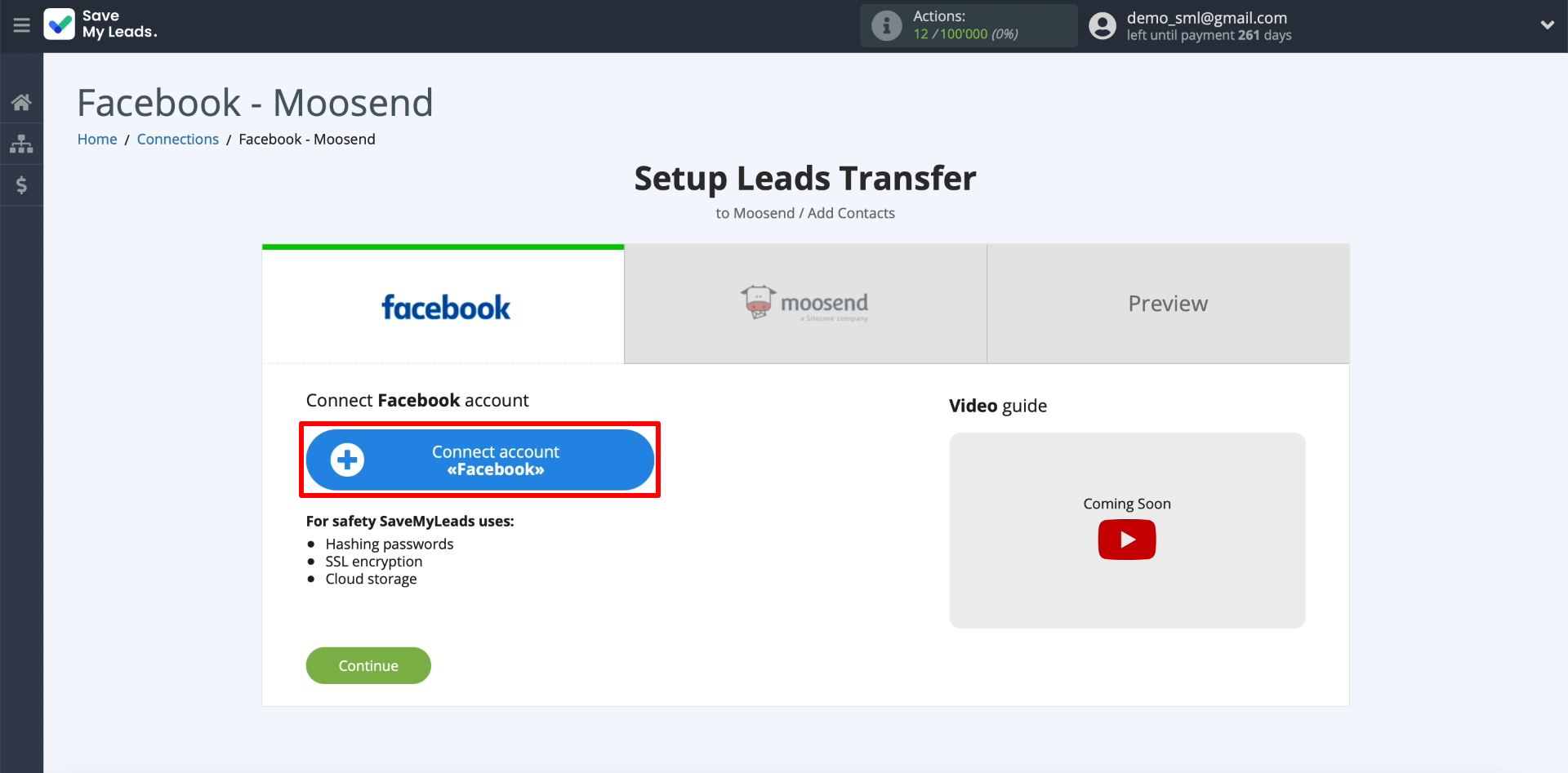
Make sure the newly connected Facebook account is selected. Below we select the business page for which our ads are configured, and the form for collecting leads. As part of the integration, only one form can be selected.
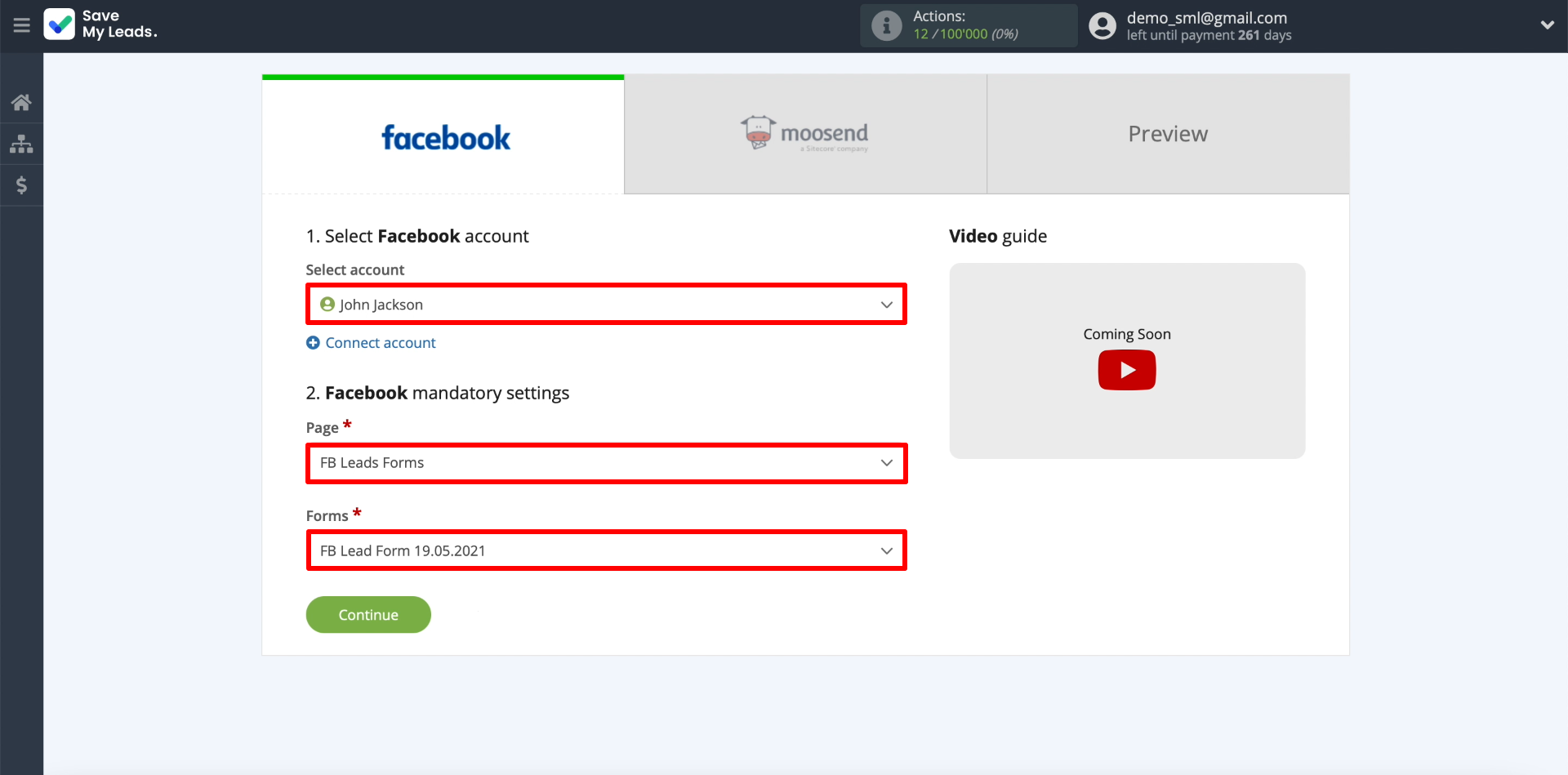
To configure the unloading of leads from several forms, you need to create a separate integration for each of them.
Connect Moosend
Click Connect account «Moosend».
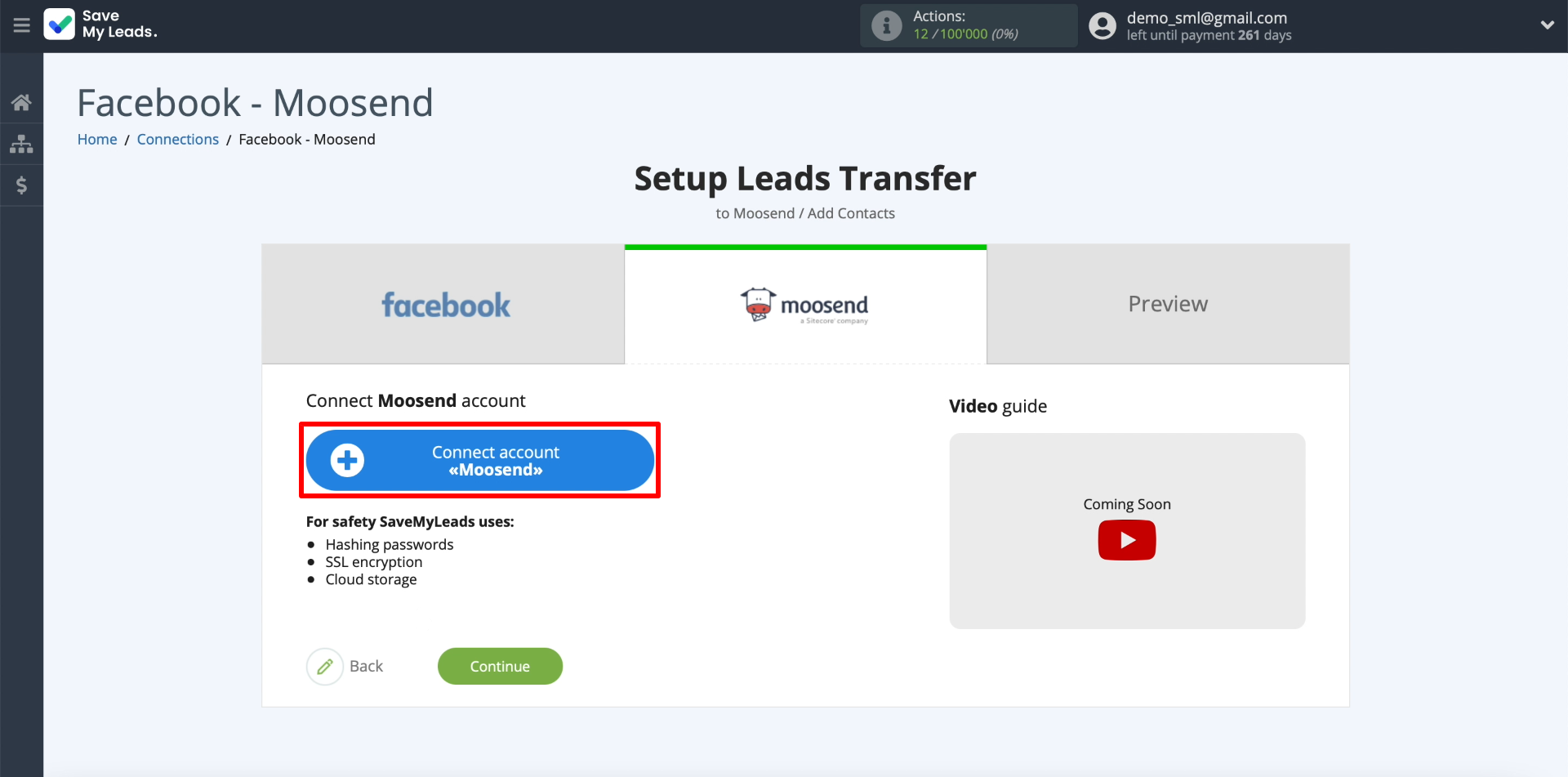
Now copies the API key - a special code required to connect to Moosend. To do this, open the Moosend website in a new tab, enter the account settings and click the API Key.
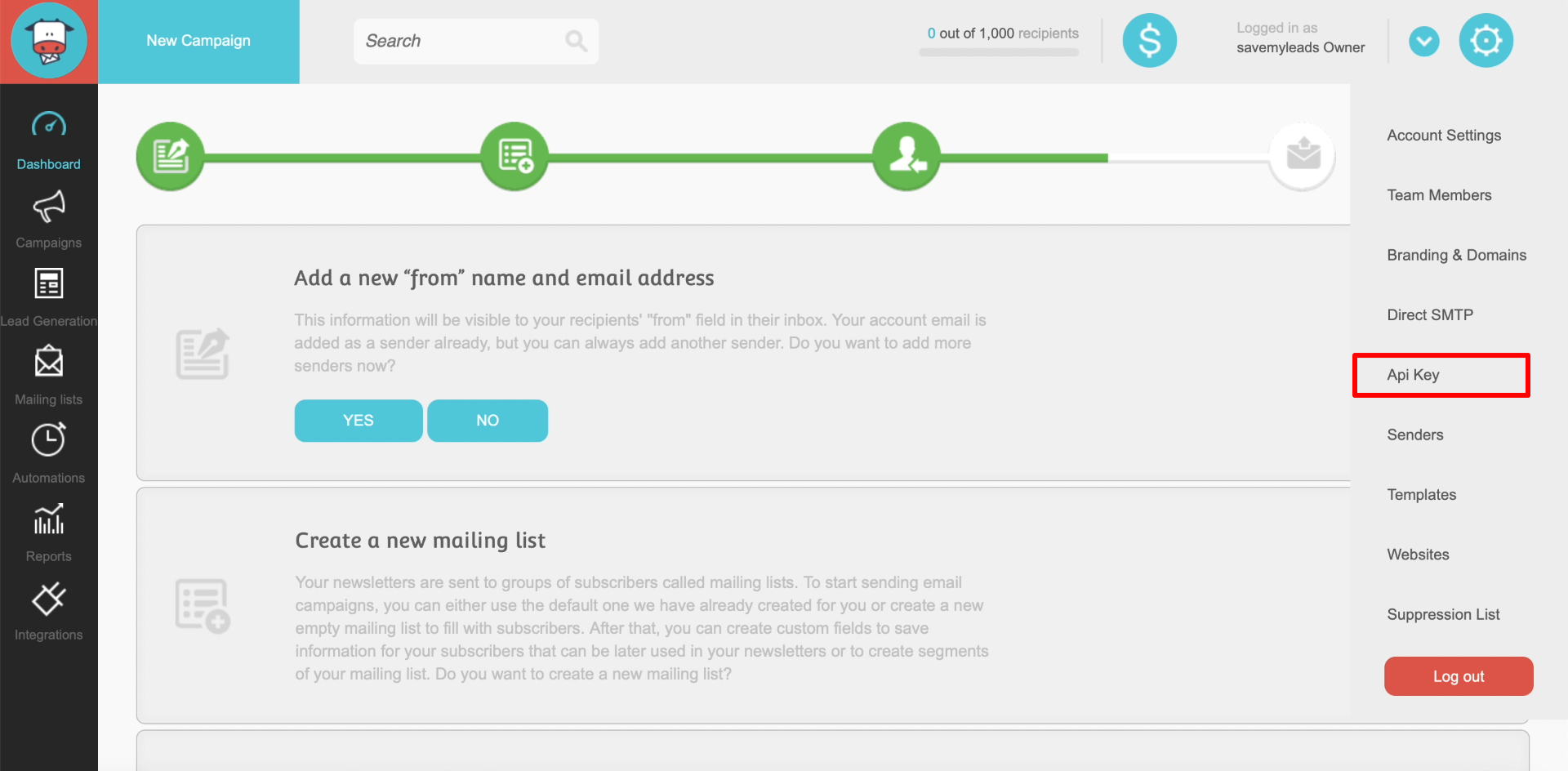
Copy the key that appears.
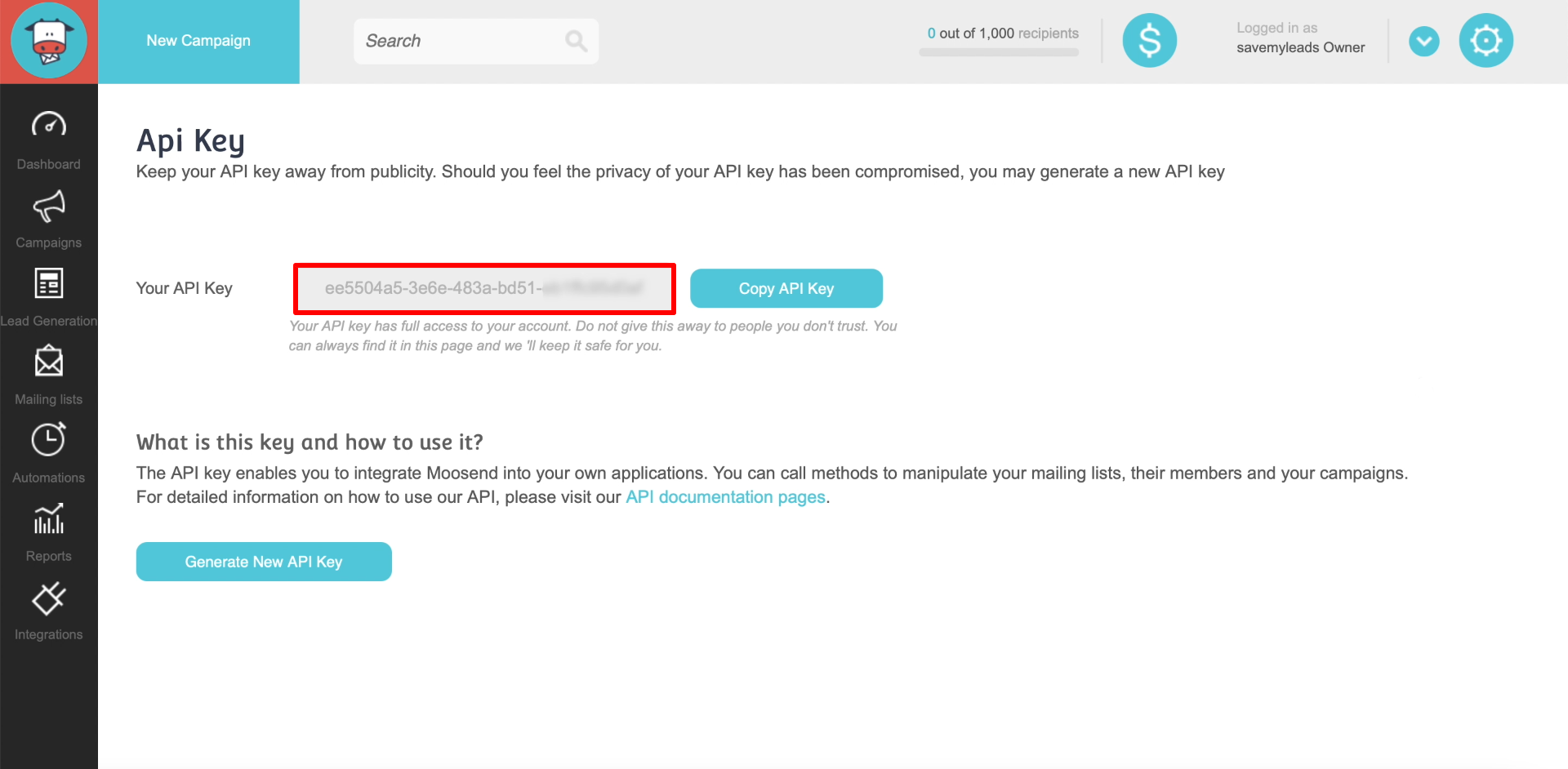
Go back to the SaveMyLeads setting and paste the copied key.
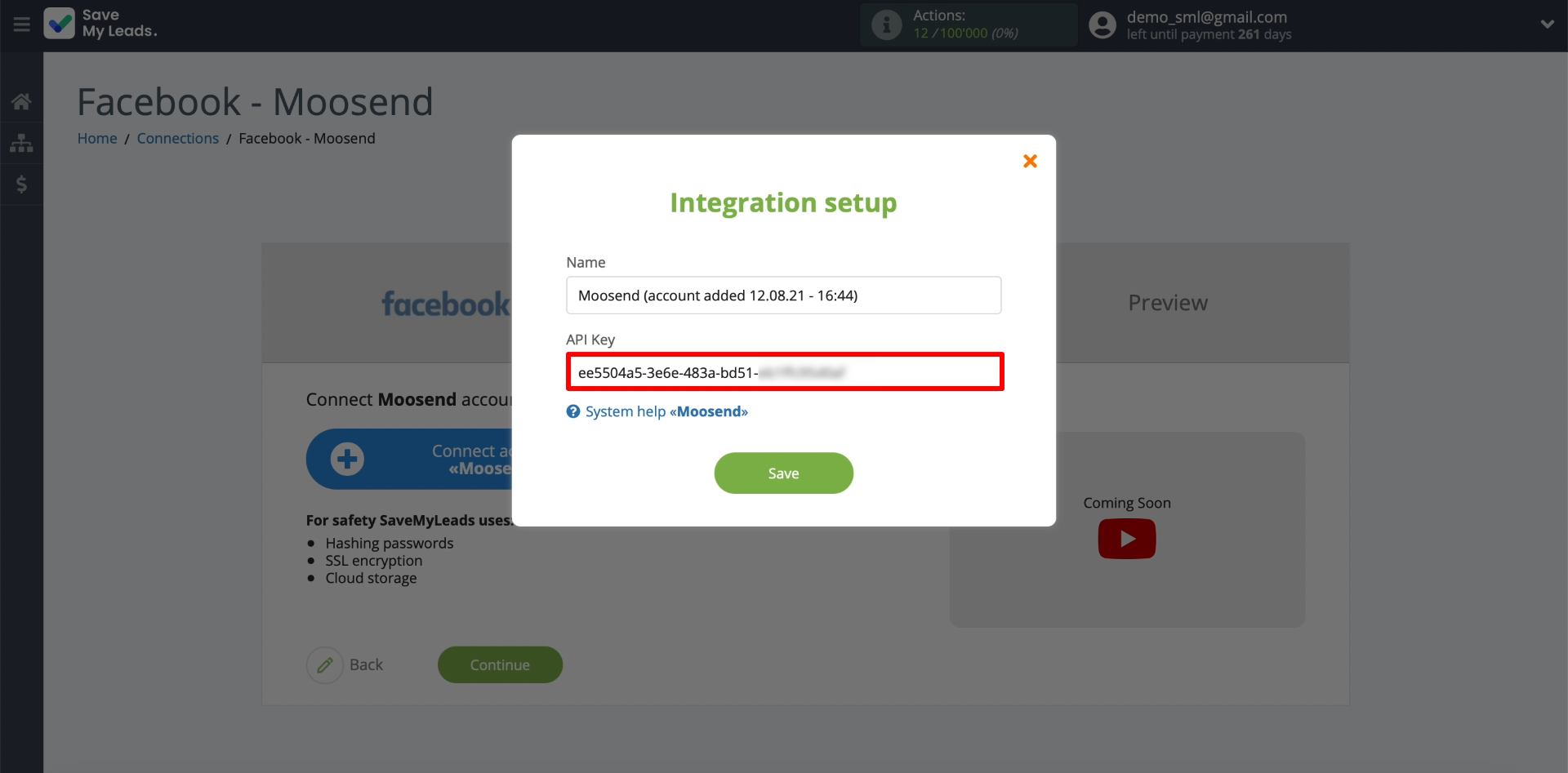
Make sure the newly connected Moosend account is selected.
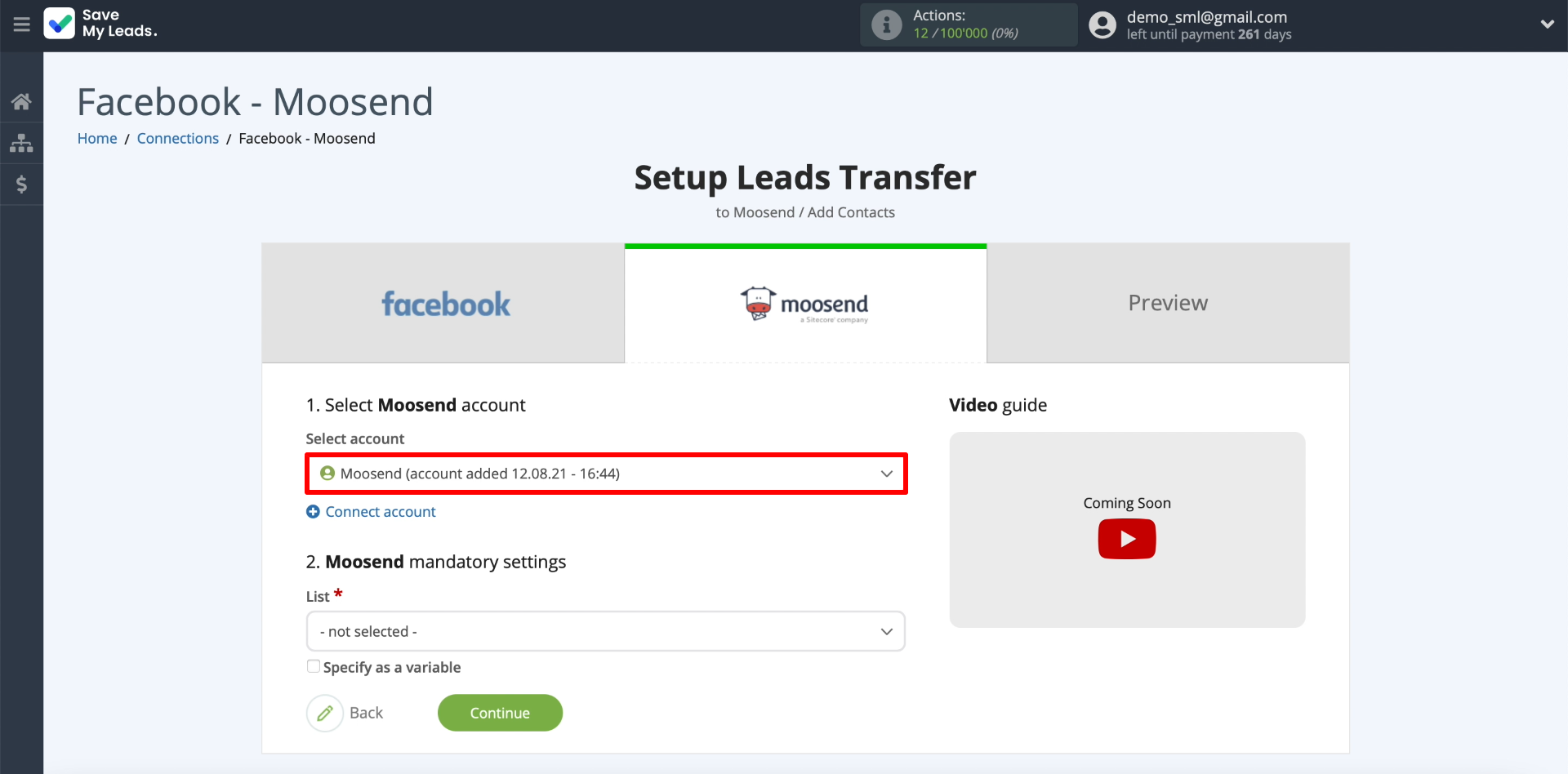
Below we select the list of contacts to which the leads will be copied. In the fields below it, SaveMyLeads will display the data that the system will upload from Facebook to Moosend for each lead. If everything is correct, proceed to the next step. If you need to select other data, click on the appropriate fields and indicate the appropriate options in the drop-down list.
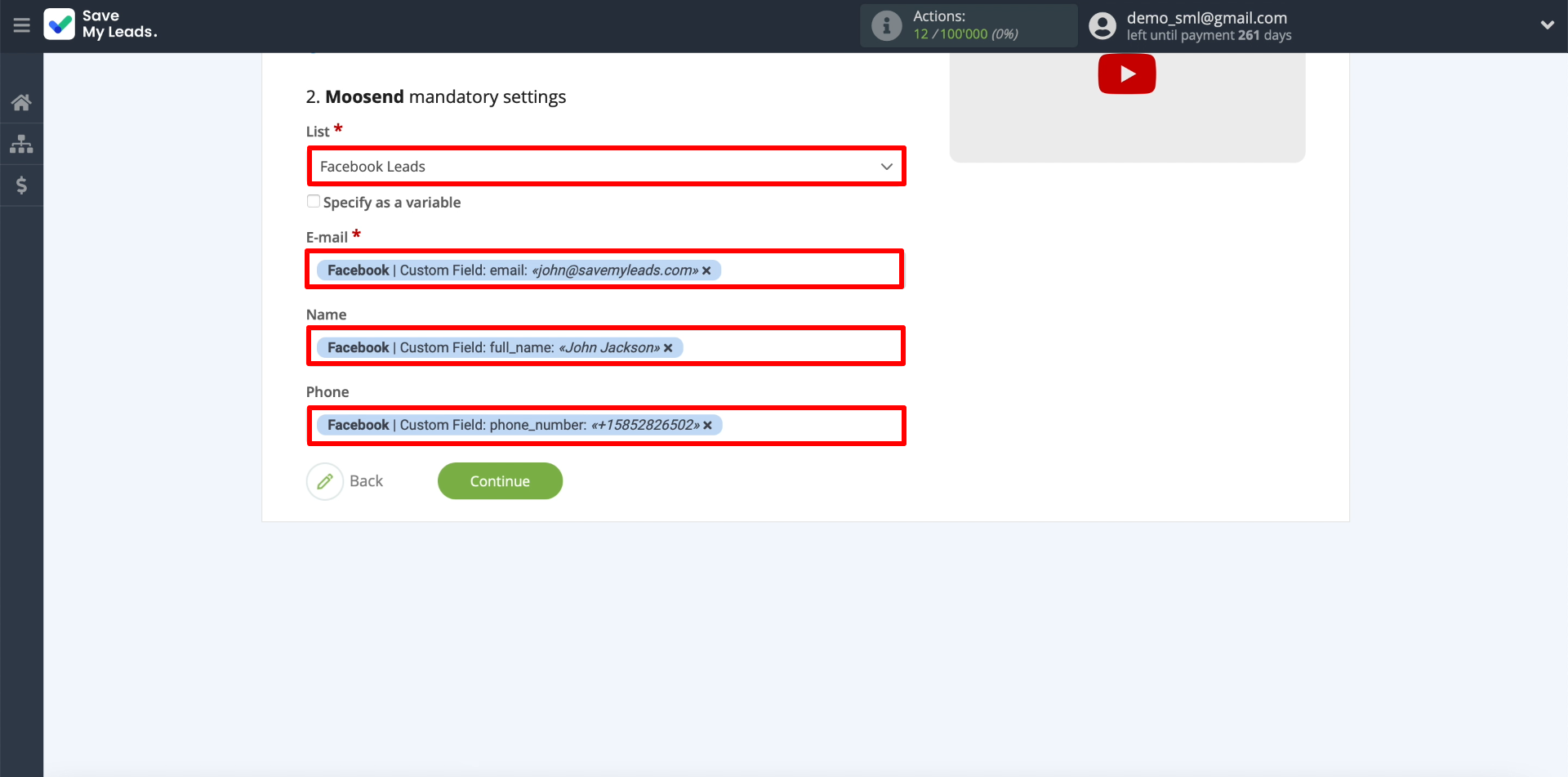
Test data transmission
If there are already leads in the form, the details of one of them will appear on the screen. If nothing is displayed, open the form on the Facebook website and send a test lead through it, then return to the SaveMyLeads setting and update the page - the data will be displayed.
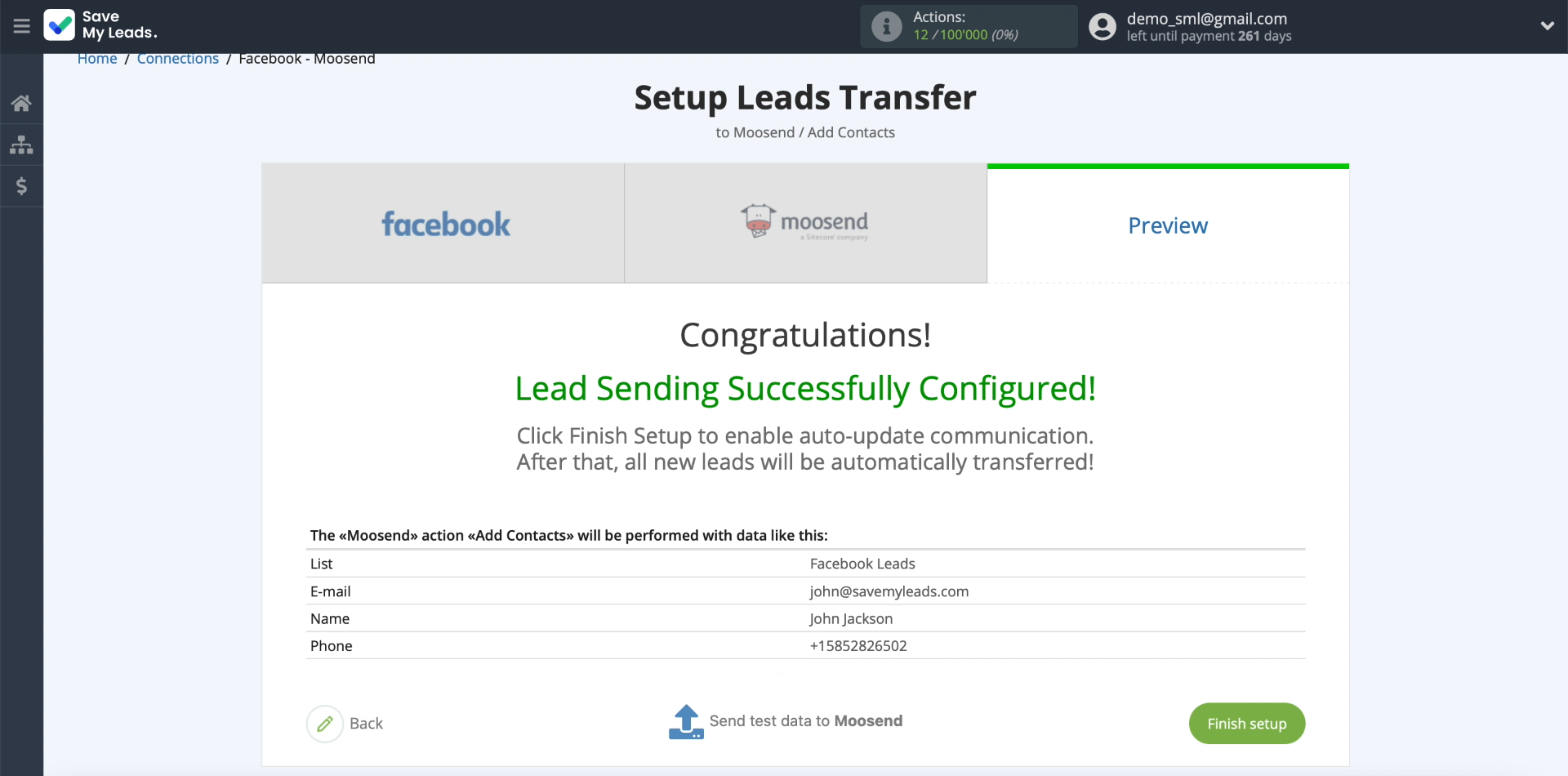
Now, for verification, let's try to send this data to Moosend. To do this, click on the appropriate option.
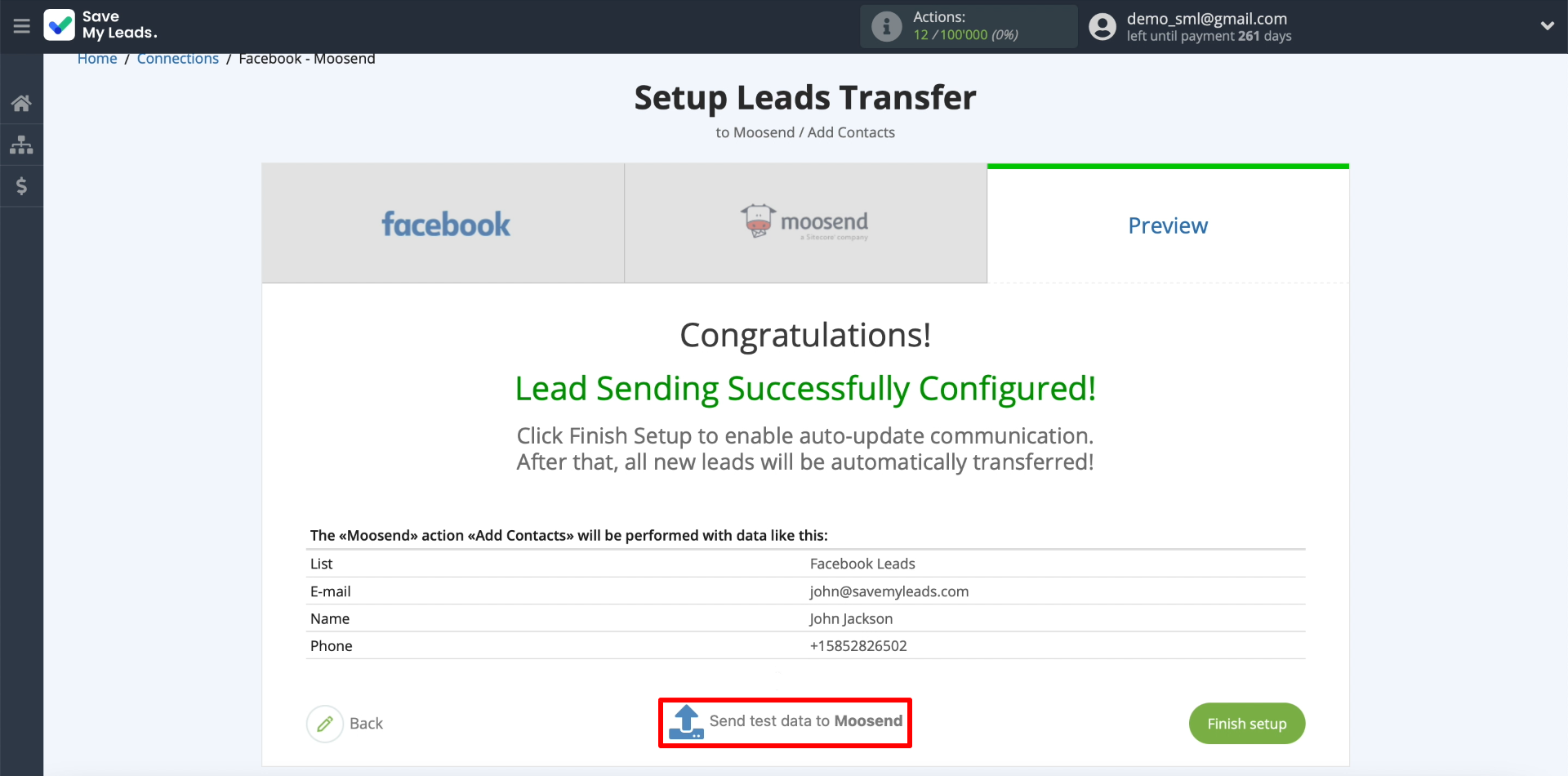
Open our contact list on the Moosend website - the submitted lead should appear here. If nothing is displayed, check the previous setup steps.
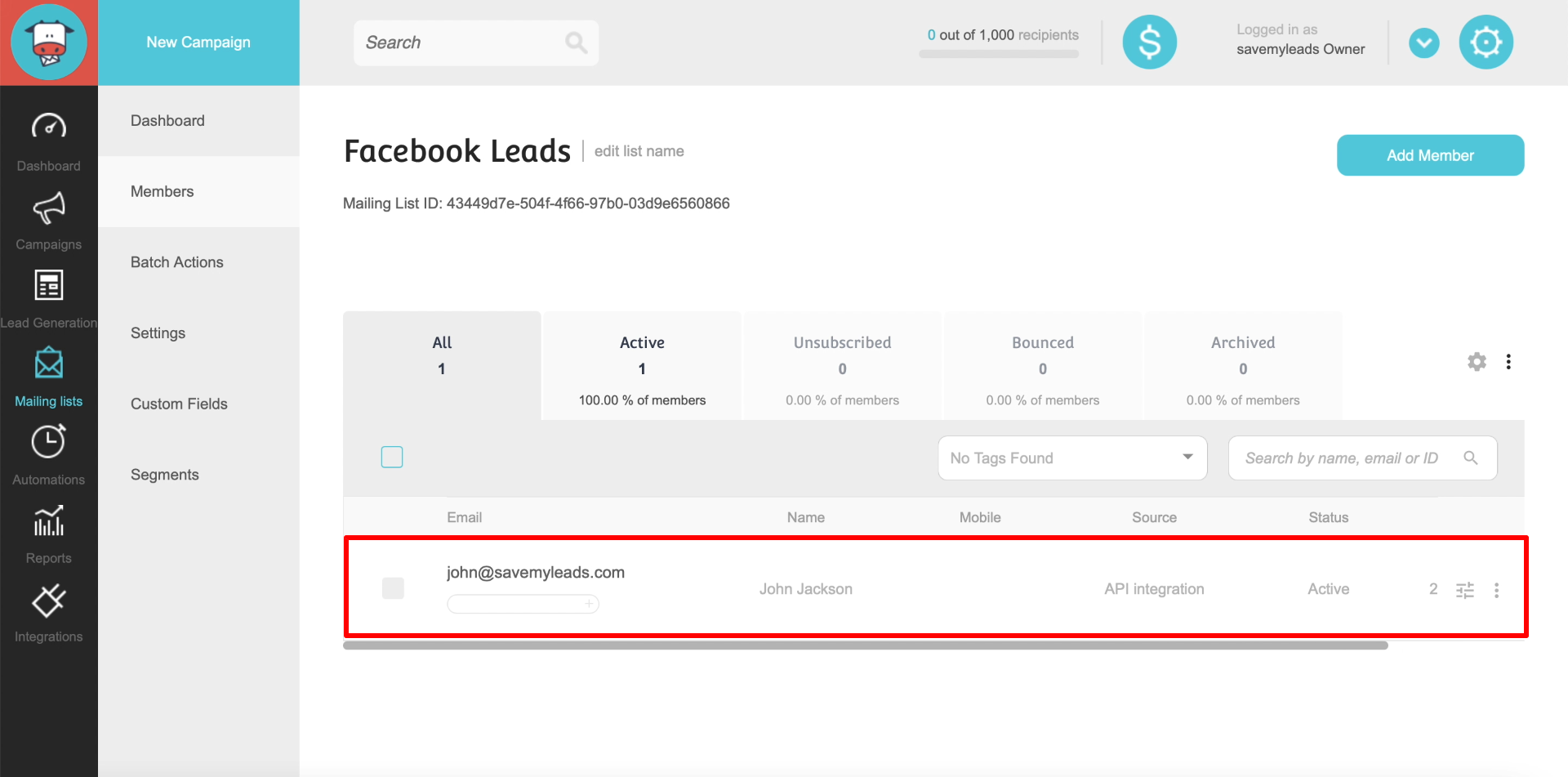
Finish the setup
Go back to the SaveMyLeads website and click Finish setup to complete the integration setup and start data transfer.
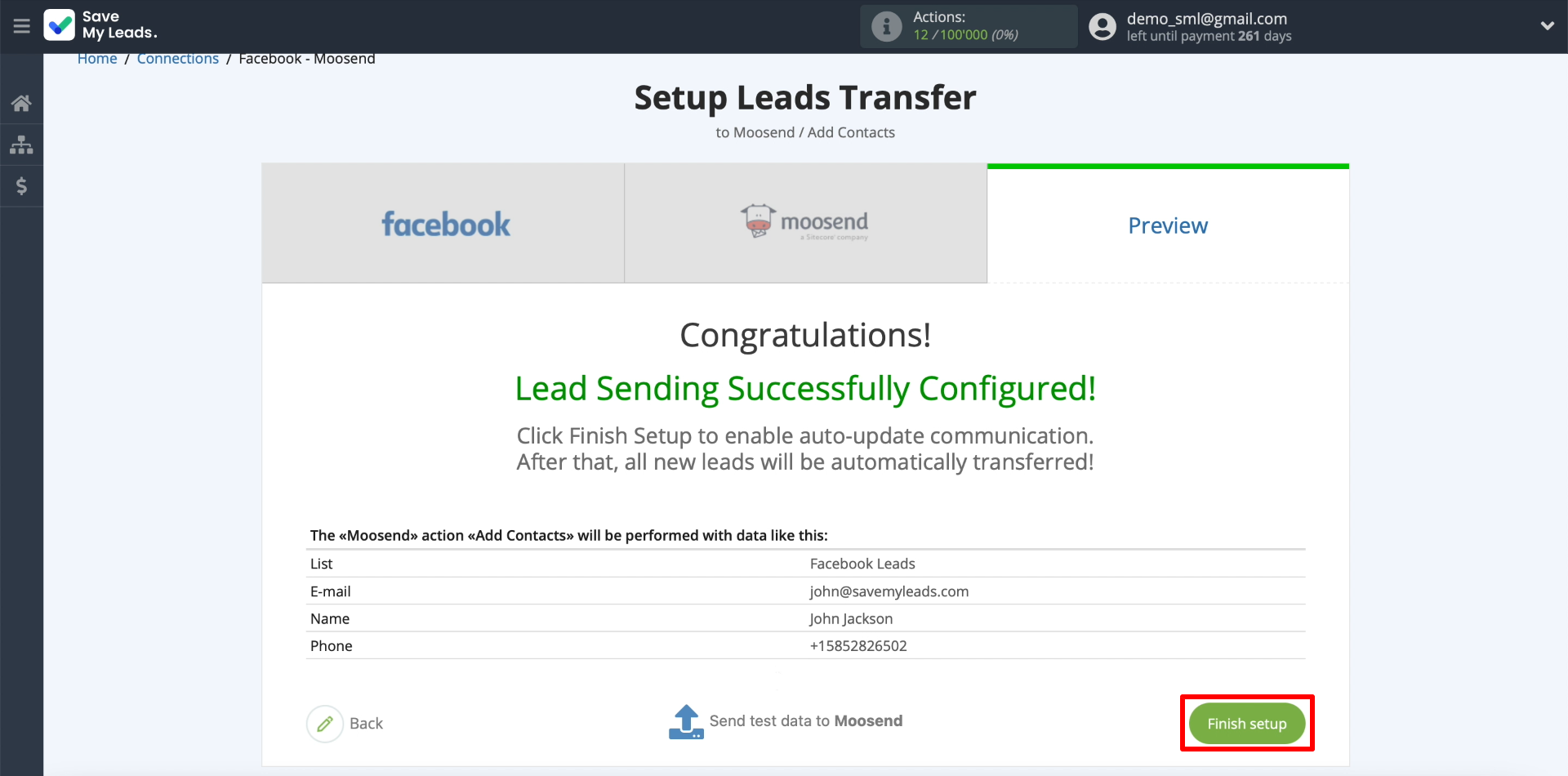
If necessary, you can edit the name of the integration. To do this, you need to click on the gear and enter the required text in the field.
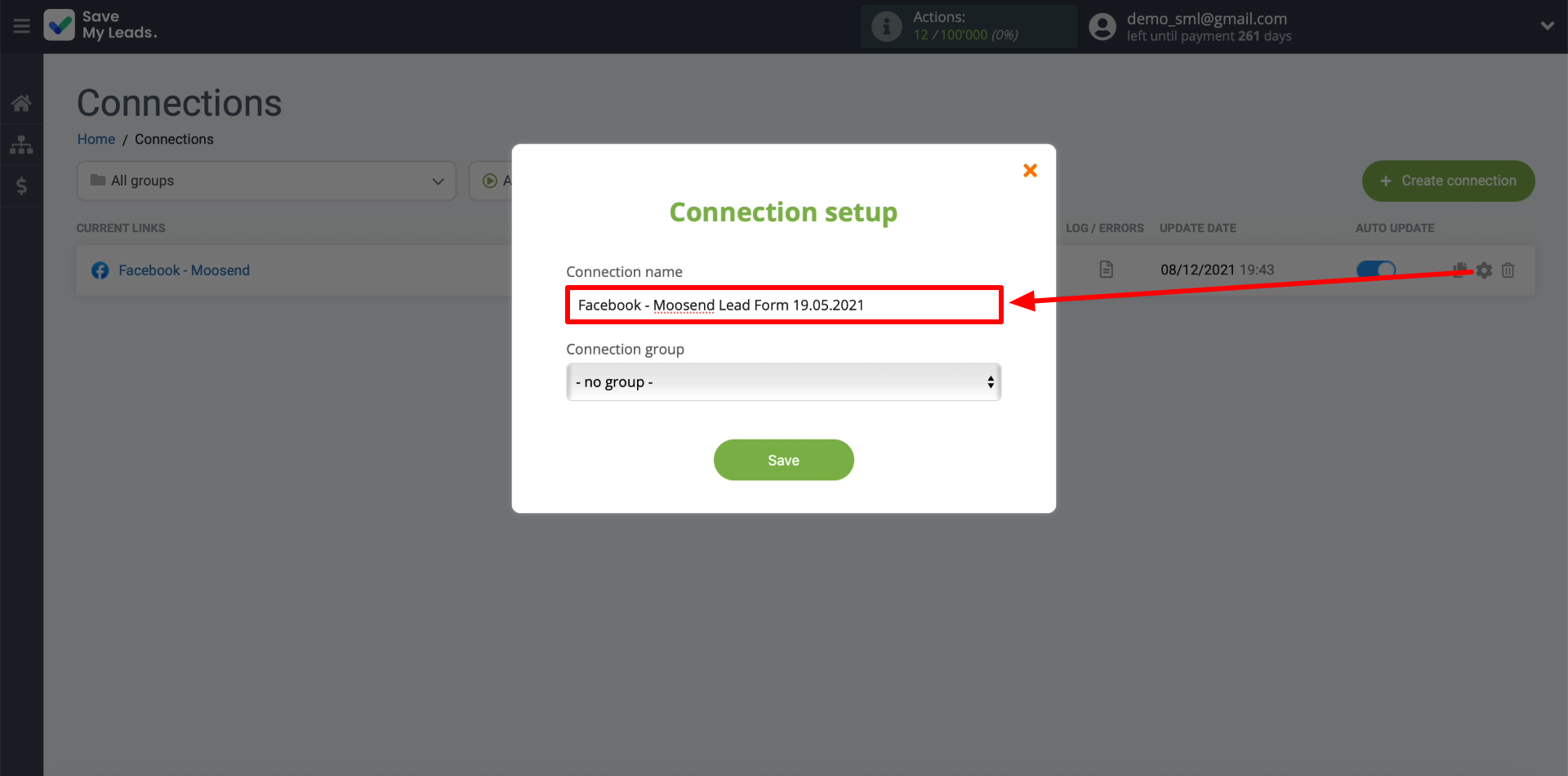
That's all. SaveMyLeads will then continuously monitor Facebook and automatically submit any new leads to your Moosend contact list. Good luck with your work!