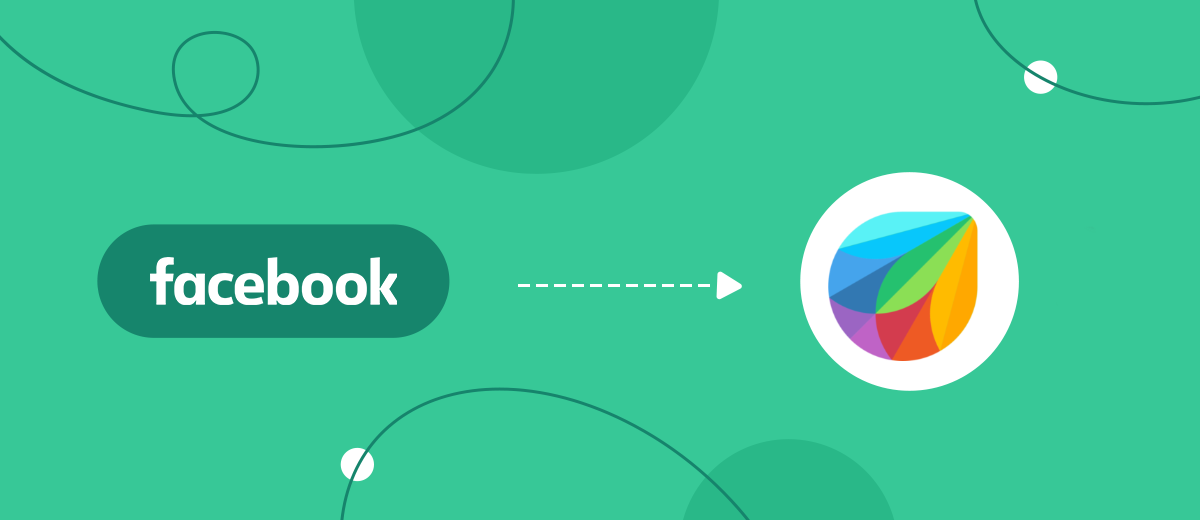Organize Facebook uploads to Freshworks so that every new lead is added to your contact list automatically. This way you save a lot of working time. To set everything up, you do not need to be able to program. It is enough to use our SaveMyLeads service.
Content:
1. How to setup Facebook and Freshworks integration
2. Getting started with SaveMyLeads
3. Connecting Facebook Leads Ads
4. Connecting Freshworks
5. Testing data transfer
6. Finishing the setup
Want to generate leads through Facebook ads? In this case, you need to organize a quick delivery of the collected contacts from the social network lead form to the contact list of your CRM.
The SaveMyLeads service will help to cope with this task. With it, you can quickly create a connection between Facebook and Freshworks or another CRM system. As a result, SaveMyLeads will automatically copy each new lead as a contact in CRM.
Automation provides several important benefits. Here are some of them:
1. Minimization of routine. If you choose to work manually, you will have to upload leads from Facebook to a local file and copy customer contact information from there to Freshworks. Automation eliminates this routine. After all, SaveMyLeads can perform these actions without any effort on your part, freeing up time and energy for other work.
What's more, SaveMyLeads gives you full control over the transfer of data. You can choose what information the service will add from each lead to the contact card. SaveMyLeads is capable of copying any text data that a lead contains, be it email, phone number, customer name, or something else.
2. Instantly add contacts. SaveMyLeads monitors Facebook every second. As soon as a new lead appears in the form, the service immediately copies it as a new contact in CRM. Thus, the data of users interested in your advertising gets into CRM instantly. Therefore, you will be able to respond to potential customers without delay.
3. No data errors. By adding contacts manually, you can make a typo when entering a phone number or email, miss important data, or mess something up. Automation insures against such problems. SaveMyLeads copies all data without errors.
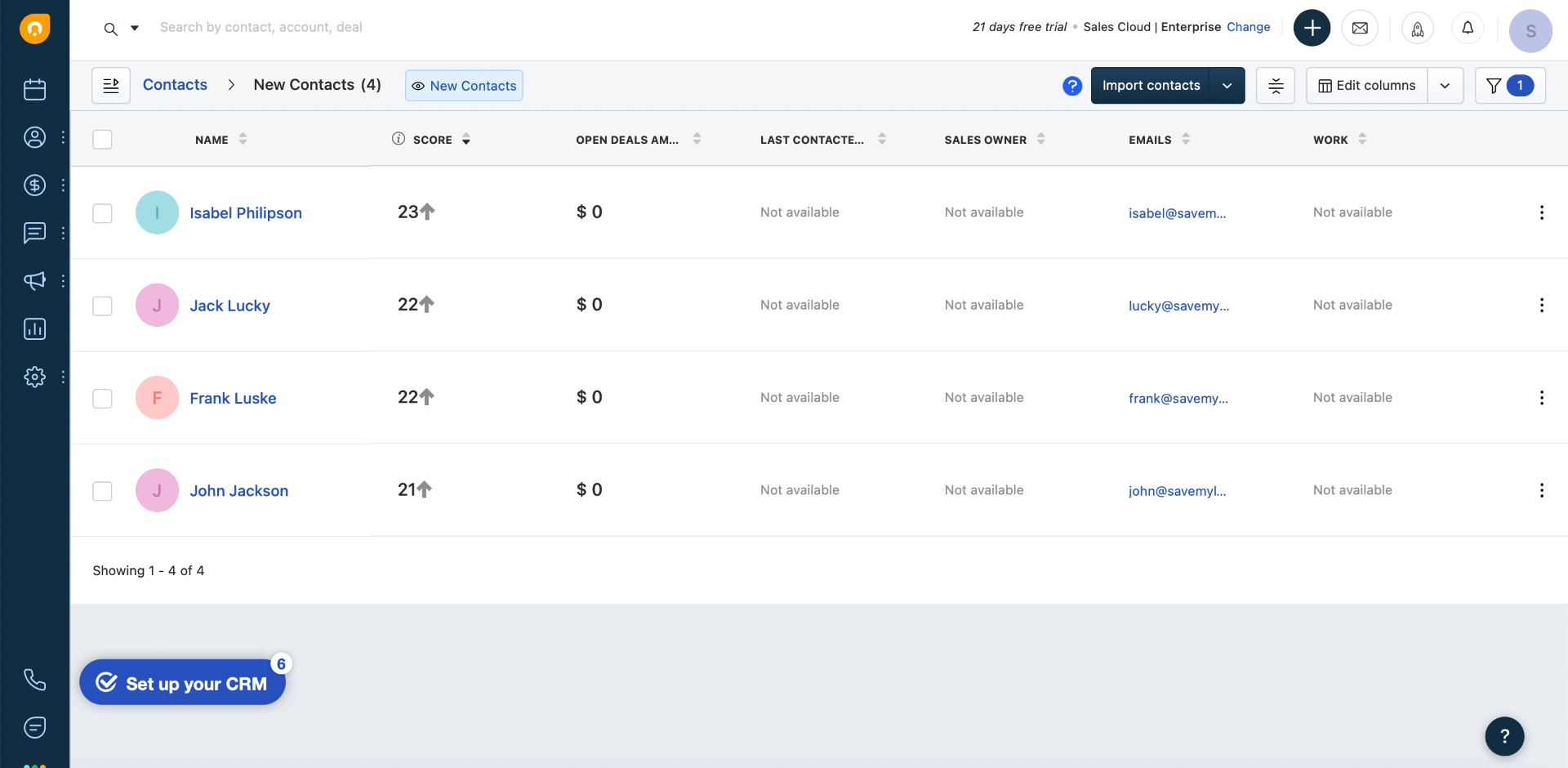
How to setup Facebook and Freshworks integration
You don't need to be a programmer to set up automatic adding of contacts. All you have to do is register on the SaveMyLeads website, choose to connect to Freshworks, and follow the prompts on the screen. They will help you link your Facebook and Freshworks accounts, as well as set up data transfer between them.
To make it easier for you to understand, we will analyze the automation setup step by step. We will assume that you have already created and configured a Freshworks account. Also, be sure to create a new Facebook lead form and add any contact to it - this will come in handy for the test.
Getting started with SaveMyLeads
Registering on the SaveMyLeads website. Go to your personal account and click "Create connection".
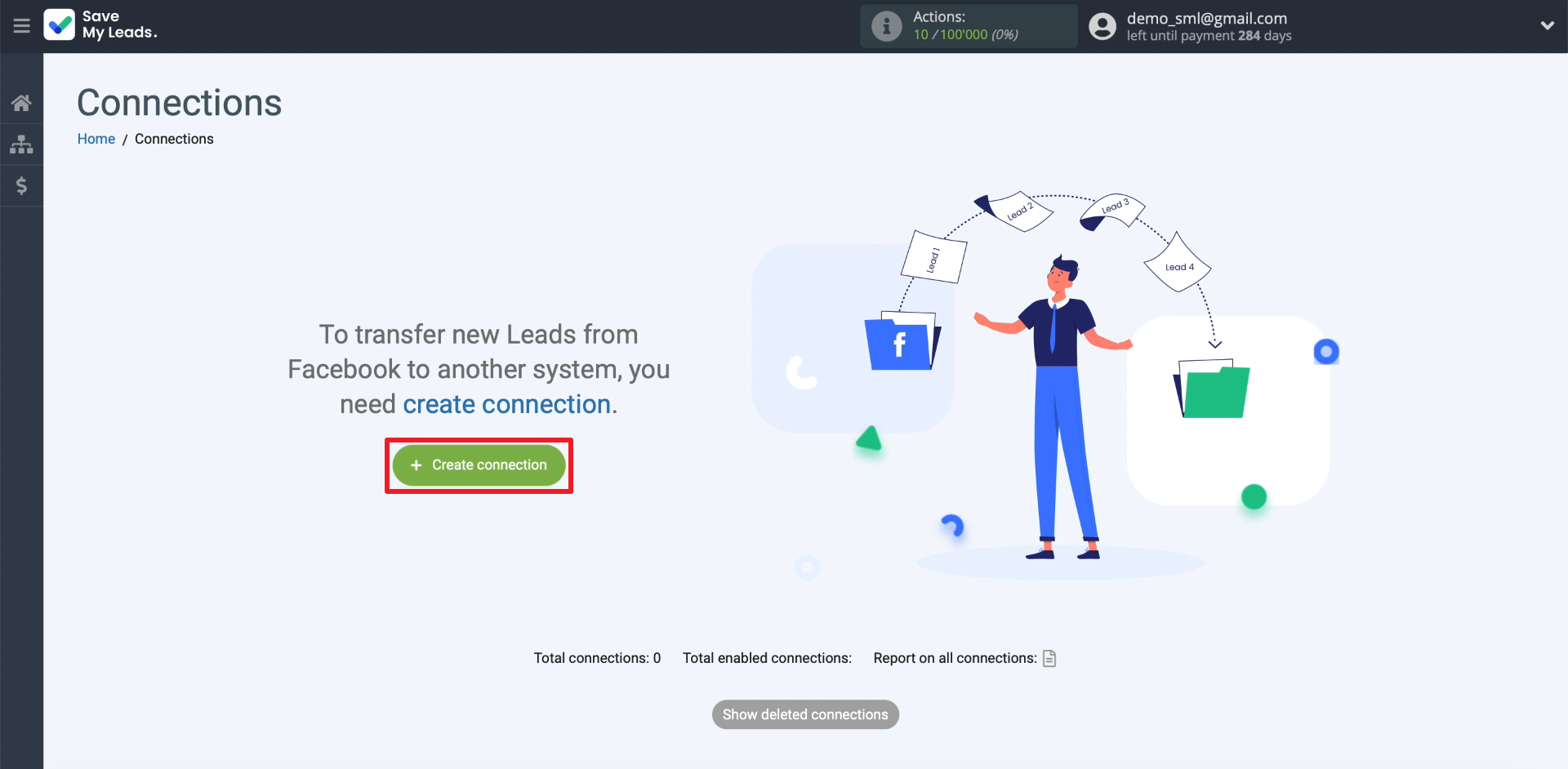
The screen should display a list of connections that can be created using SaveMyLeads. Each of them serves to upload leads from Facebook to one of the external services. We select the connection intended for uploading leads in the form of new contacts in Freshworks.
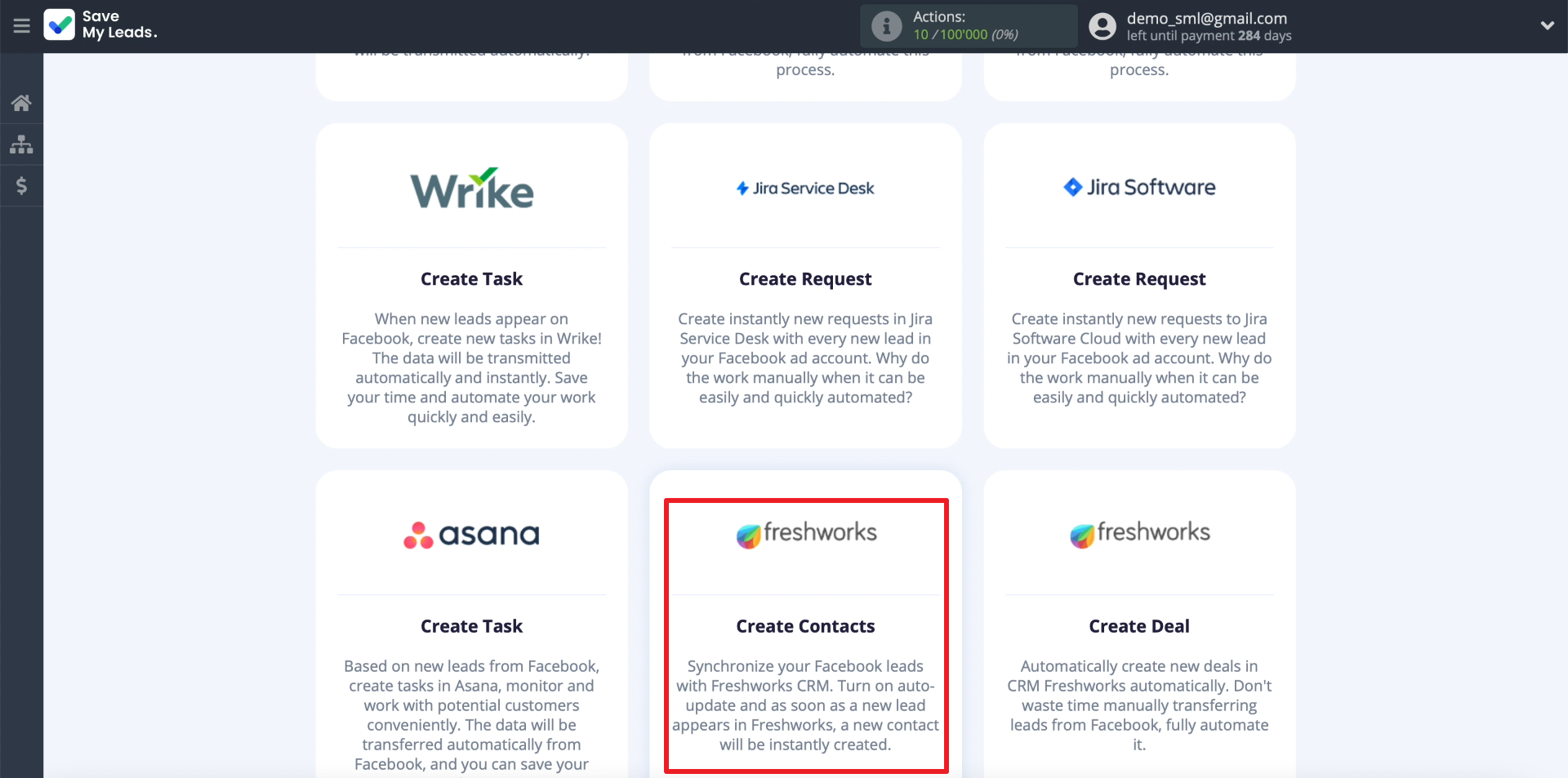
Connecting Facebook Leads Ads
In order for SaveMyLeads to upload leads, we will connect our Facebook advertising account to it. Click "Connect account "Facebook", then enter your username and password. In order for SaveMyLeads to get access to the leads, we give the system all the requested permissions.
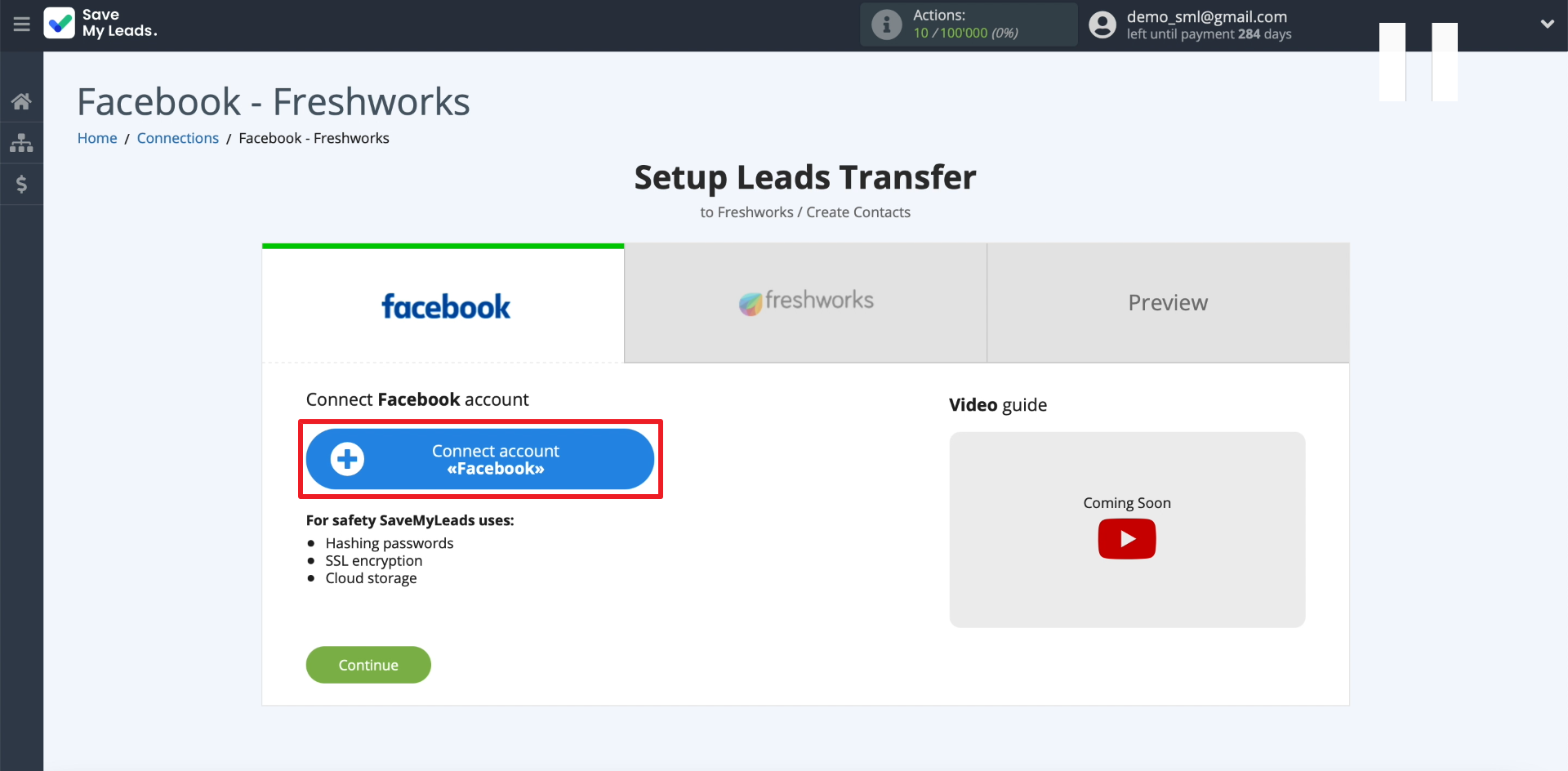
Now we need to show SaveMyLeads where it can upload leads from. First, we specify the newly connected account, then our business page, and, finally, the form for collecting leads attached to it.
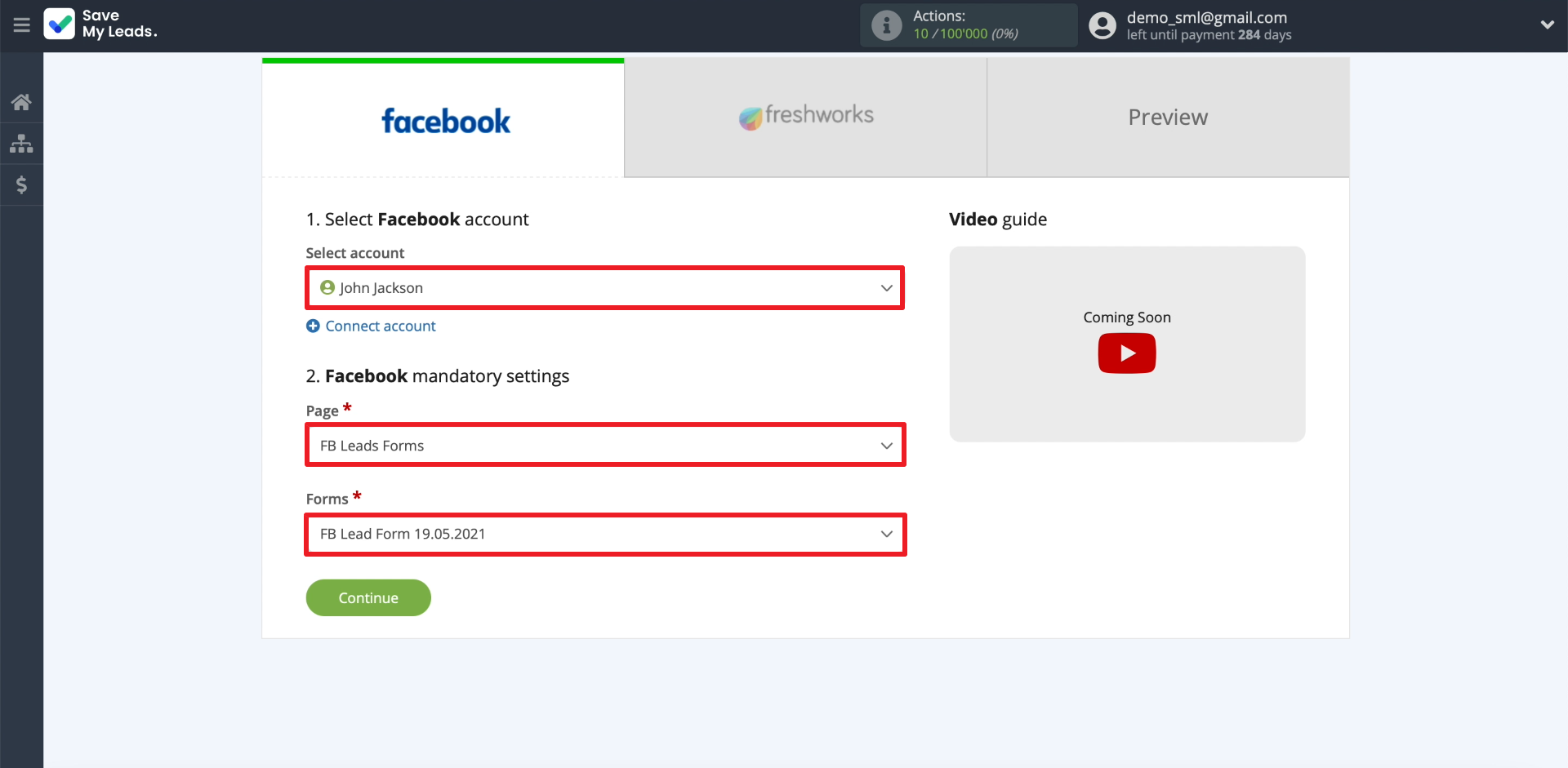
SaveMyLeads only allows you to select one form per connection. If you need to set up uploading leads from several forms, create a separate connection for each of them.
Connecting Freshworks
In order for SaveMyLeads to add uploaded leads as new contacts to CRM, we will connect a Freshworks account to it. To do this, click "Connect account "Freshworks".
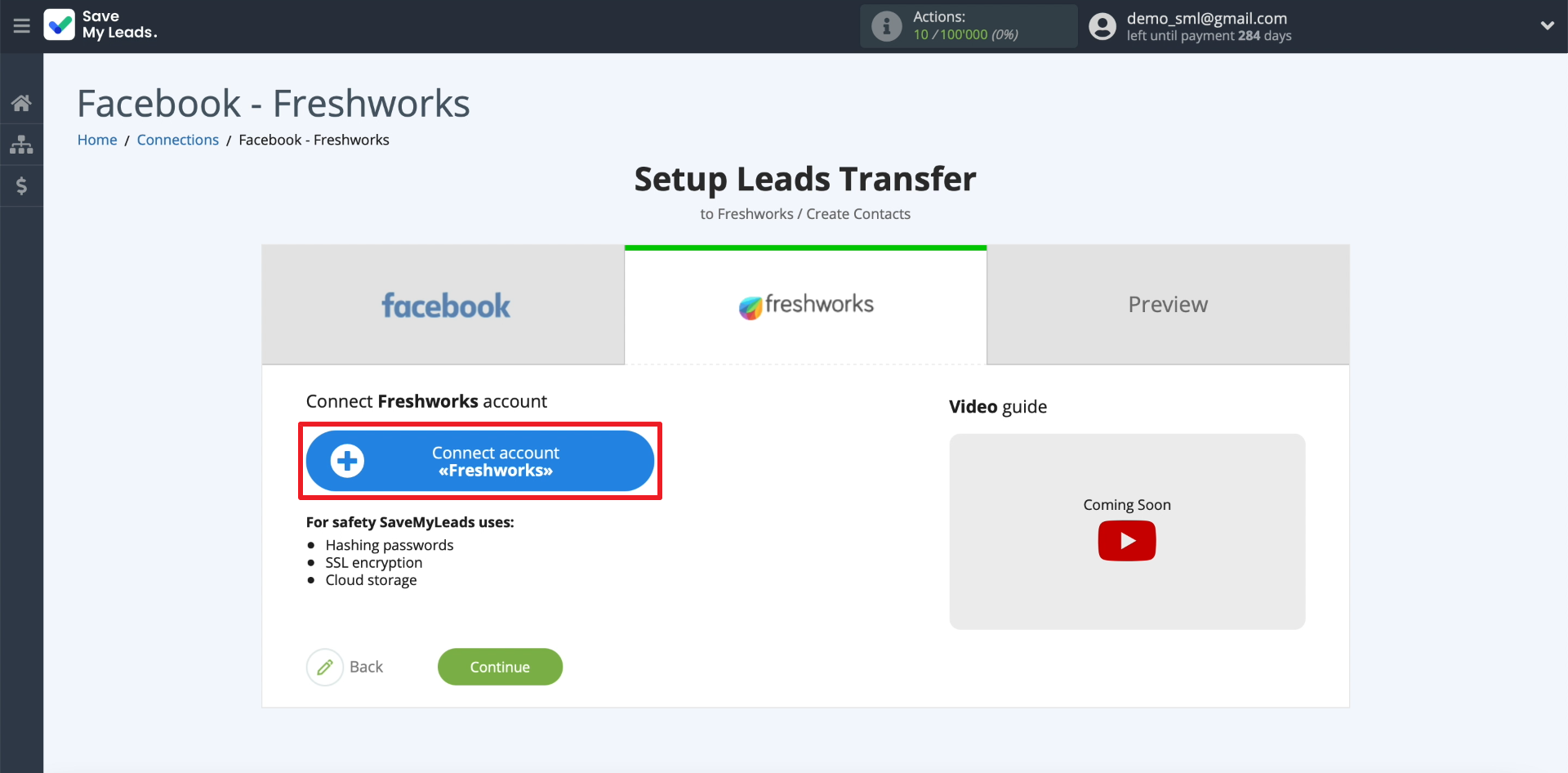
In the window that appears, enter any account name that will be displayed in SaveMyLeads. Below we indicate the address of the personal account and the Freshworks token.
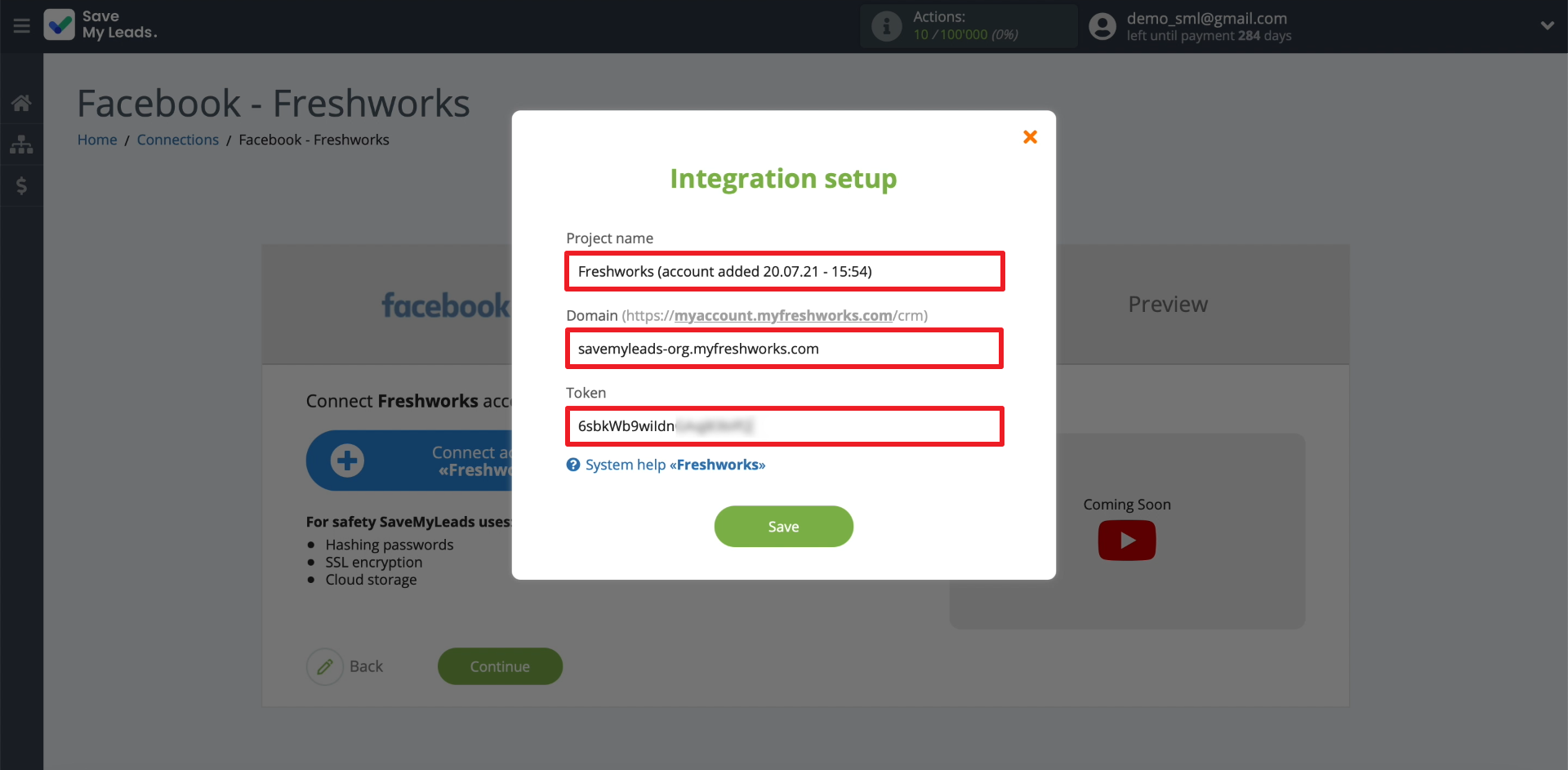
The Freshworks token is your unique code required to connect your account. You can copy it on the Freshworks website under "Personal Settings" - "API Settings".
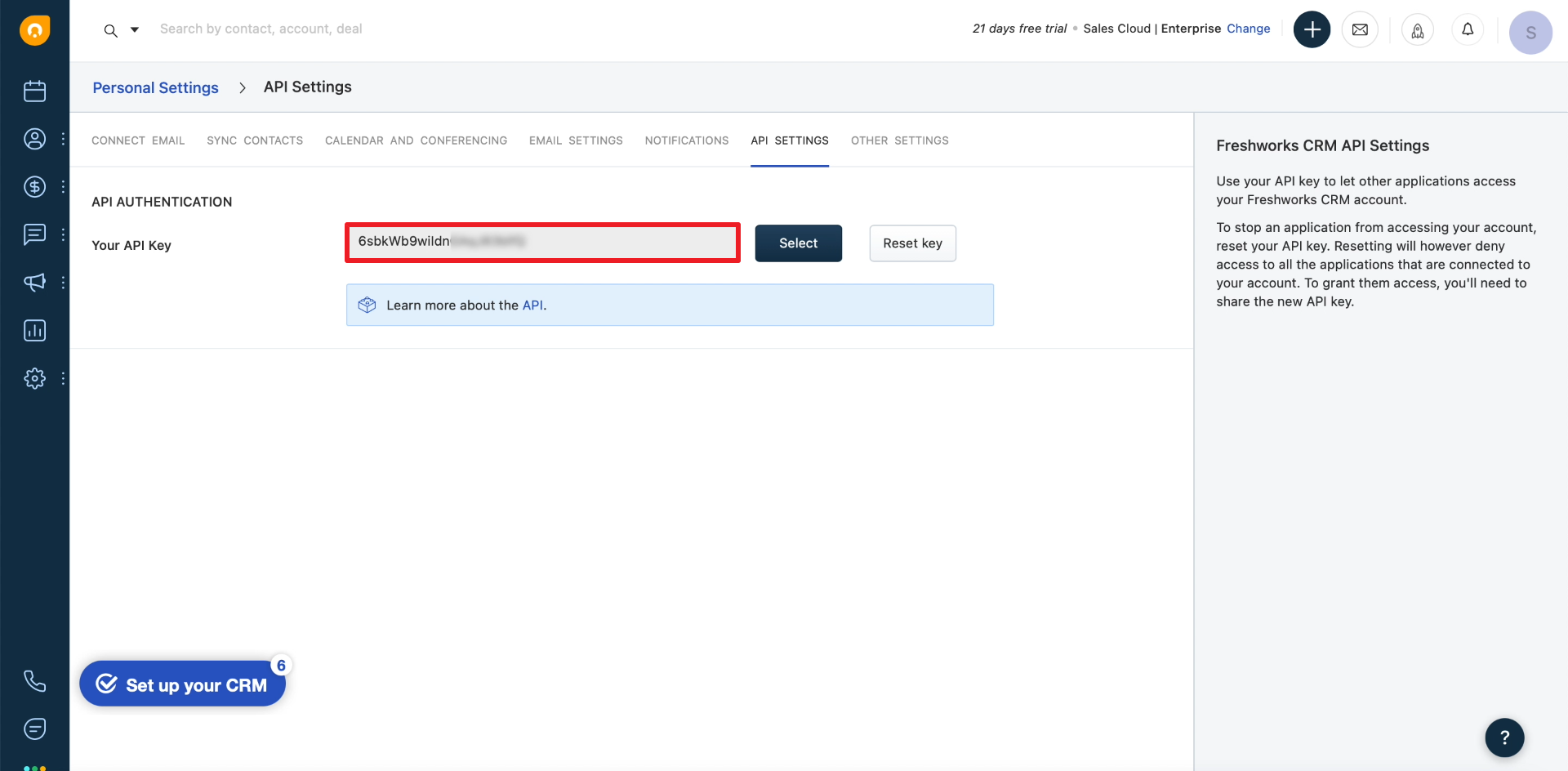
Now let's set up data copying in Freshworks. First, select the newly connected account.
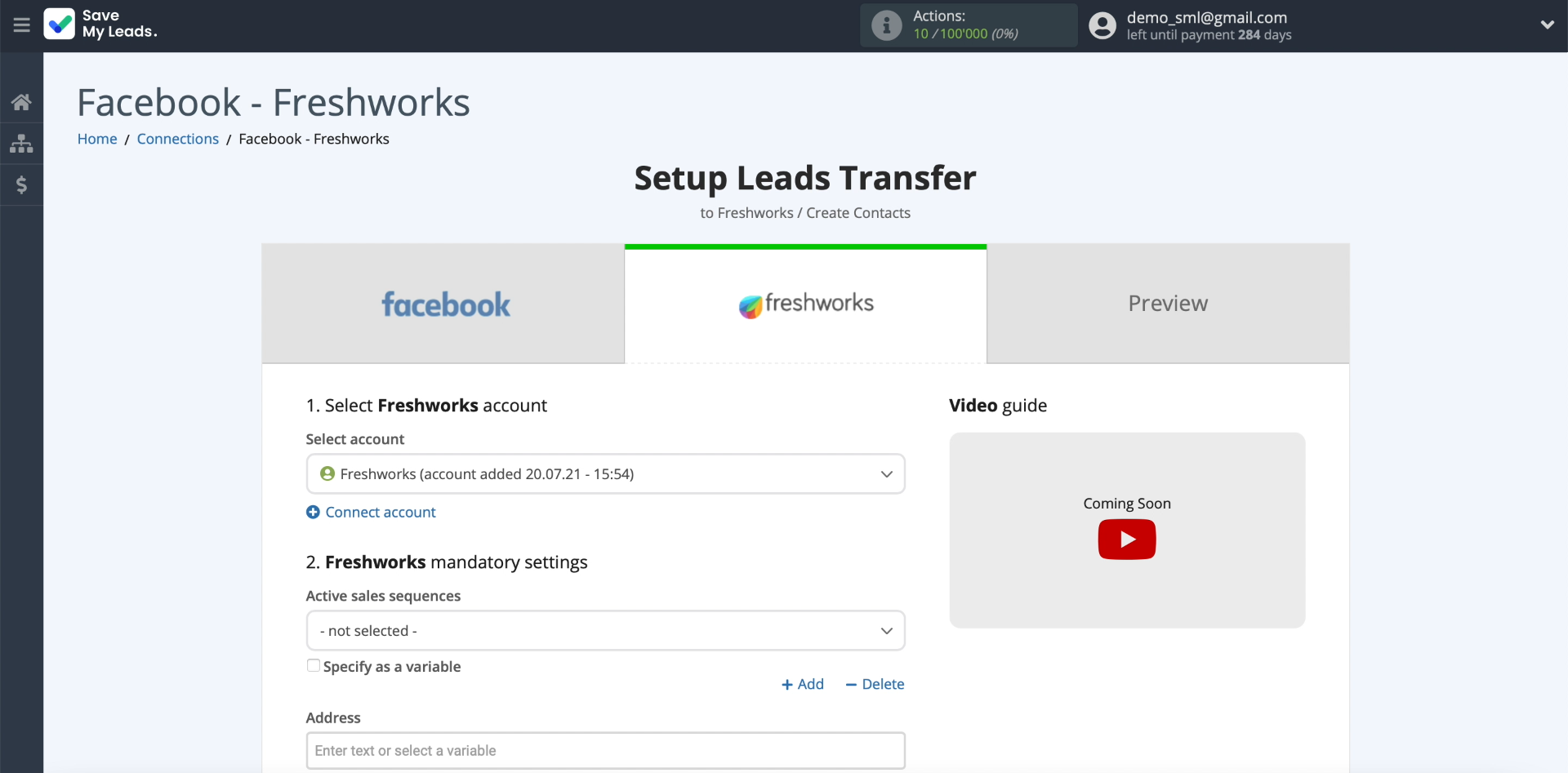
Then we indicate exactly what data SaveMyLeads should upload from each lead to CRM. The Freshworks contact card fields should appear on the screen. We click on the required fields and for each we select what data should be copied into it.
- Automate the work with leads from the Facebook advertising account
- Empower with integrations and instant transfer of leads
- Don't spend money on developers or integrators
- Save time by automating routine tasks
For example, in order for SaveMyLeads to copy from each lead, mail, name and phone number of the client, fill in the fields “Emails”, “First name” and “Mobile”. Leave the extra fields blank.
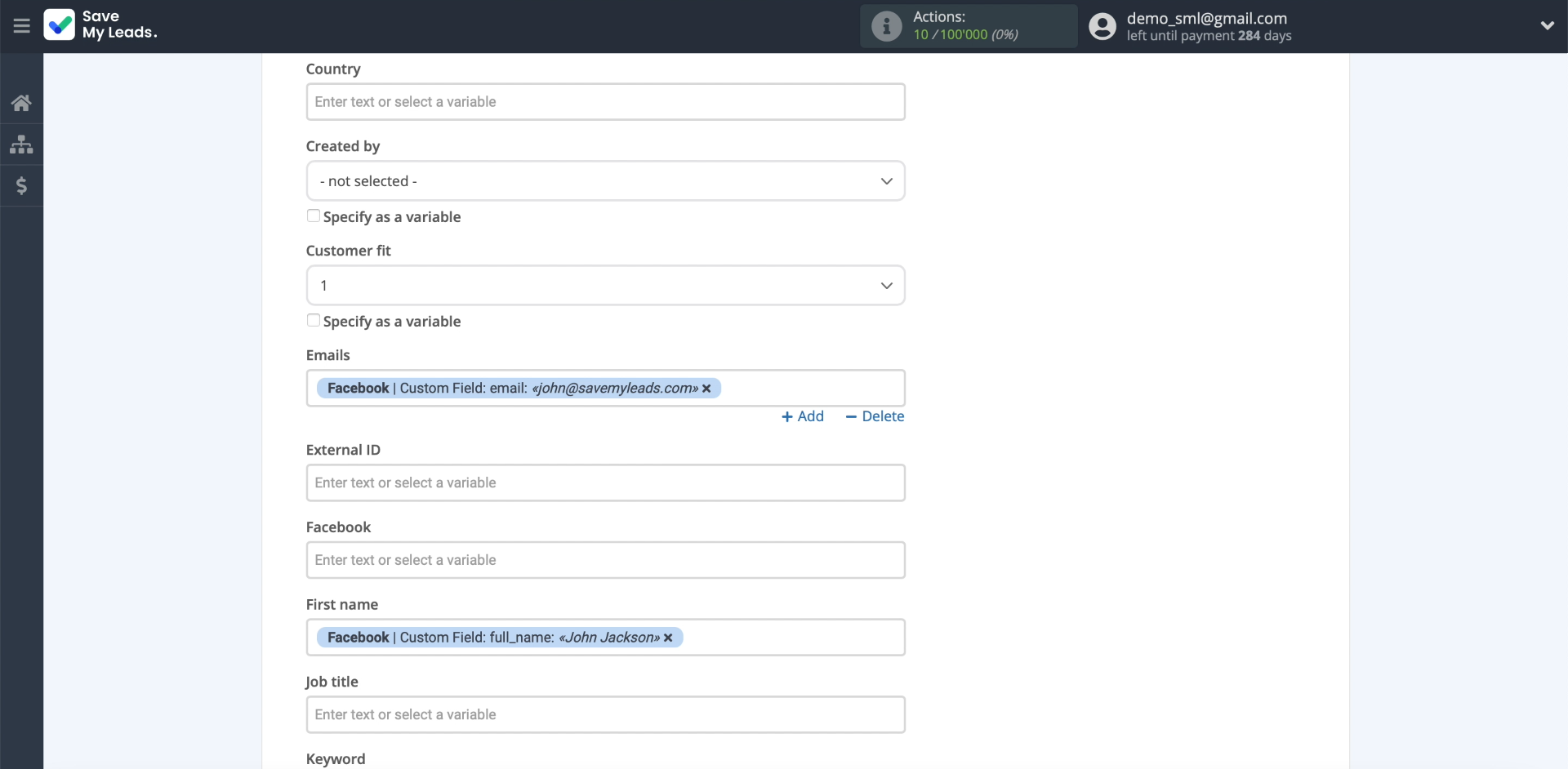
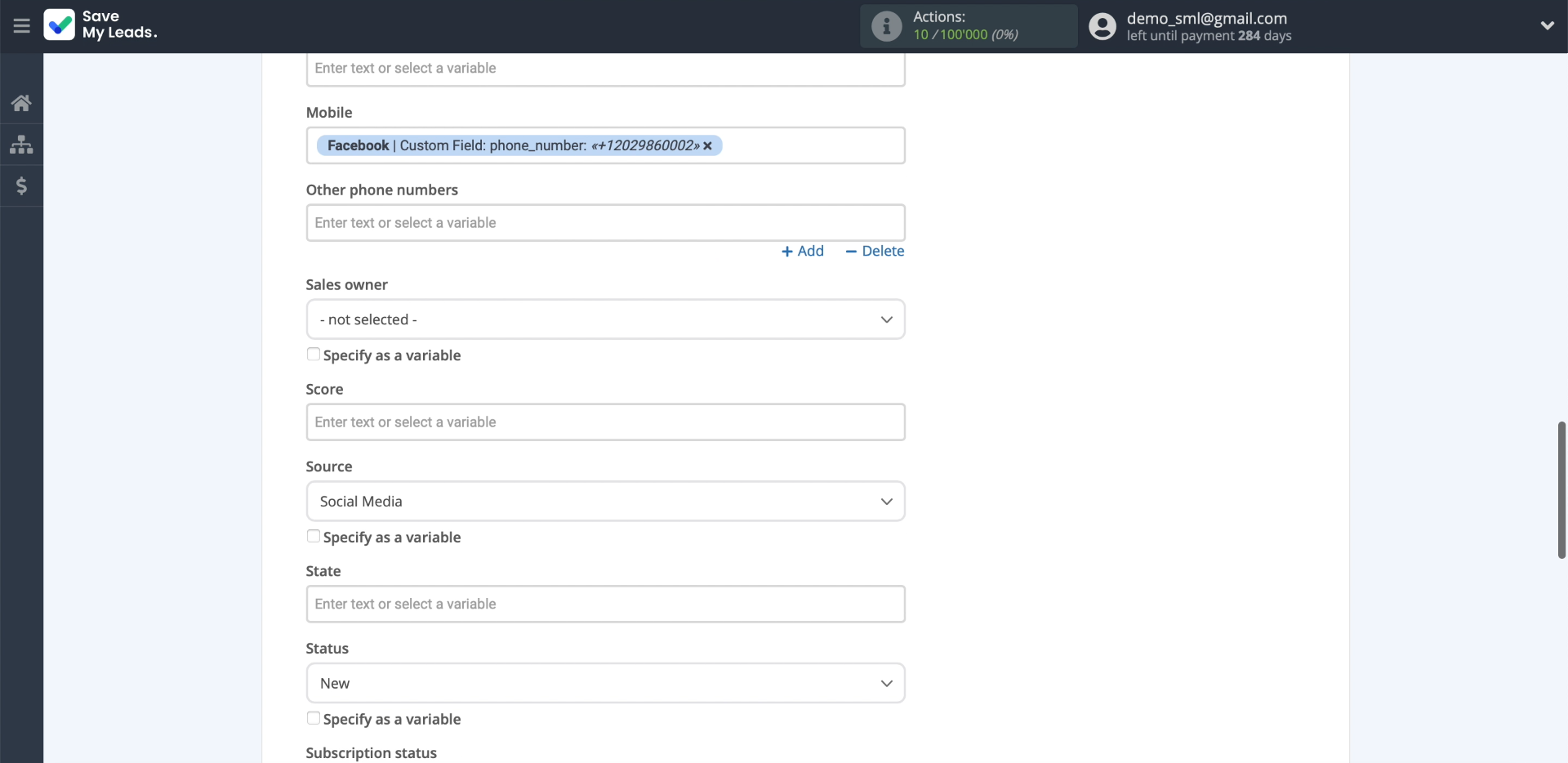
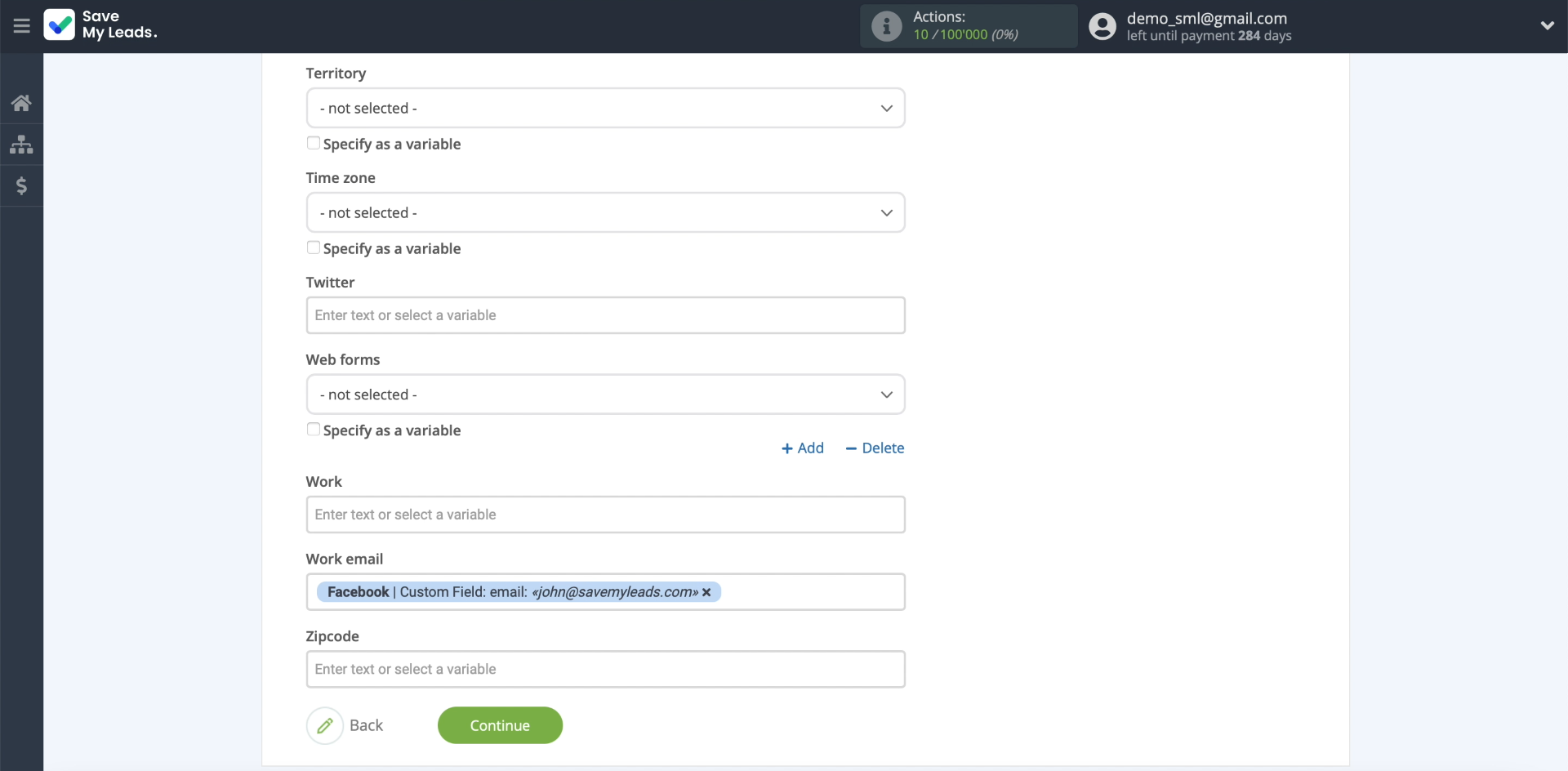
Testing data transfer
At this point, SaveMyLeads should download the lead we asked you to add from Facebook and display its data.
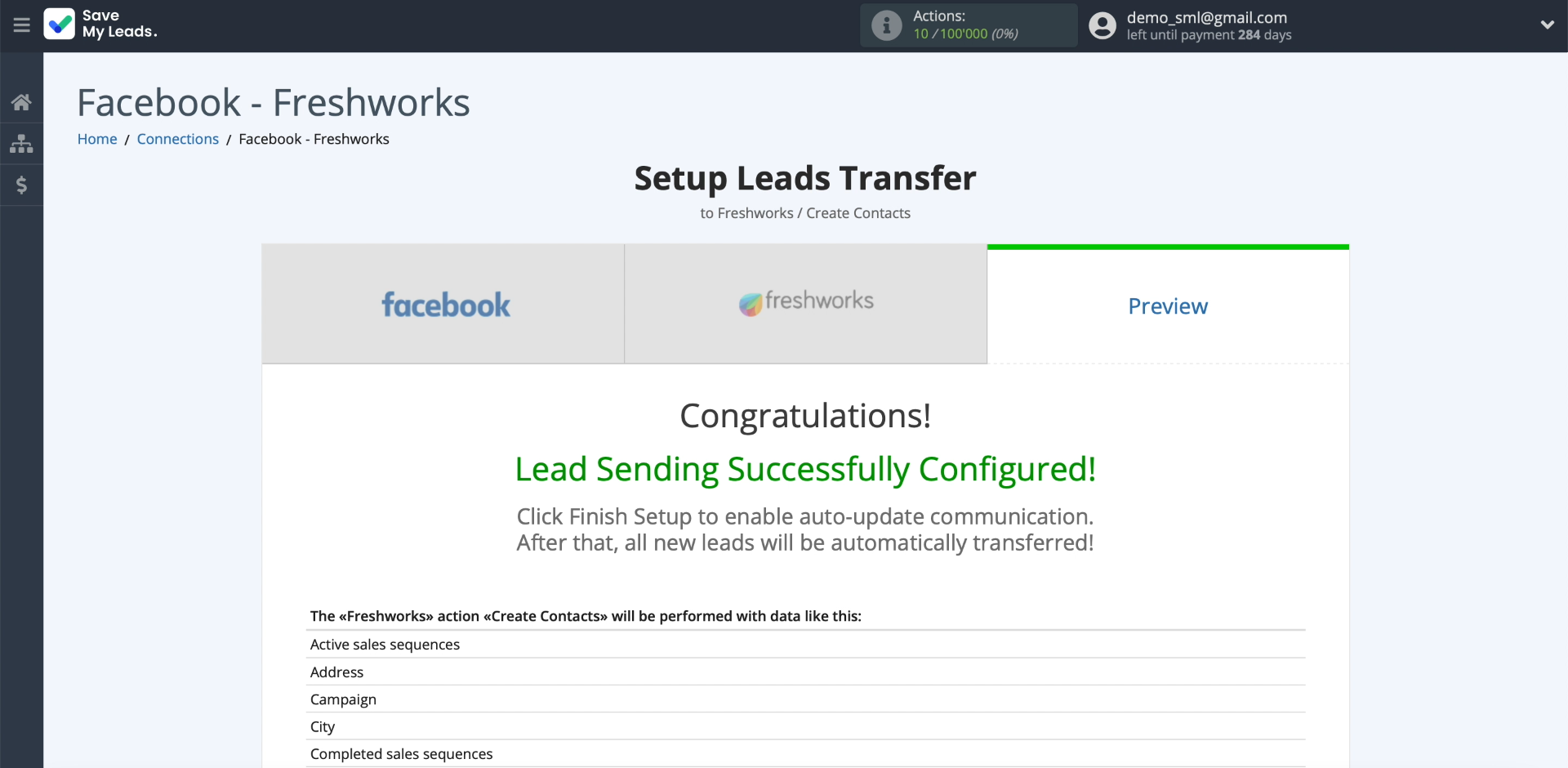
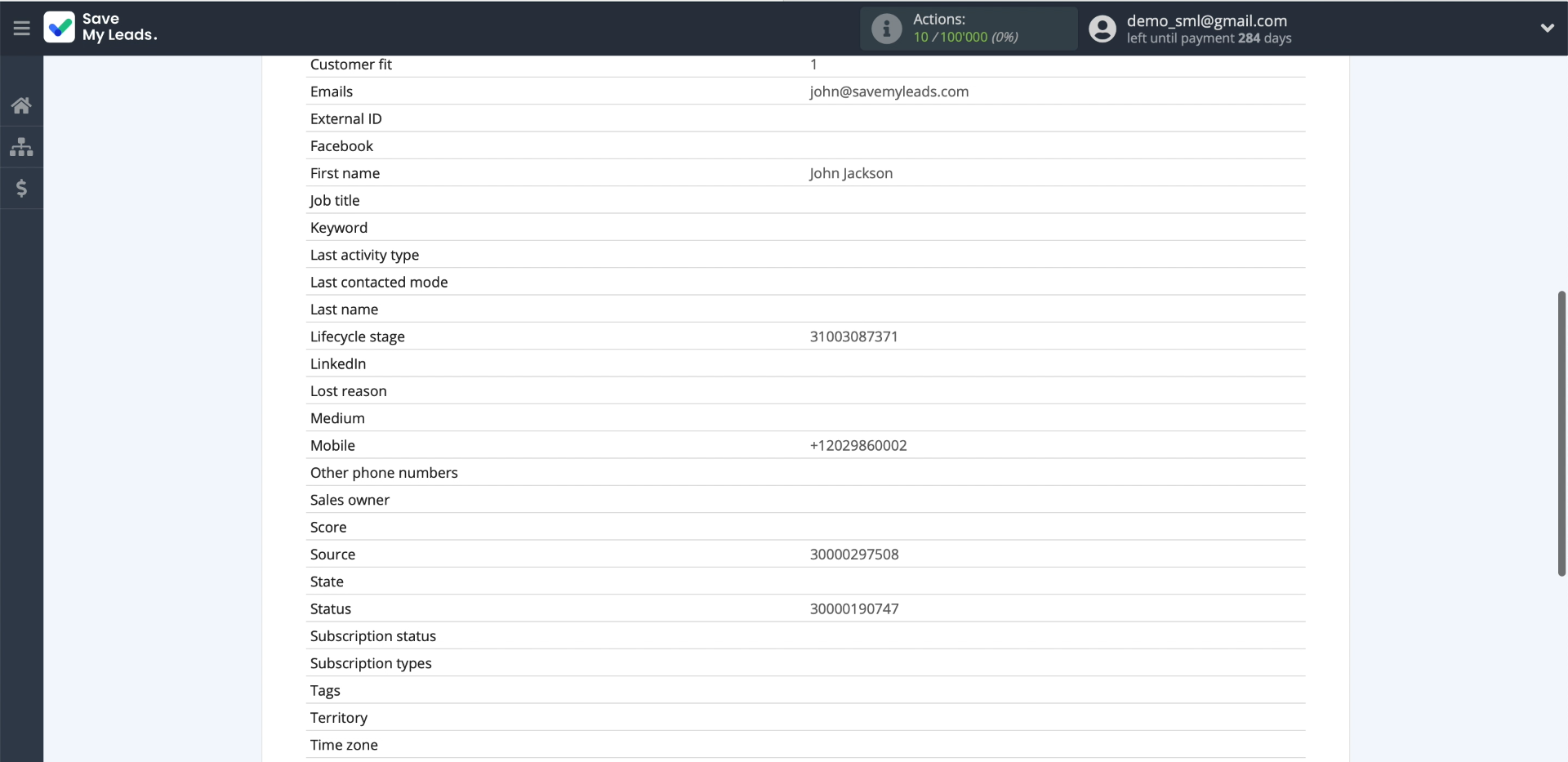
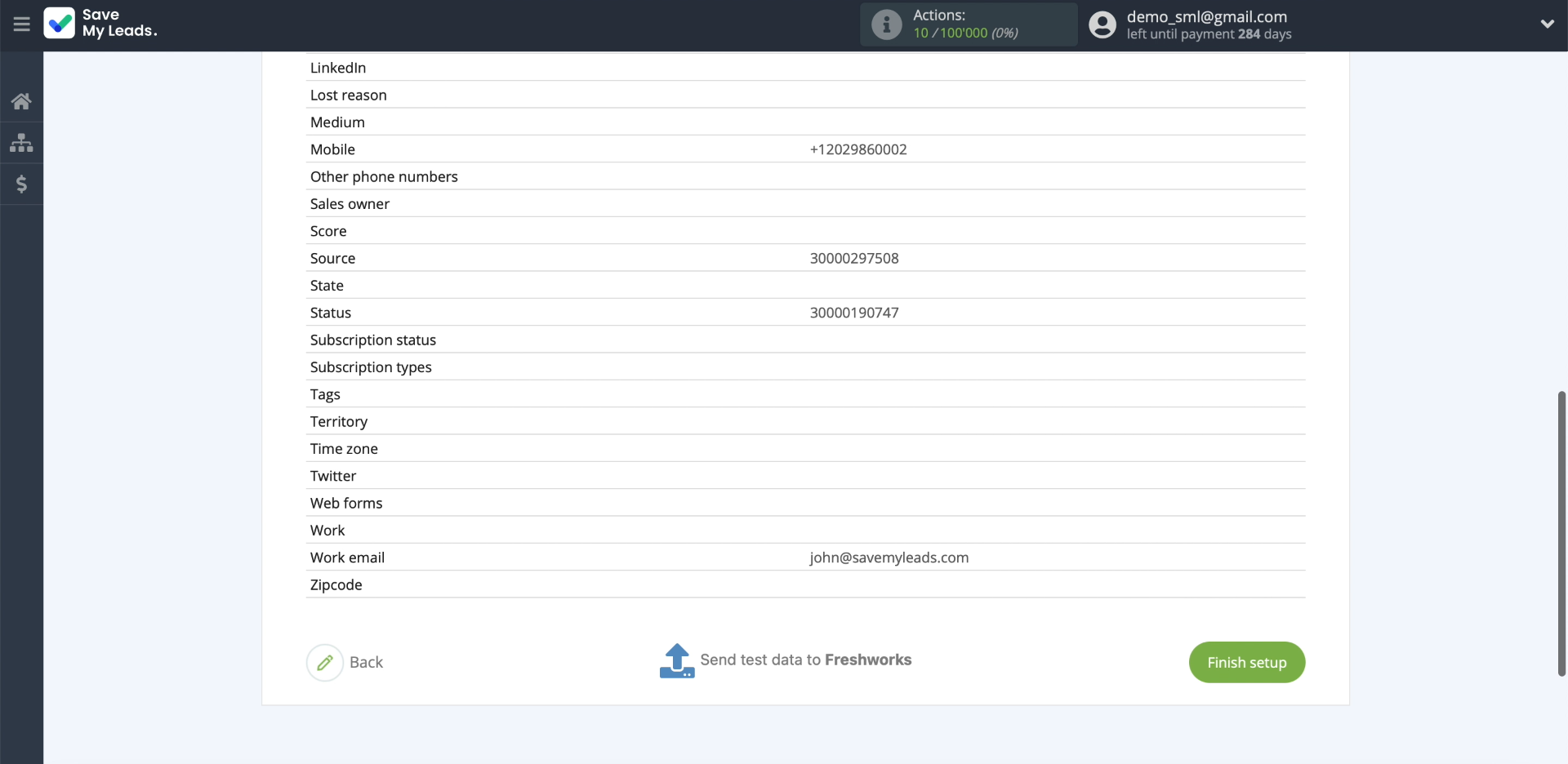
Let's use this lead to test uploading data to CRM. To do this, click "Send test data to Freshworks".
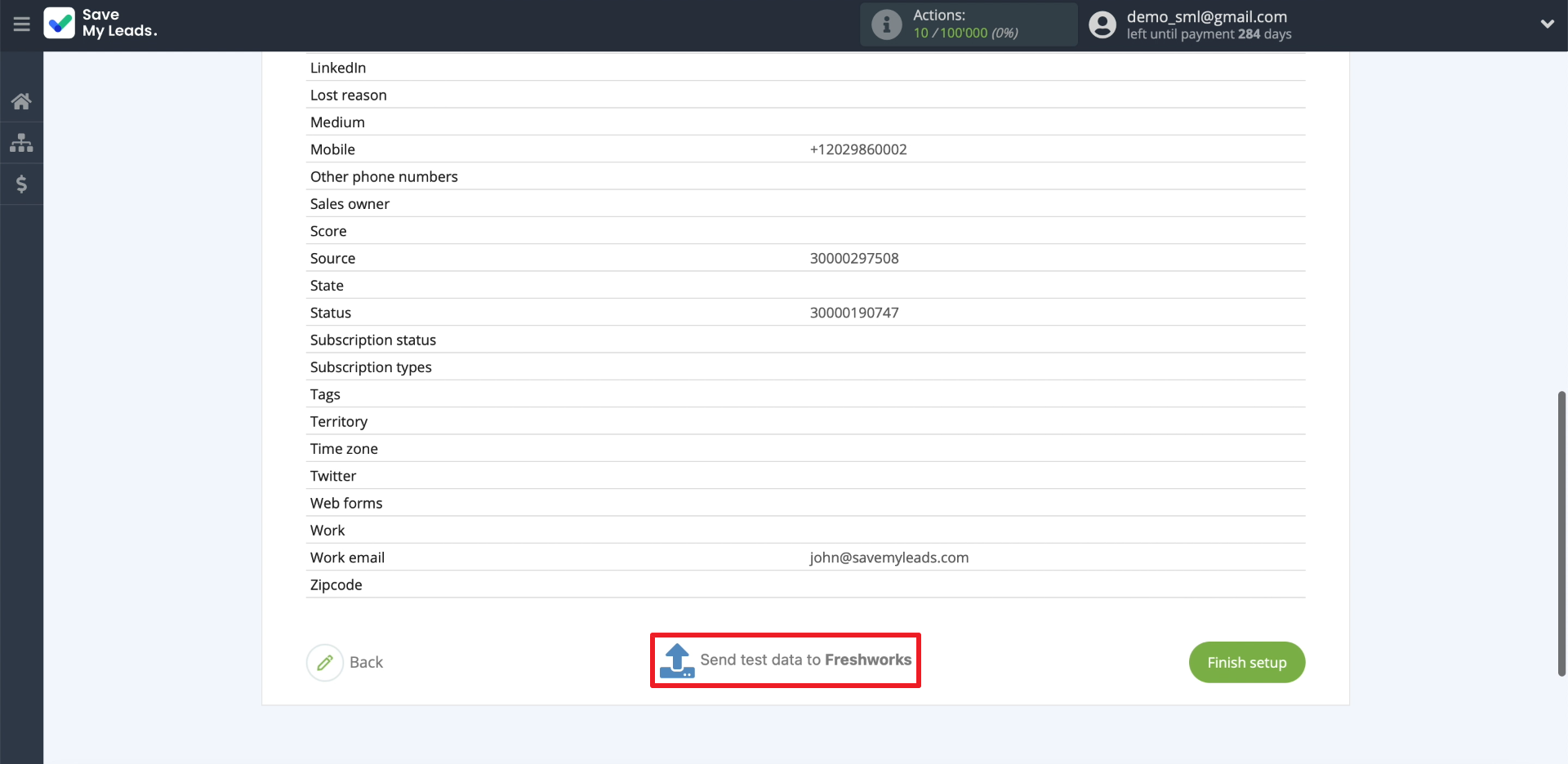
We go to the Freshworks personal account. If our lead appeared in the form of a new contact, everything is set up correctly - we proceed to complete the setup. If the lead is not displayed, check the correctness of the previous setup steps.
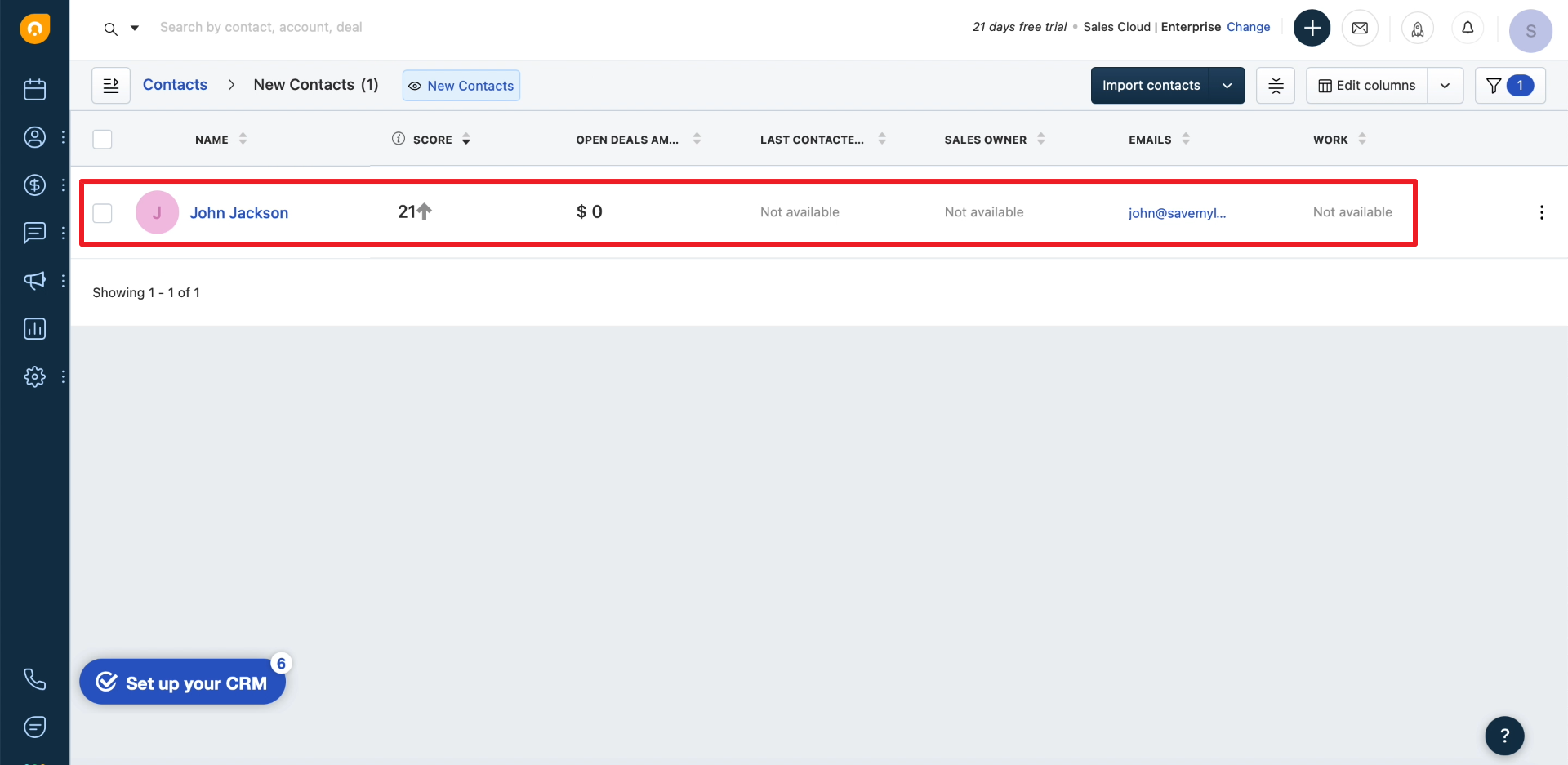
Finishing the setup
Click "Finish setup" to complete the connection setup and start automatically adding contacts.
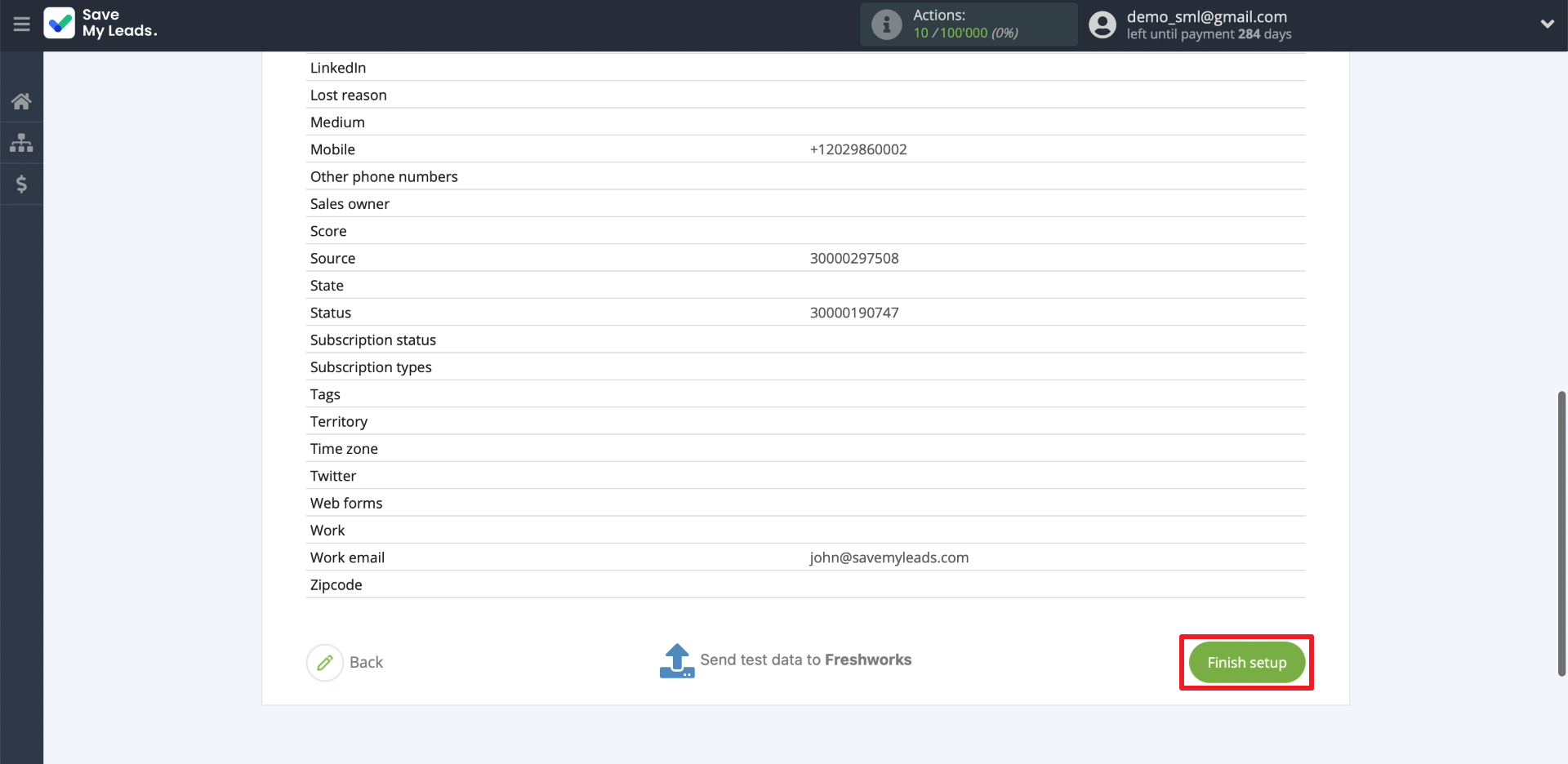
If necessary, edit the name of the connection. To do this, click on the gear and enter the desired text in the field.
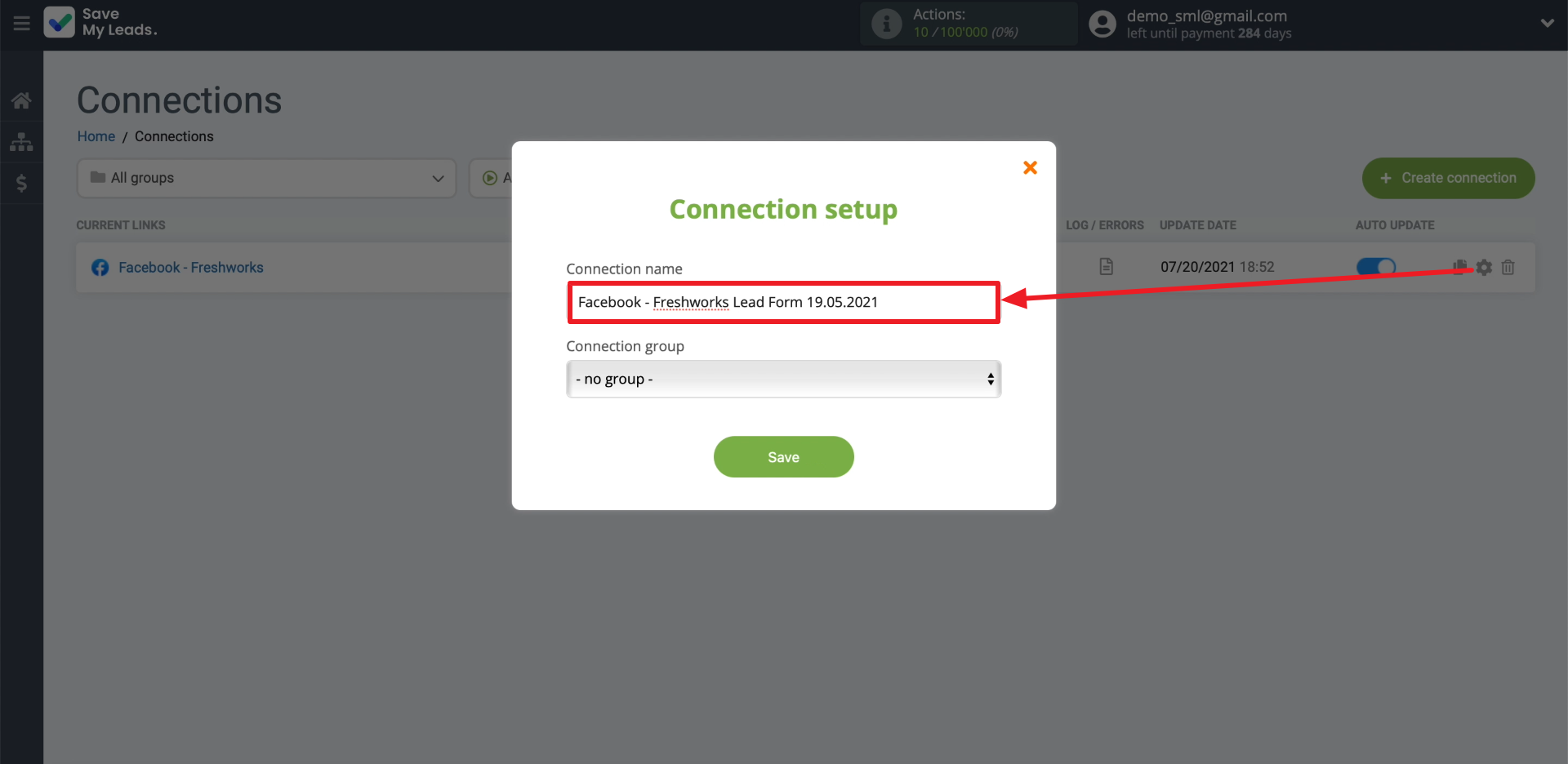
That's it! The connection is ready to go. Now SaveMyLeads will upload contacts from the Facebook lead form to Freshworks according to the specified parameters.