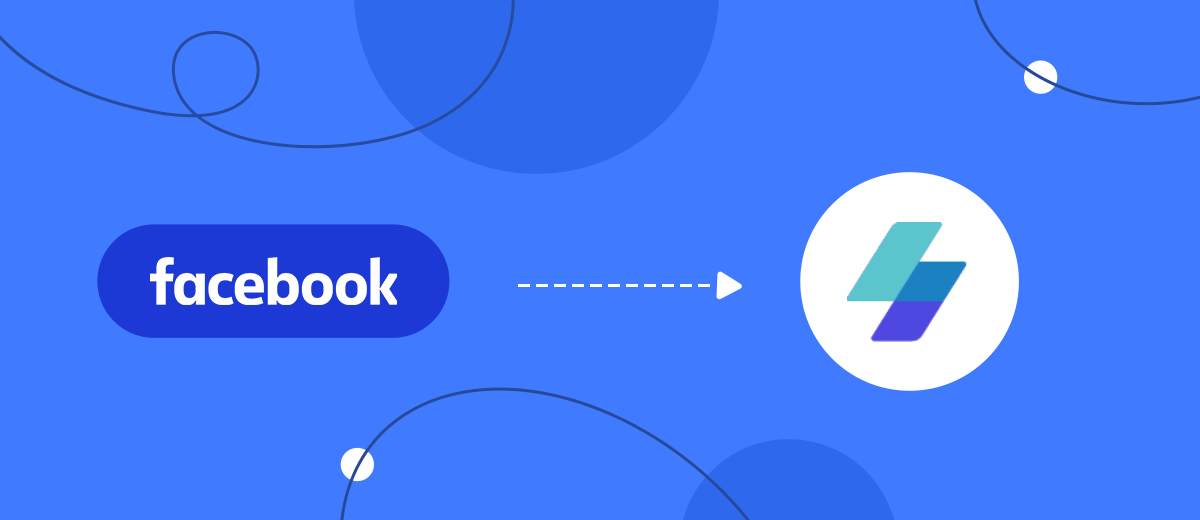MailerSend is a powerful cloud service for sending transactional emails. It helps businesses significantly increase the speed and efficiency of working with clients. This platform has excellent deliverability and also offers a dedicated IP address and tools for verifying email recipient addresses. With it, you can send several million letters as easily and quickly as sending a few units. In our article, you will learn how to set up MailerSend and Facebook integration to automate the transfer of leads from a social network to the database of the email service.
Do you promote a product or service on the social network Facebook using the Lead Ads tool, and use the MailerSend service for mailing? Then, probably, you have already encountered the need to manually enter the last lead who filled out the form into the database. We invite you to automate this process – and you will get rid of one of the most boring and time-consuming work routines. By the way, automation has another advantage. By linking the system for transactional mailings and the advertising account of a social network, you will increase both your and the team’s level of performance.
Our codeless online connector SaveMyLeads will help you do this. We have prepared instructions for you on how to set up the integration of Facebook Lead Ads + MailerSend. Having done everything according to it, you will immediately see how the new data about leads that you receive from Lead Ads ends up in the email service. After this, you will no longer need to manually enter the contact information of the buyer or customer into a mailing list. Thus, your work will be effectively optimized, and clients will be satisfied with the quick feedback that you can now give them.
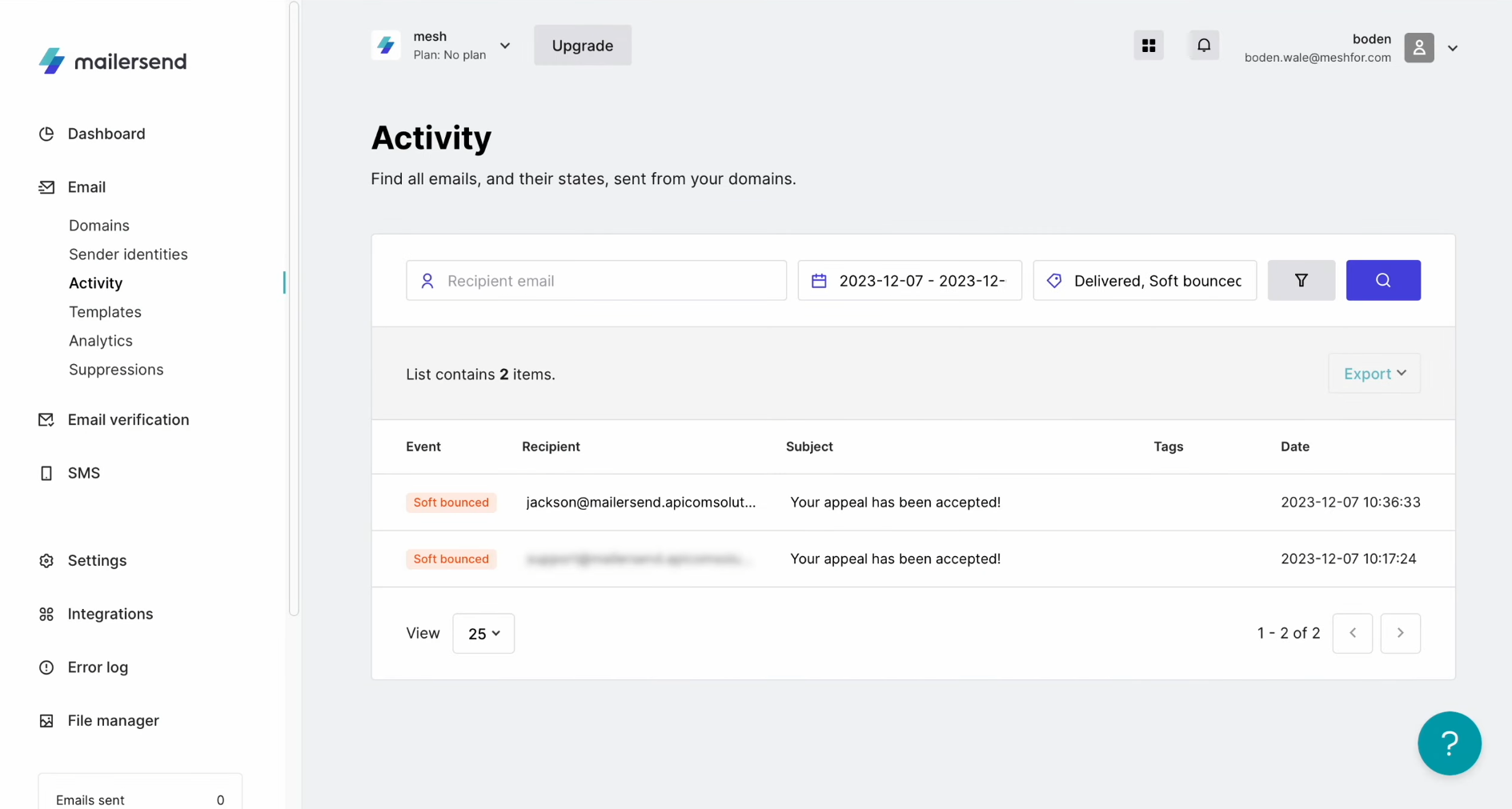
How to Set up Facebook and MailerSend Integration
Don't rush to entrusting the creation and configuration of MailerSend Facebook integration to a full-time IT specialist or writing a brief for a third party. We recommend that you think carefully. The first option usually involves waiting, which will take from a couple of hours to several days. In the second case, you will be presented with a bill, which can significantly hit your budget. And you are unlikely to be able to count on technical support if problems arise in the future. Unless for a separate surcharge. We offer you a profitable alternative – the SaveMyLeads online connector. By using our service, you will receive ready-made integration much faster, and you will also save money. Its interface and operating principle are so simple that even a completely inexperienced user can handle it. You can easily set up the connection you need, spending up to 10 minutes on the entire process.
Schematically, Facebook MailerSend integration looks like this: “data source – connector – data receiver”. After setting it up and launching, the SaveMyLeads service begins to continuously and tirelessly monitor your commercial account on Facebook. When a new lead submits a completed form, the data from it will go directly to MailerSend. To automate such a transfer, you need to take a few simple steps. Let's not delay and do it now.
Setting up the Data Source – Facebook
To set up Facebook integration with MailerSend, first, you have to create a new connection. Click on the green button.
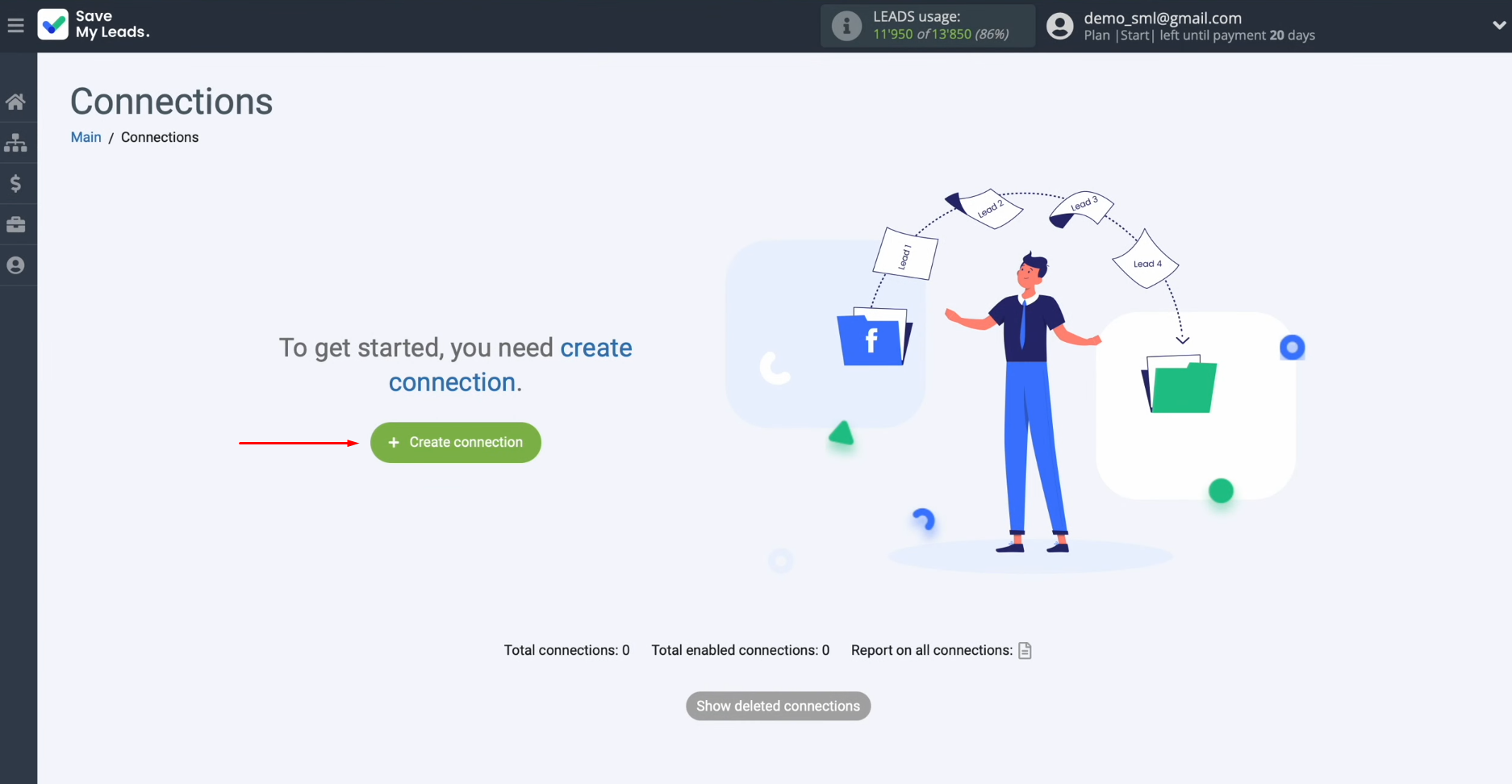
Next, you must select the data
source system. In this case, we select Facebook.
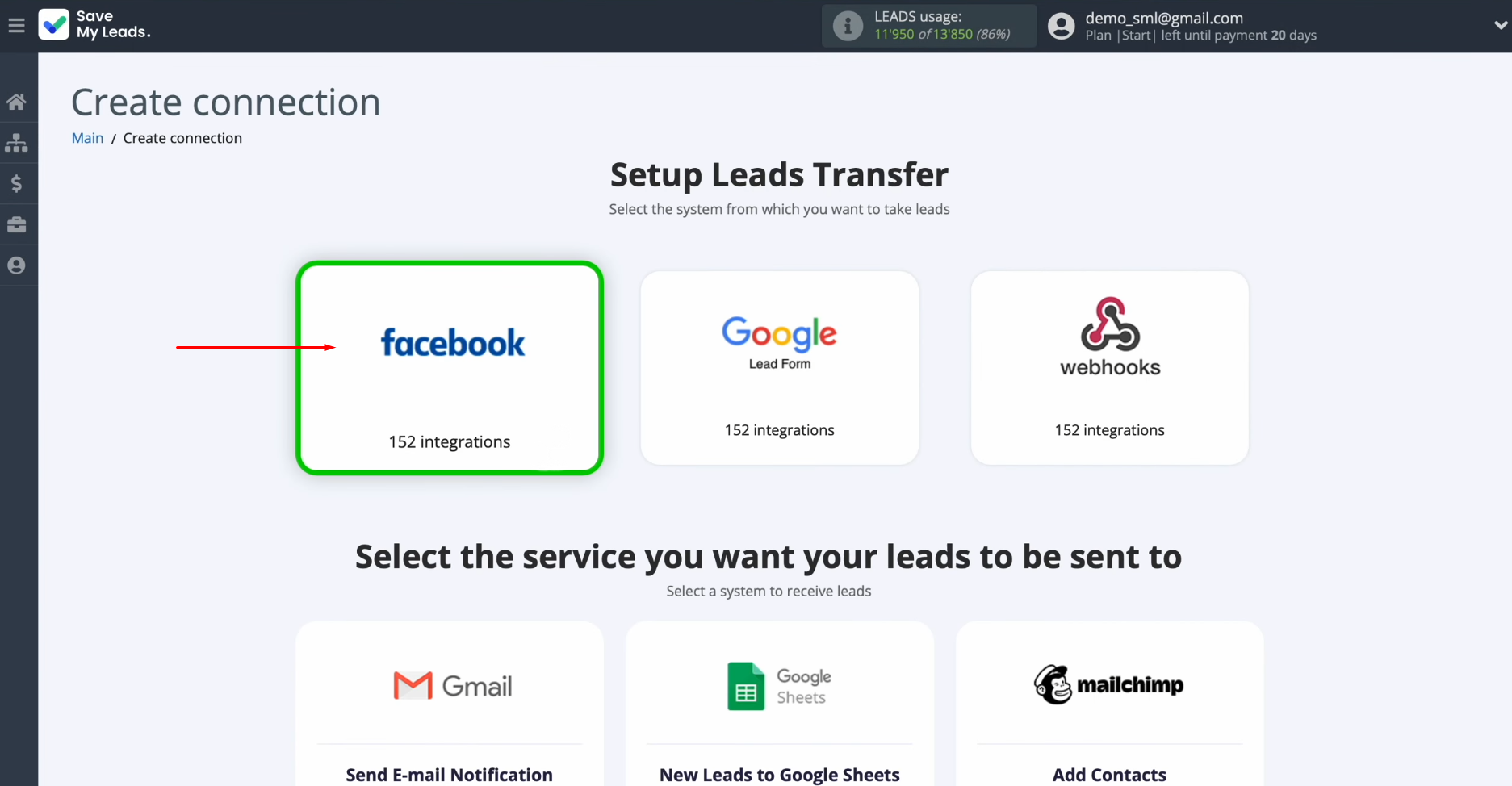
Now, we select the system,
where you want to transfer new leads from Facebook. In this case, select
MailerSend (Send EMAIL).
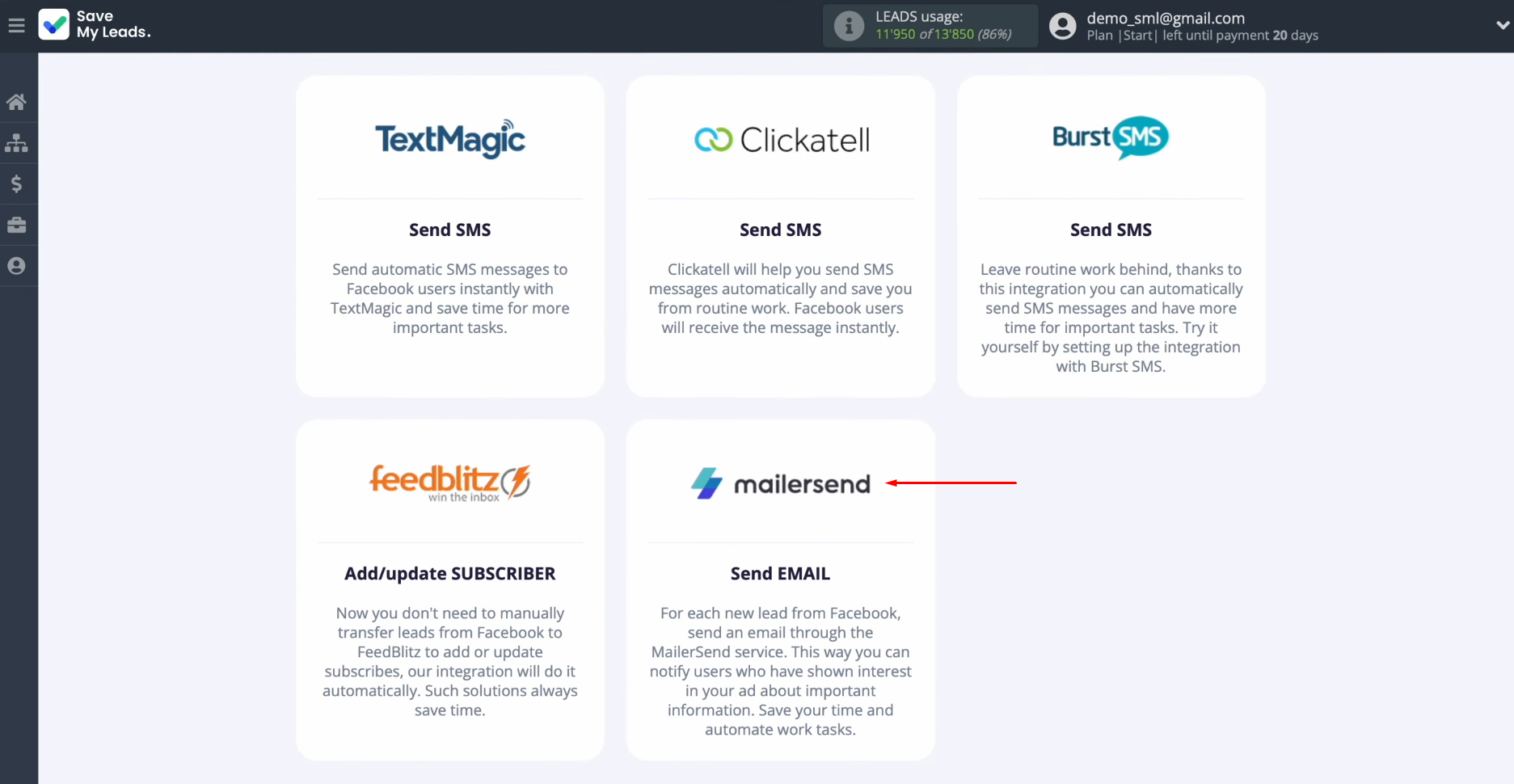
At this stage, you have to connect your
Facebook account to SaveMyLeads. Click on the blue button.
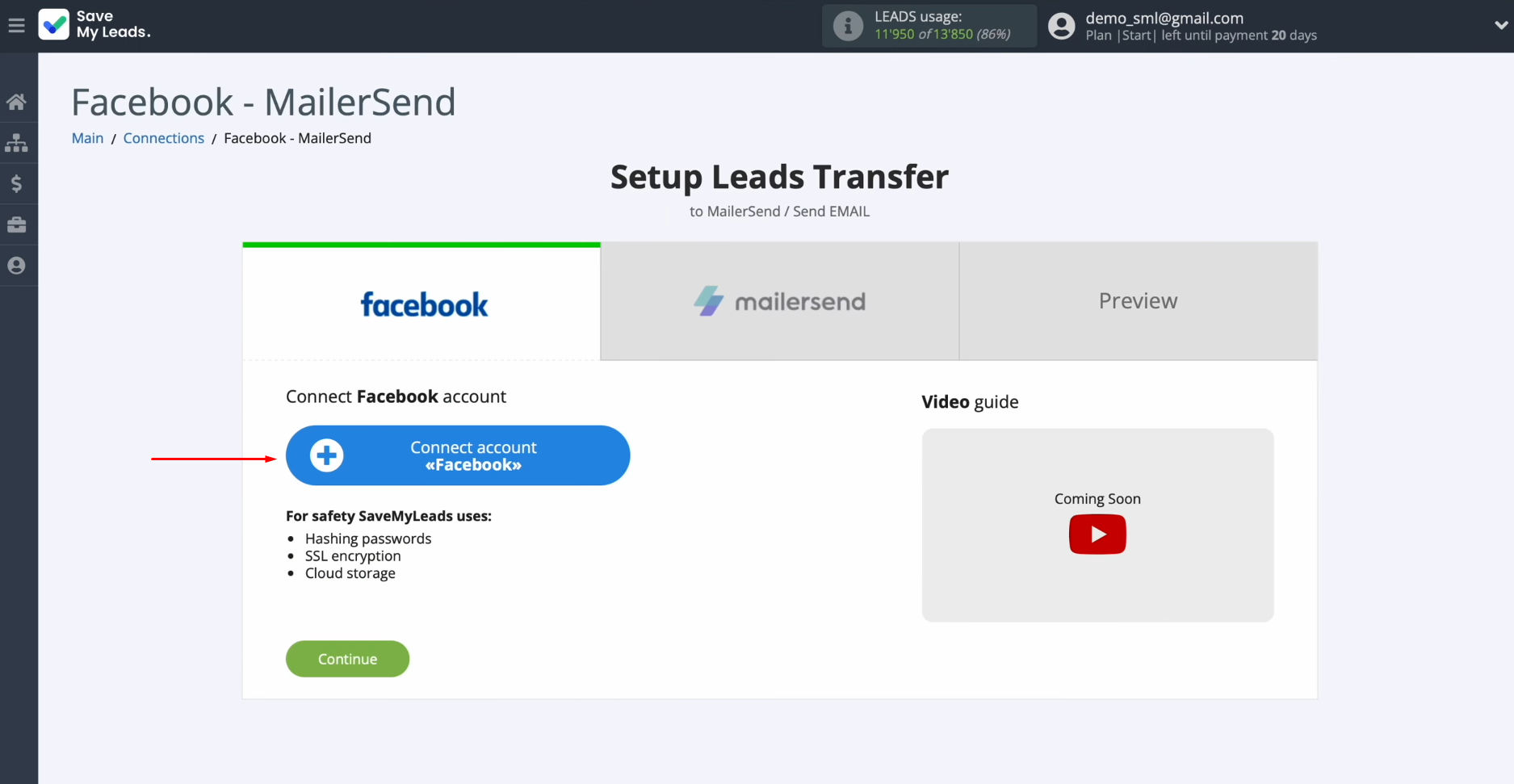
In this window, you must specify your Facebook
personal account login and password. Click “Log in”.
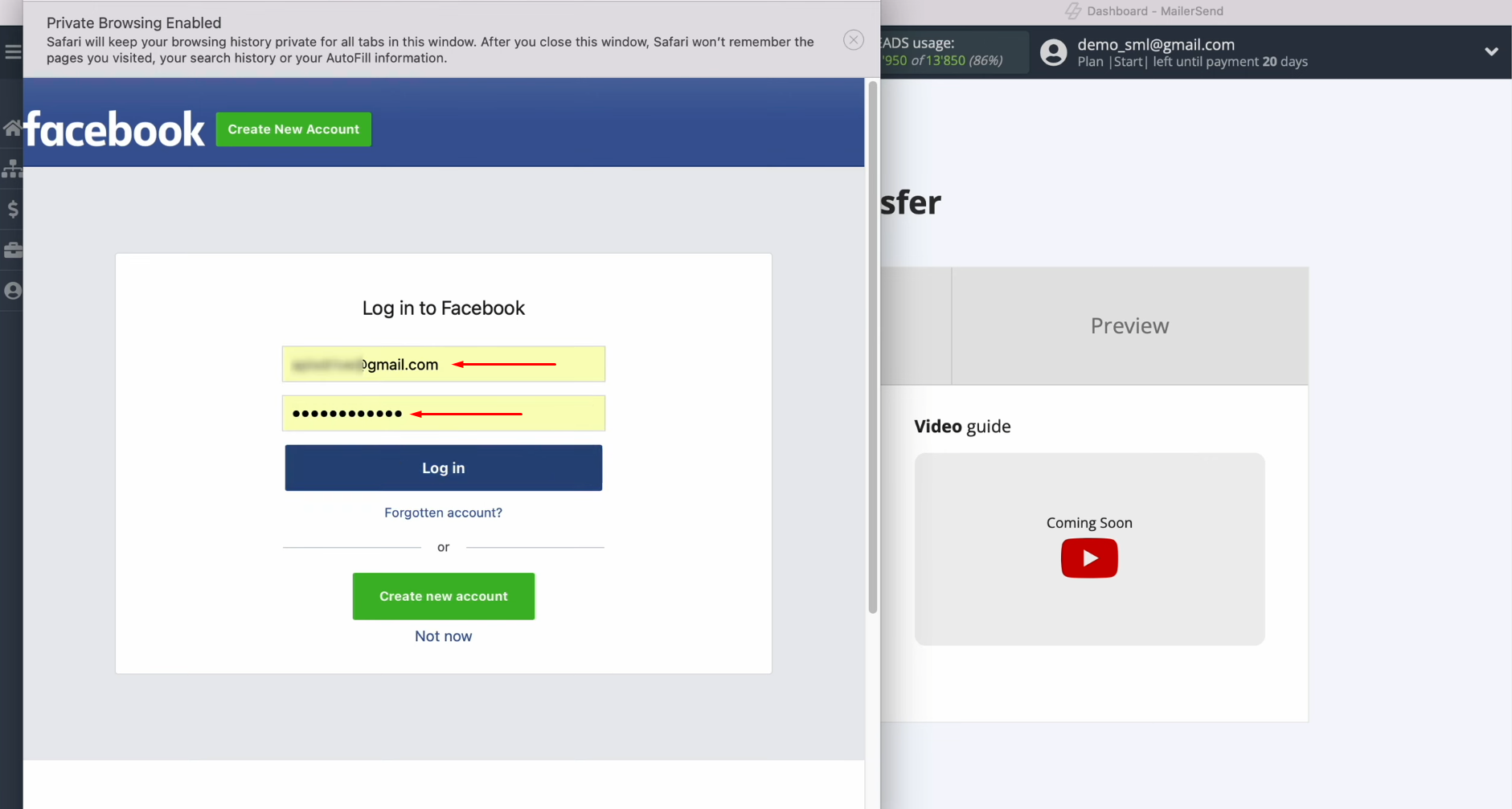
Next, you have to provide SaveMyLeads access to work
with your Facebook account. To achieve
this, go to settings. Click “Edit access”.
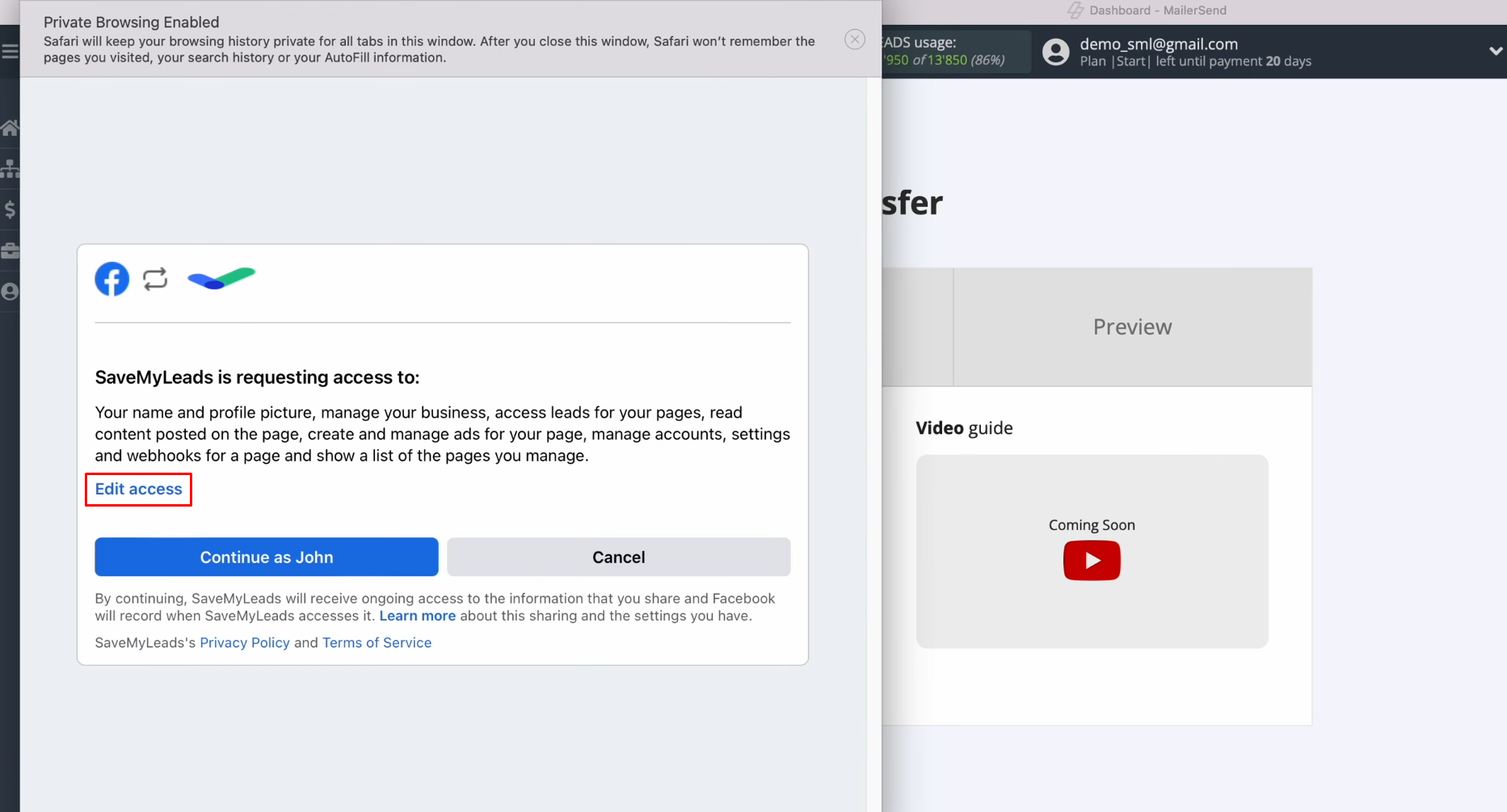
At this stage, leave all access checkboxes enabled.
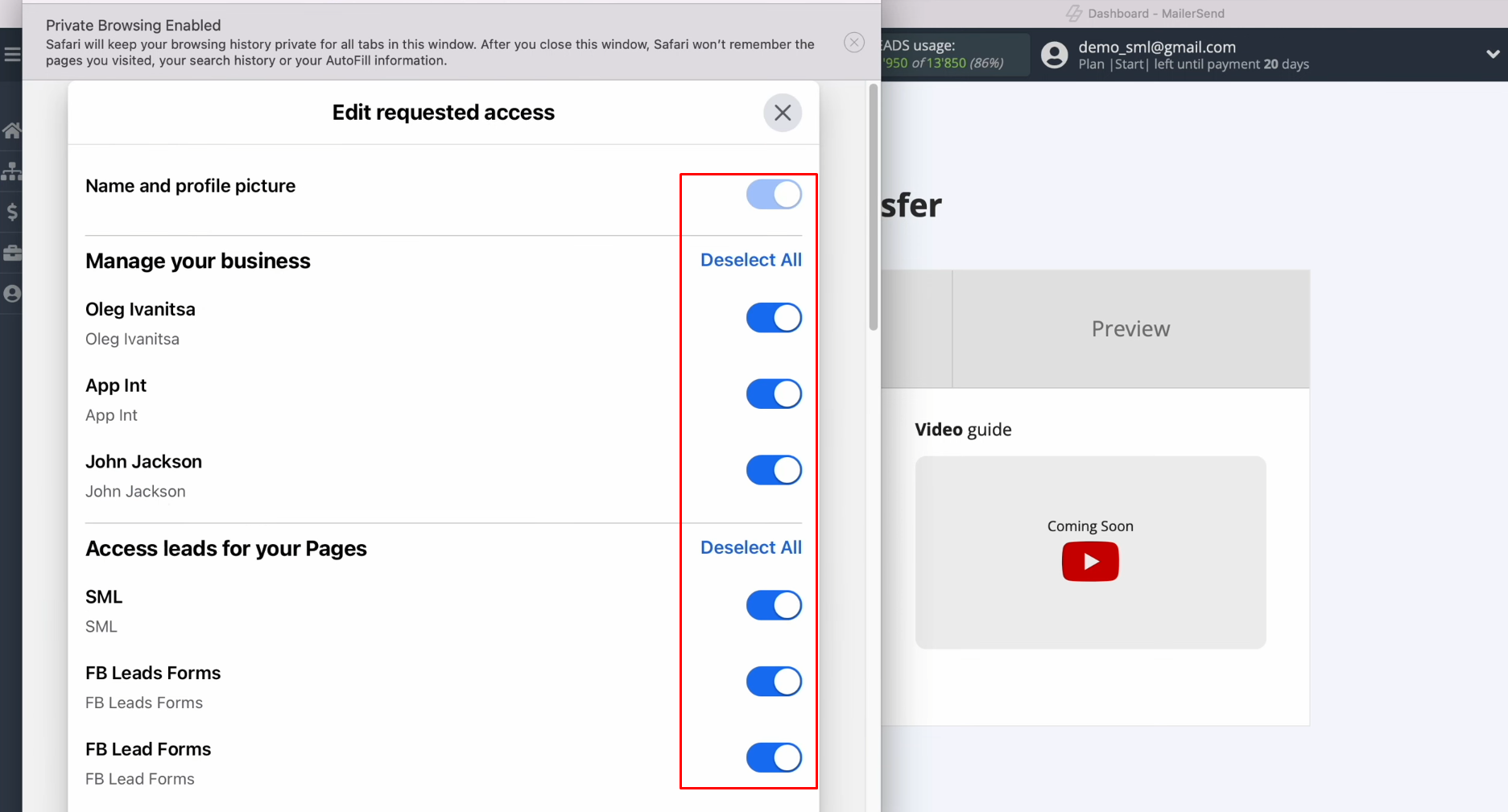
Click “Continue as…”.
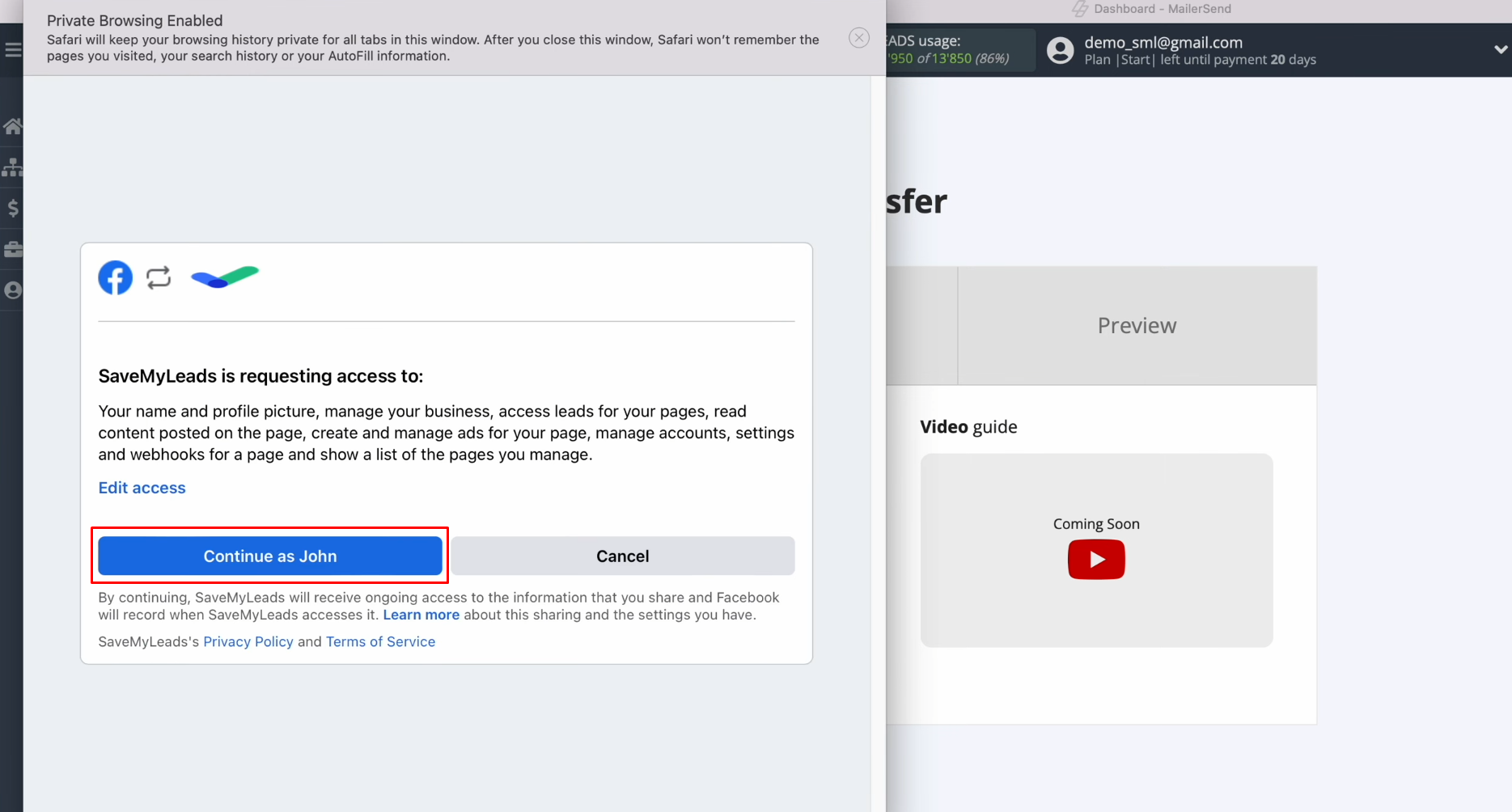
When the connected
account appears in the list, select it.
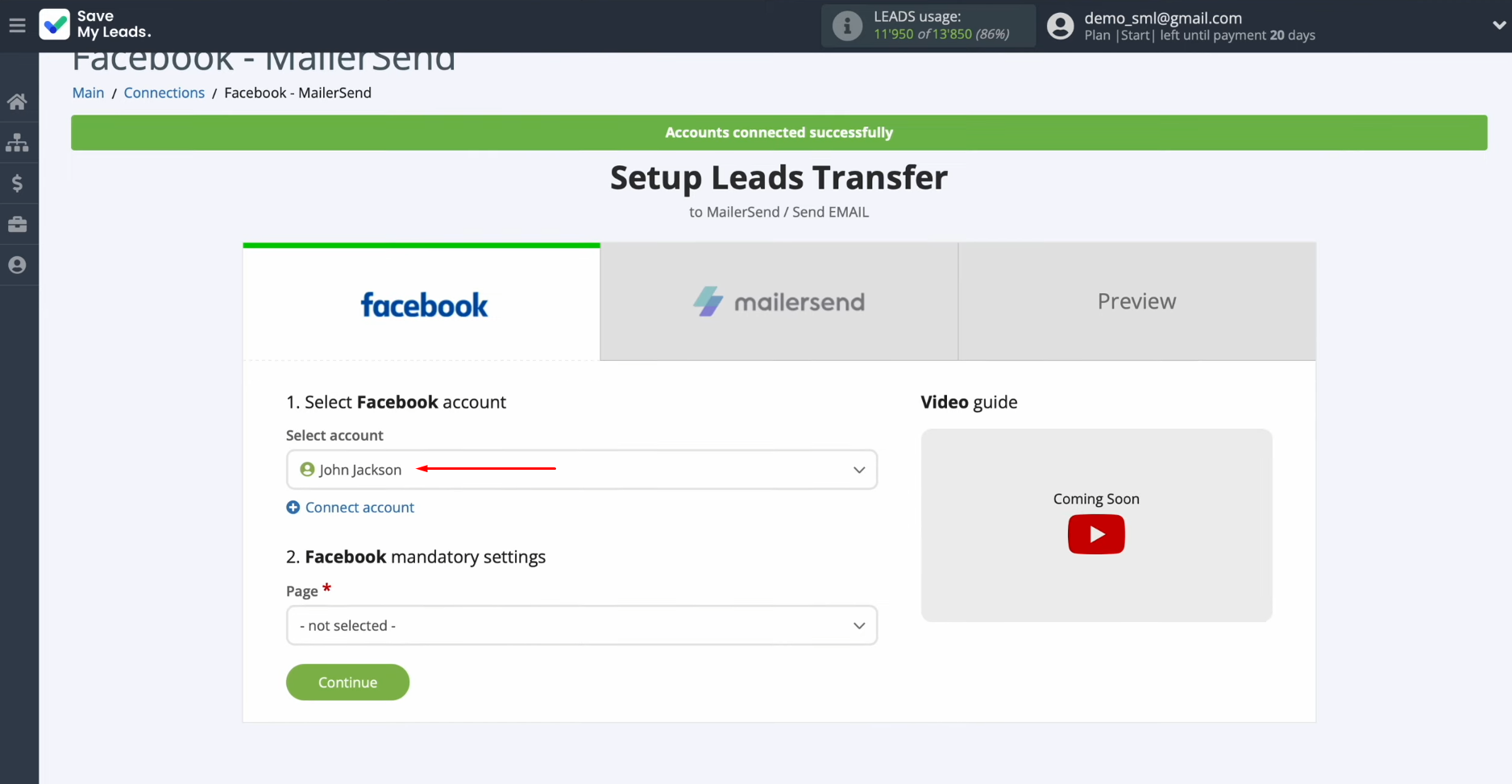
Now,
you must select the advertising page and form by which
you want to receive new leads from Facebook. Click “Continue”.
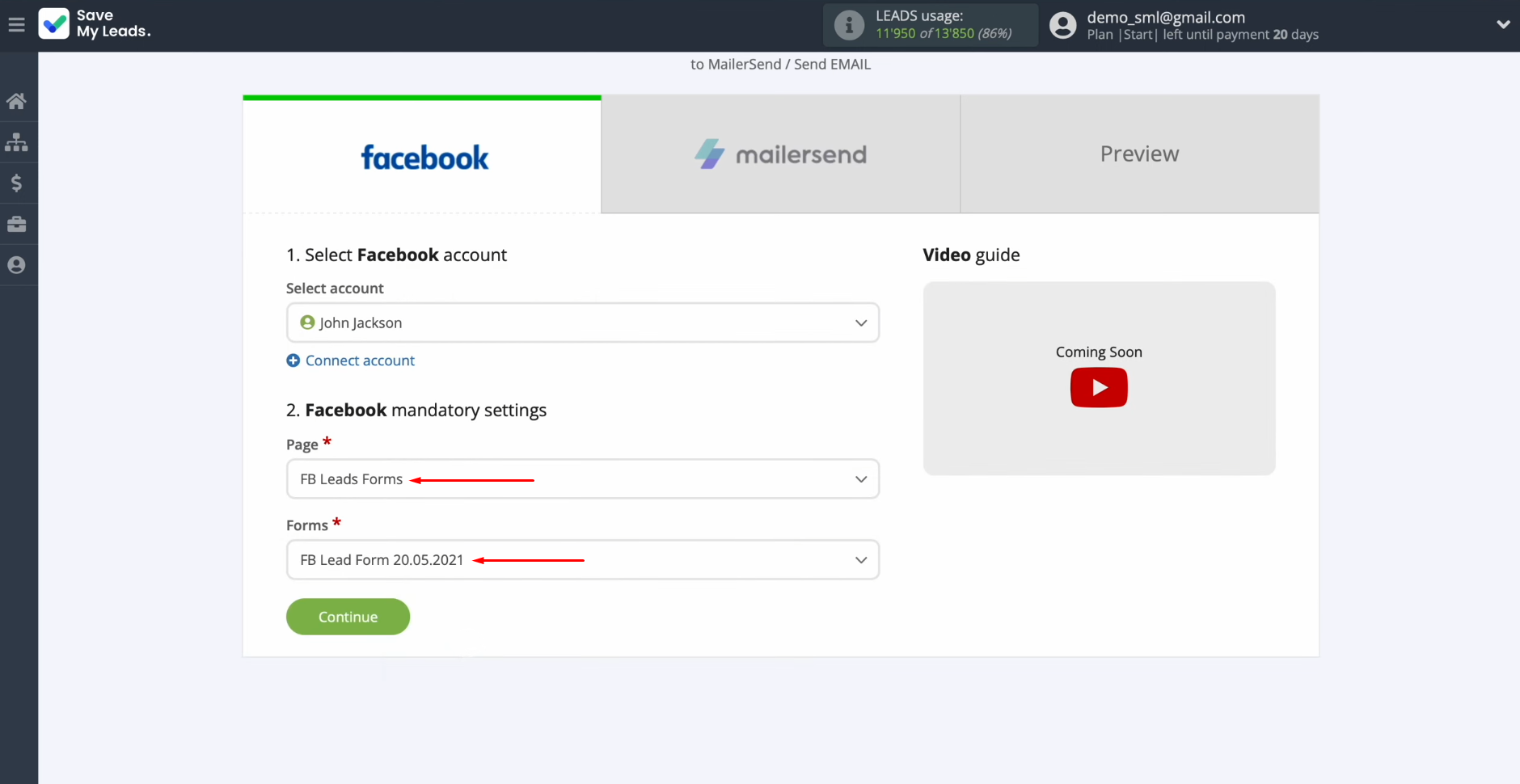
Setting up the Data Receiver – MailerSend
To set up MailerSend integration with Facebook, at this stage, you have to connect your MailerSend account to SaveMyLeads. Click on the blue button.
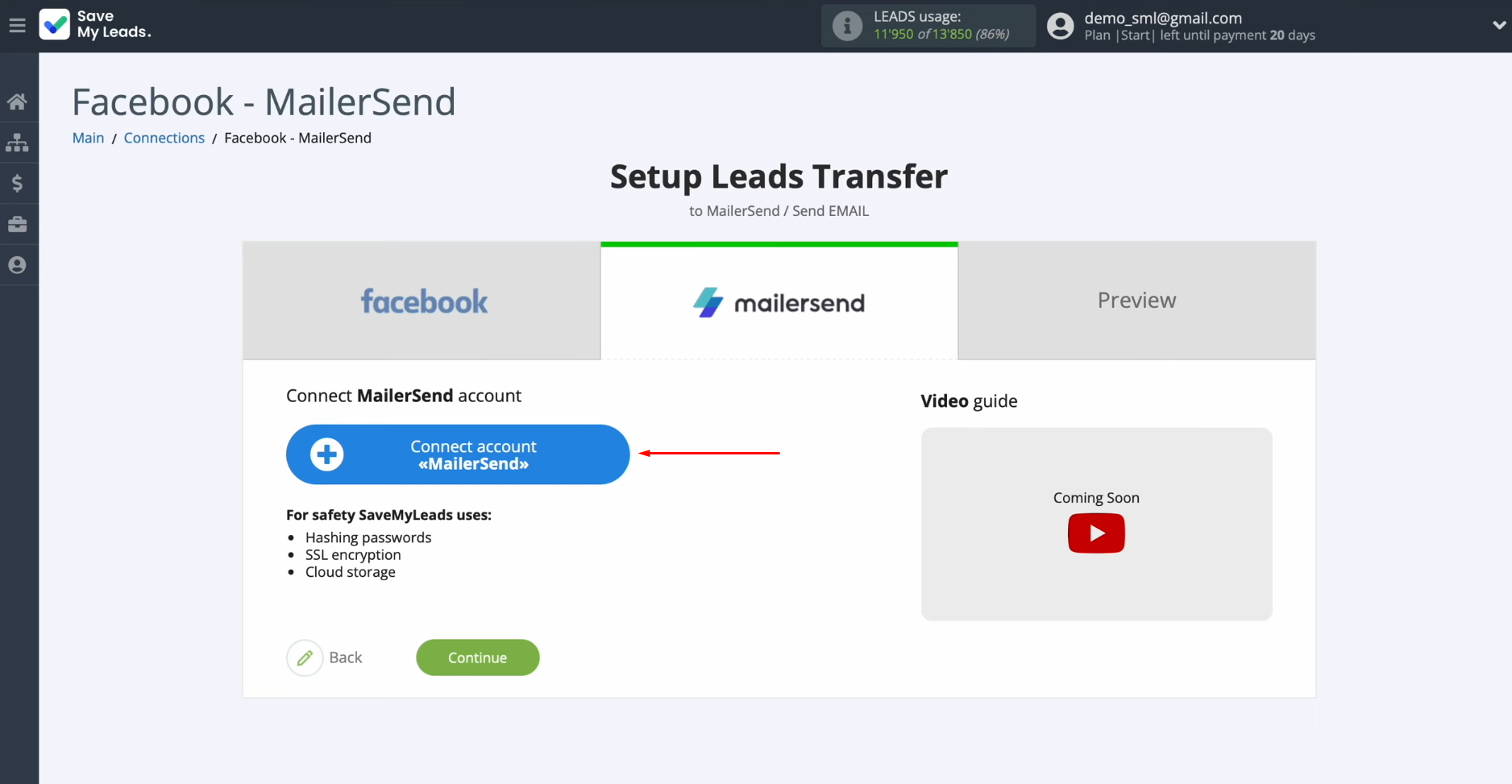
In this window, you must specify the API Token.
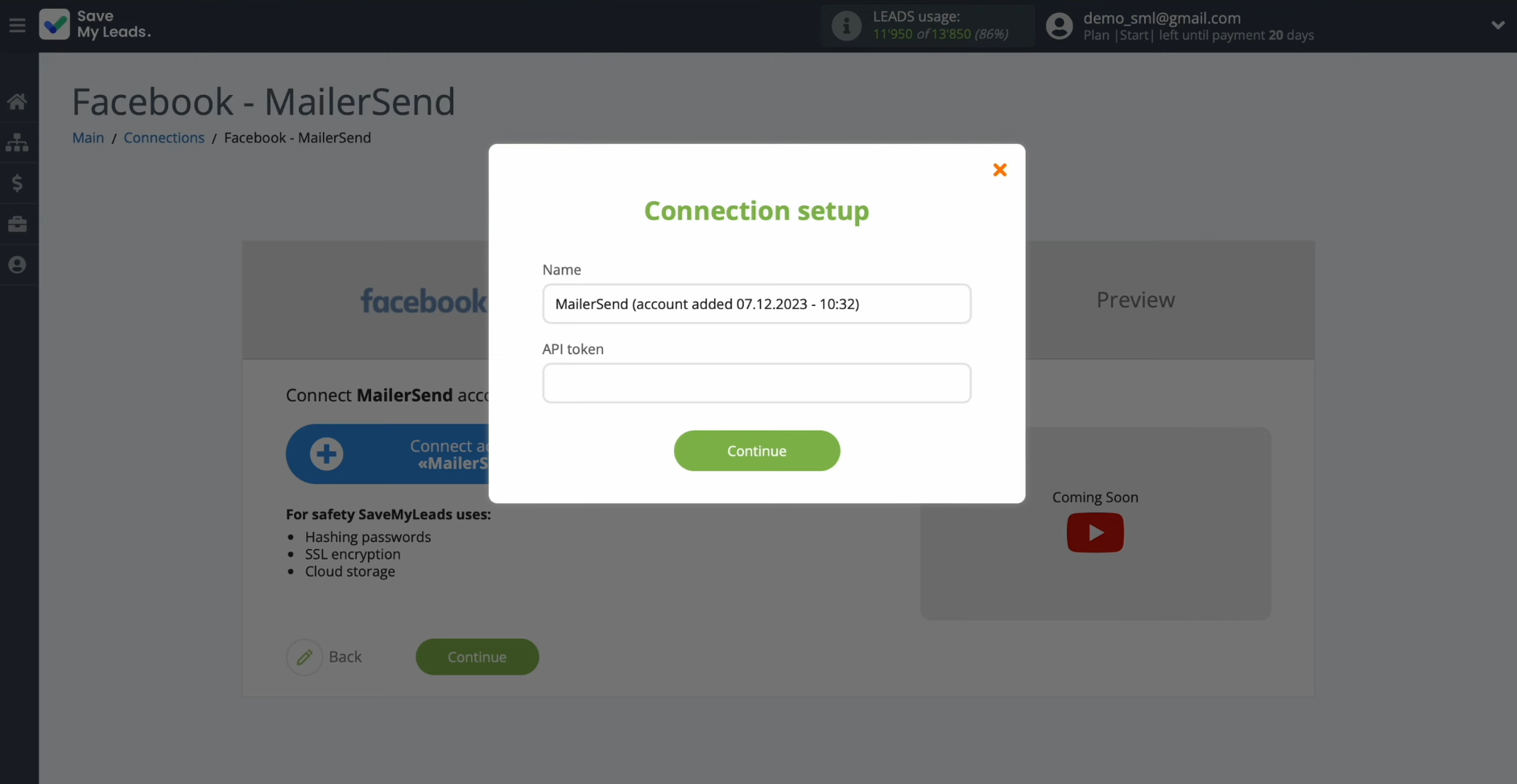
To get it, go to your MailerSend personal account.
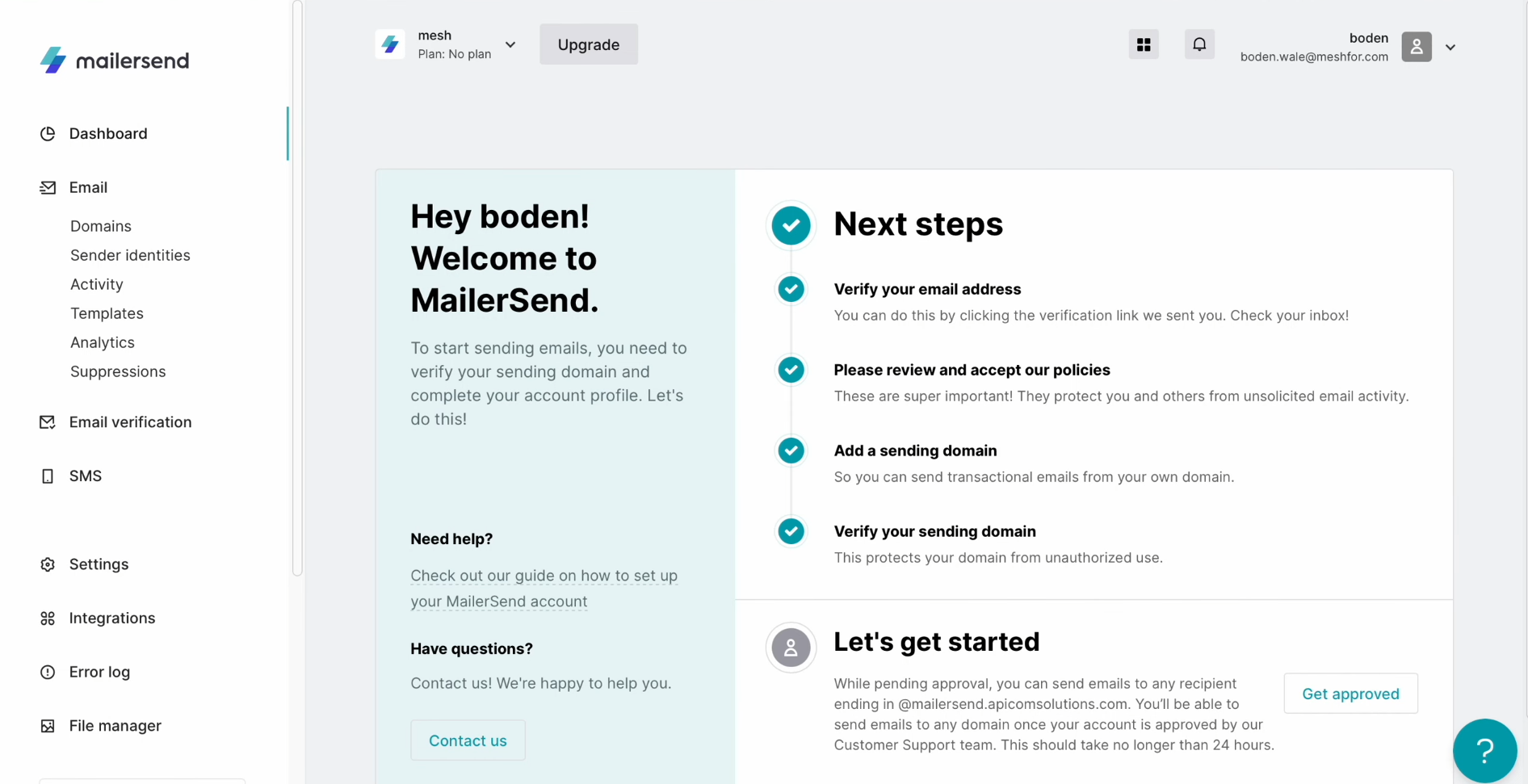
Next, go to the section “Integrations”, and then to “API Tokens”. Click “Manage”.
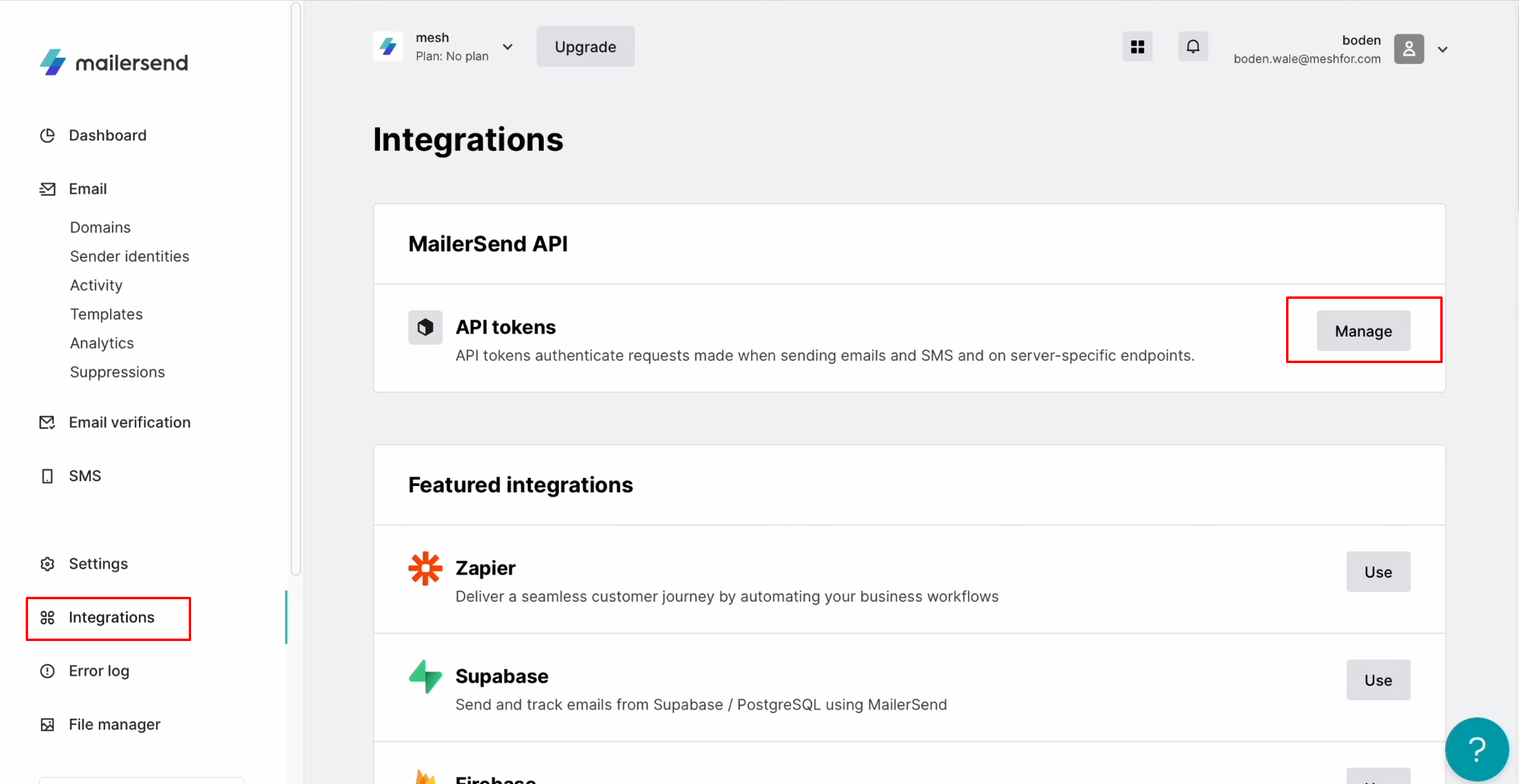
If you have not yet created an API Key, click “Generate new
token”.
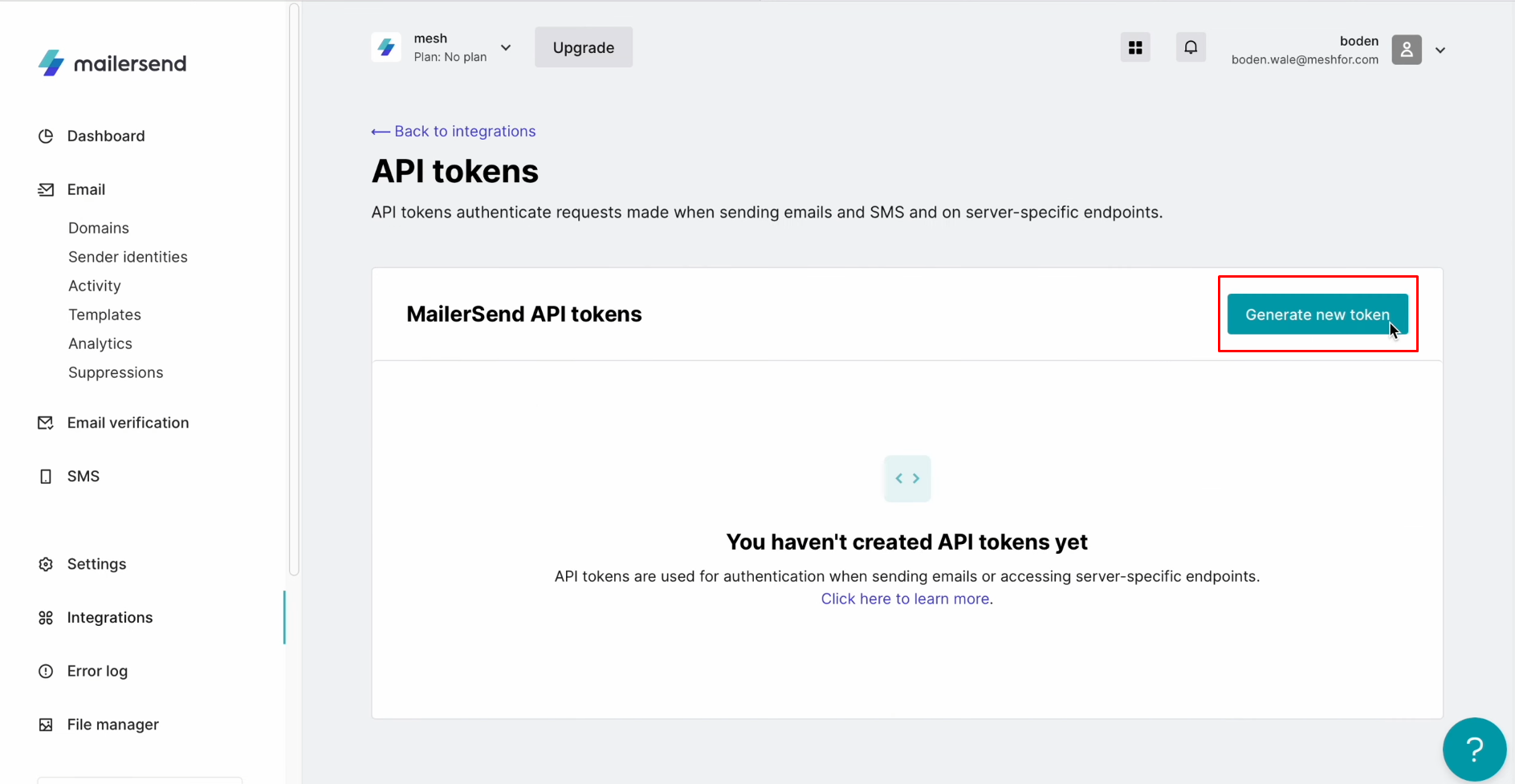
Specify a name for the new token. Next, select
Domain “All” and provide “Full Access”. Click “Create token”.
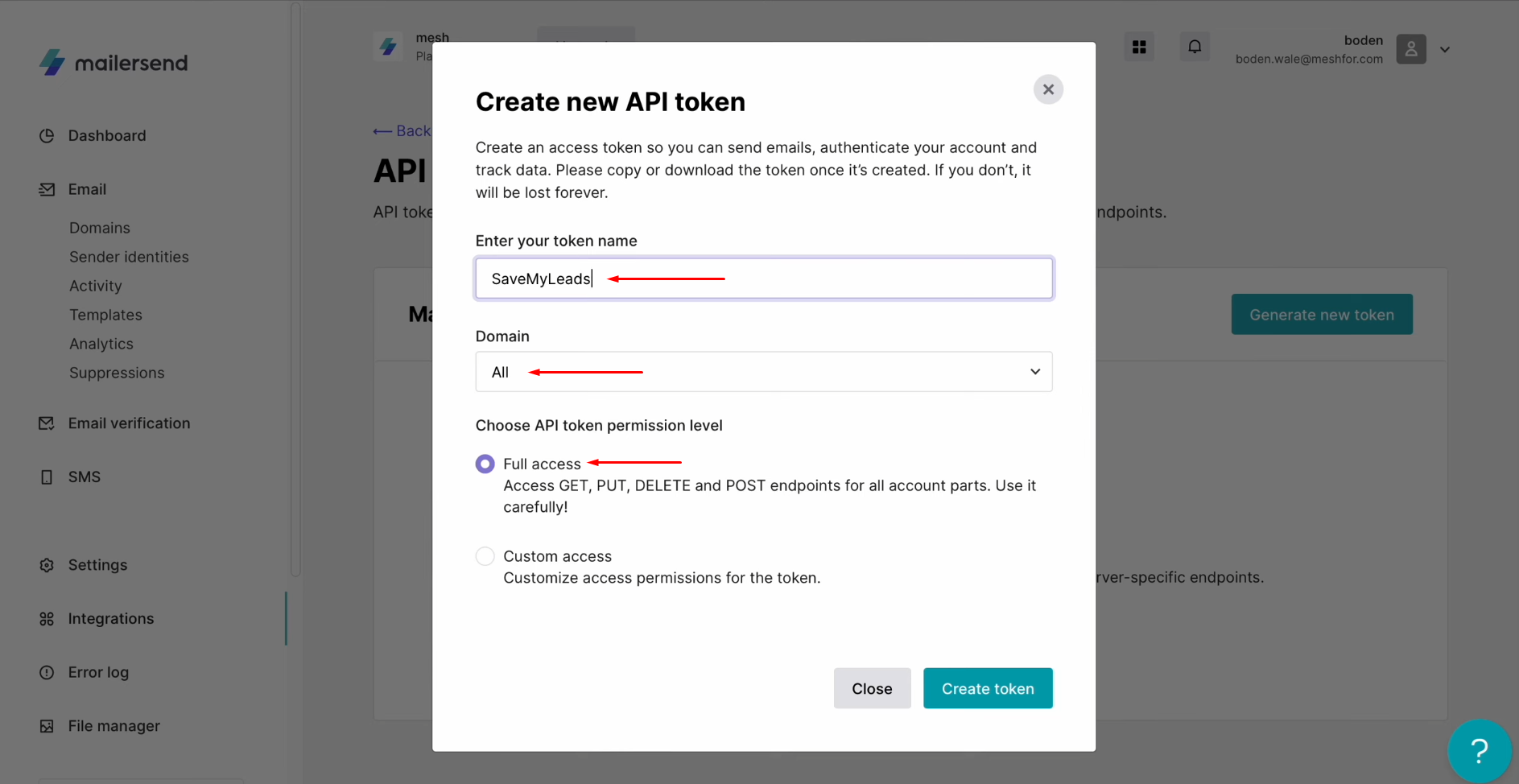
Copy the token.
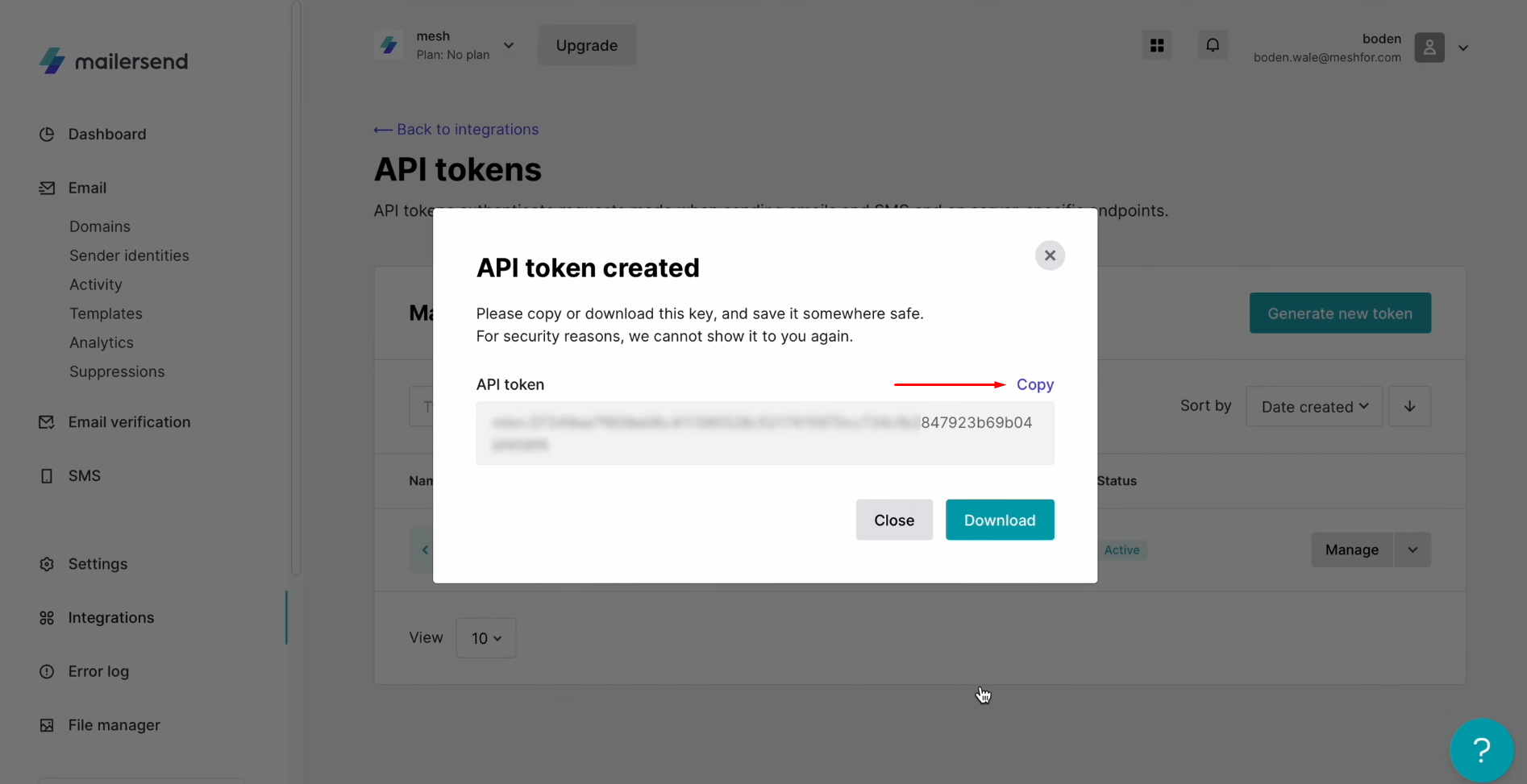
Paste the token into the appropriate field in SaveMyLeads. When the
required field is filled in, click “Continue”.
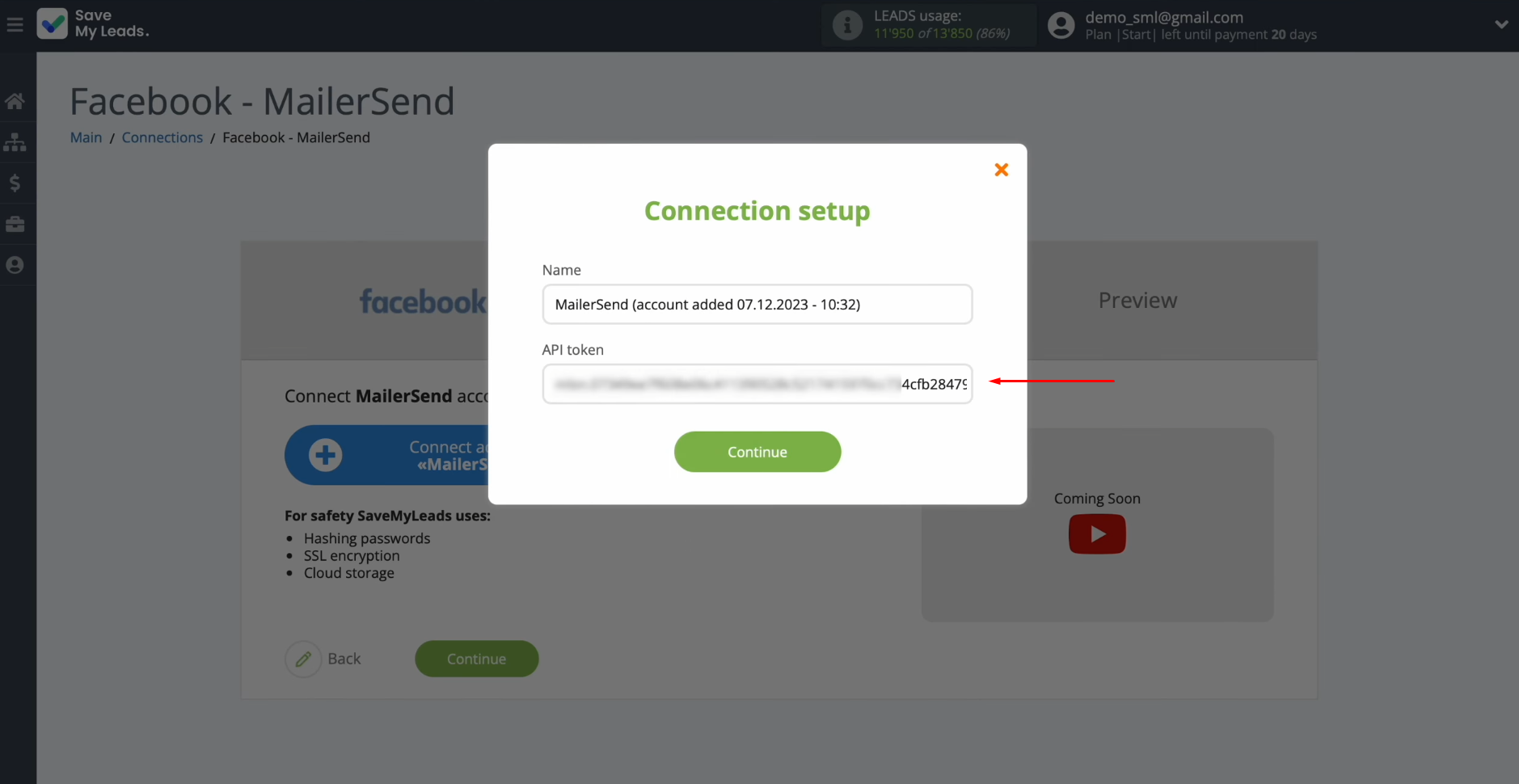
When the connected account appears in the list, select it.
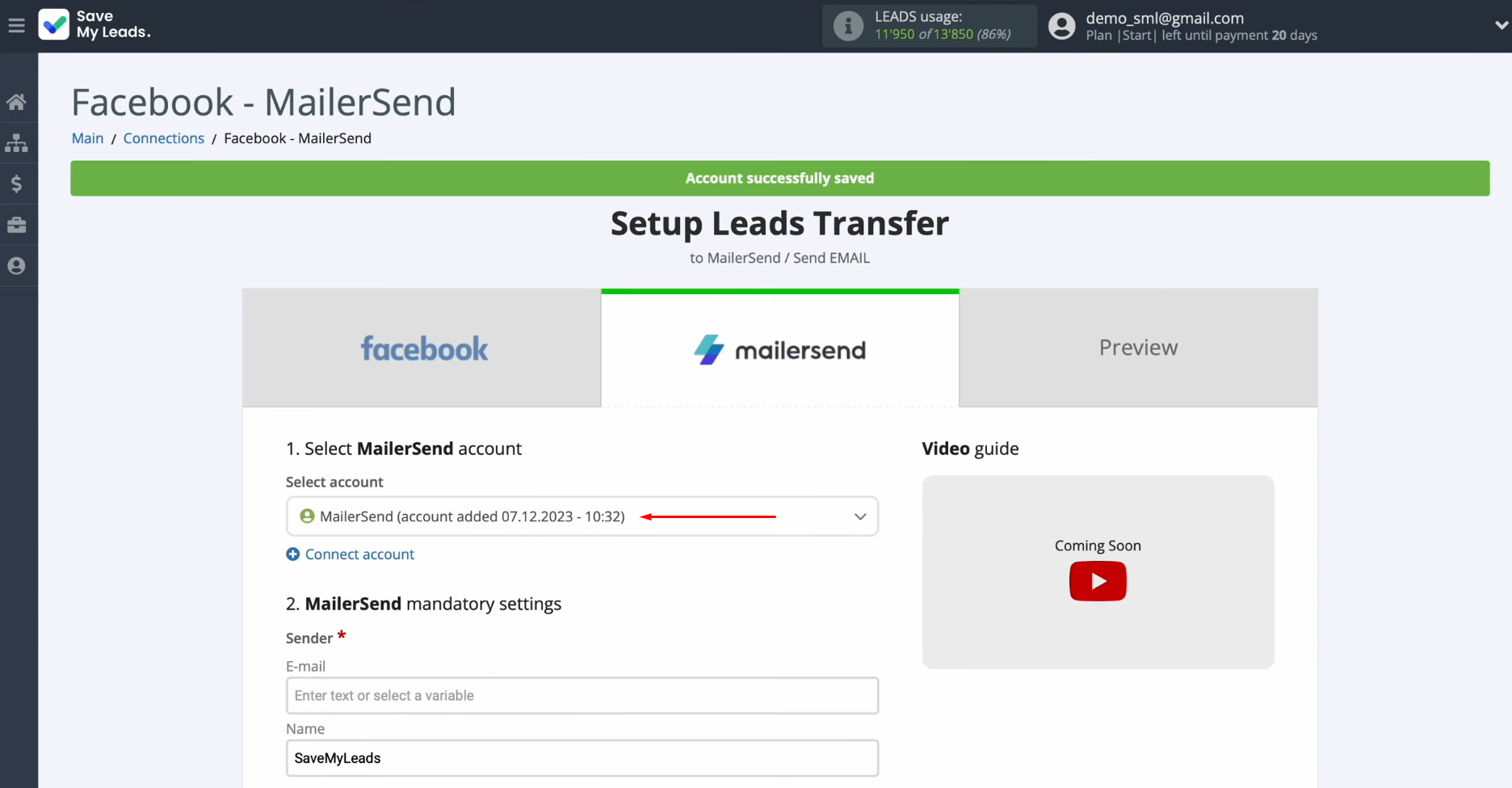
Now, you see the MailerSend fields, to which you can assign variables
from Facebook. First you need to fill in the Sender field. This field should contain
the email from which new emails will be sent to each lead. This email must be
verified.
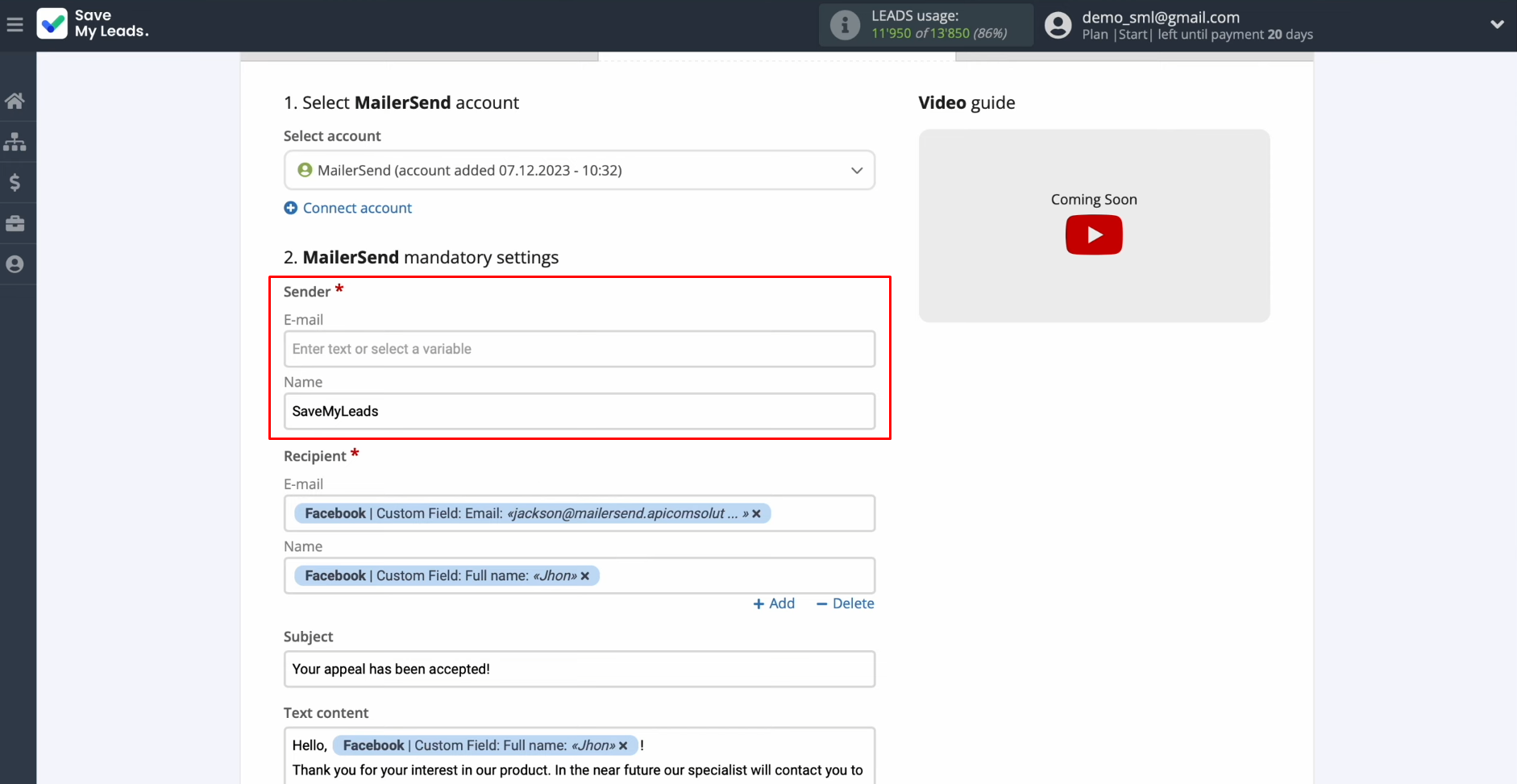
To check all verified emails, return to your MailerSend
personal account,
and go to the Domains section. Here, you can see a
list of domains that have been verified. Copy the
domain.
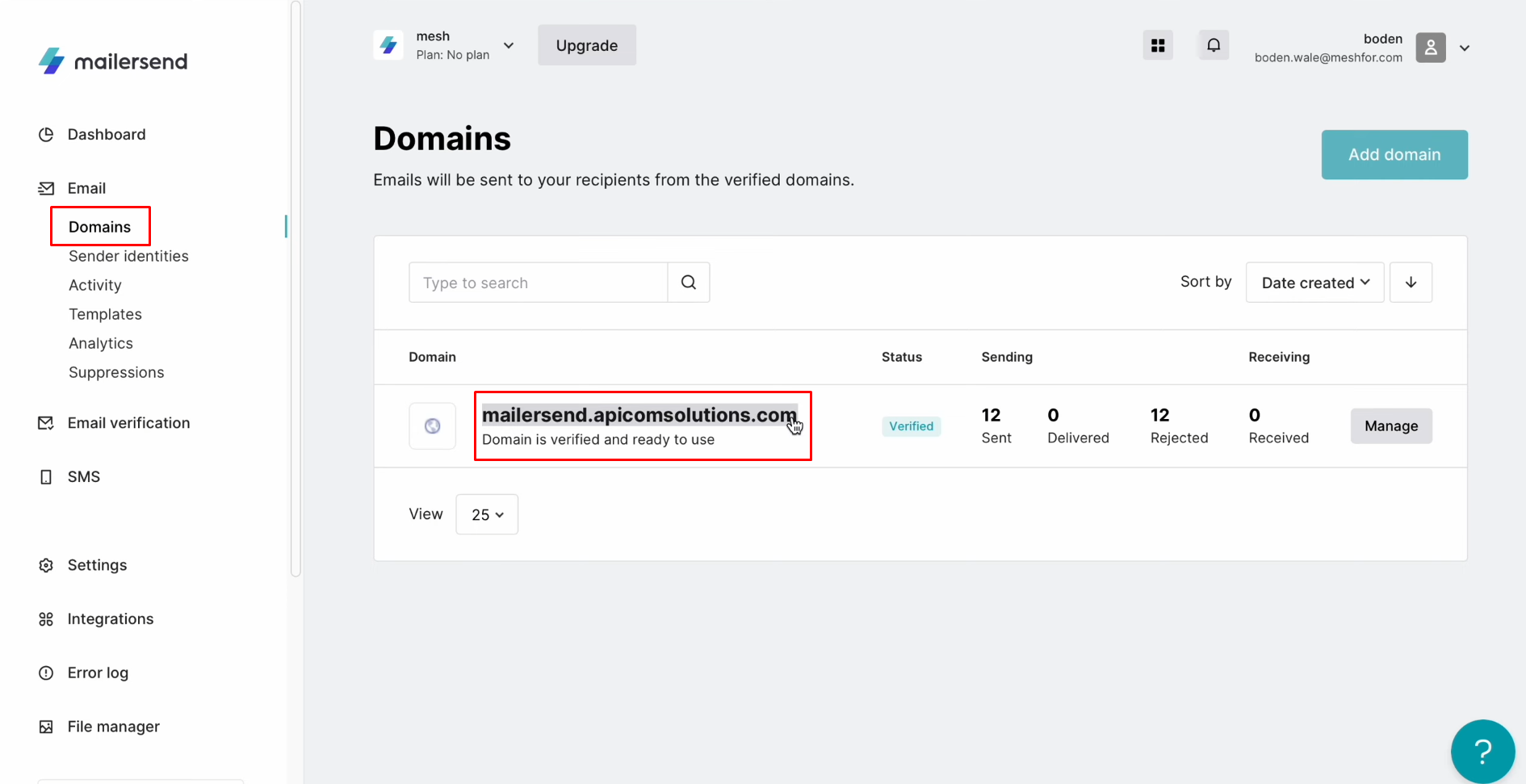
Paste the domain into the sender (email field), and write
some value in front of the domain. Now, it looks like
a full email. In the name field, you can enter a short name for the sender.
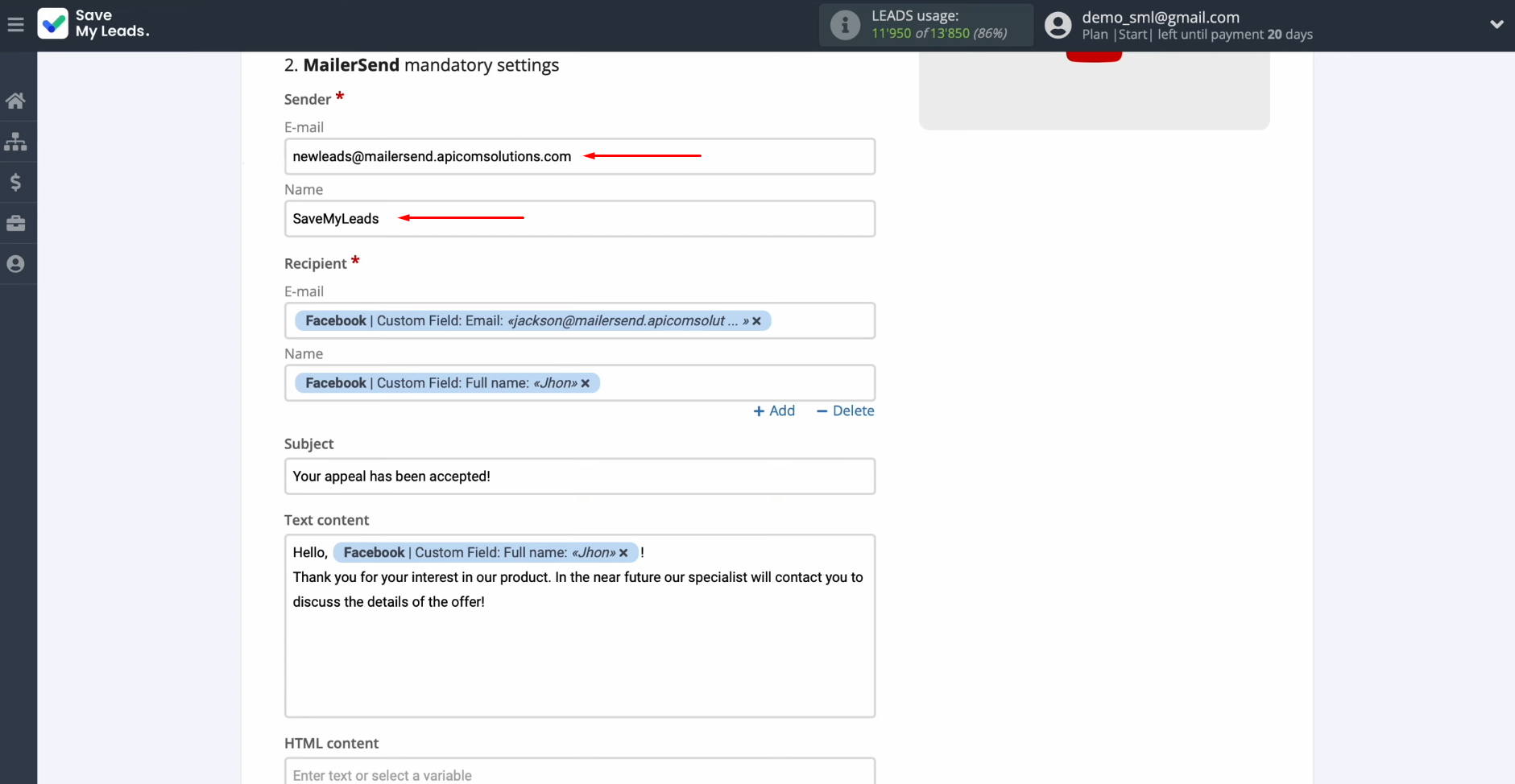
In the Recipient email field, you need to assign a variable from
Facebook, which contains the lead’s email. To achieve this, click in the field and select a
variable from the drop-down list.
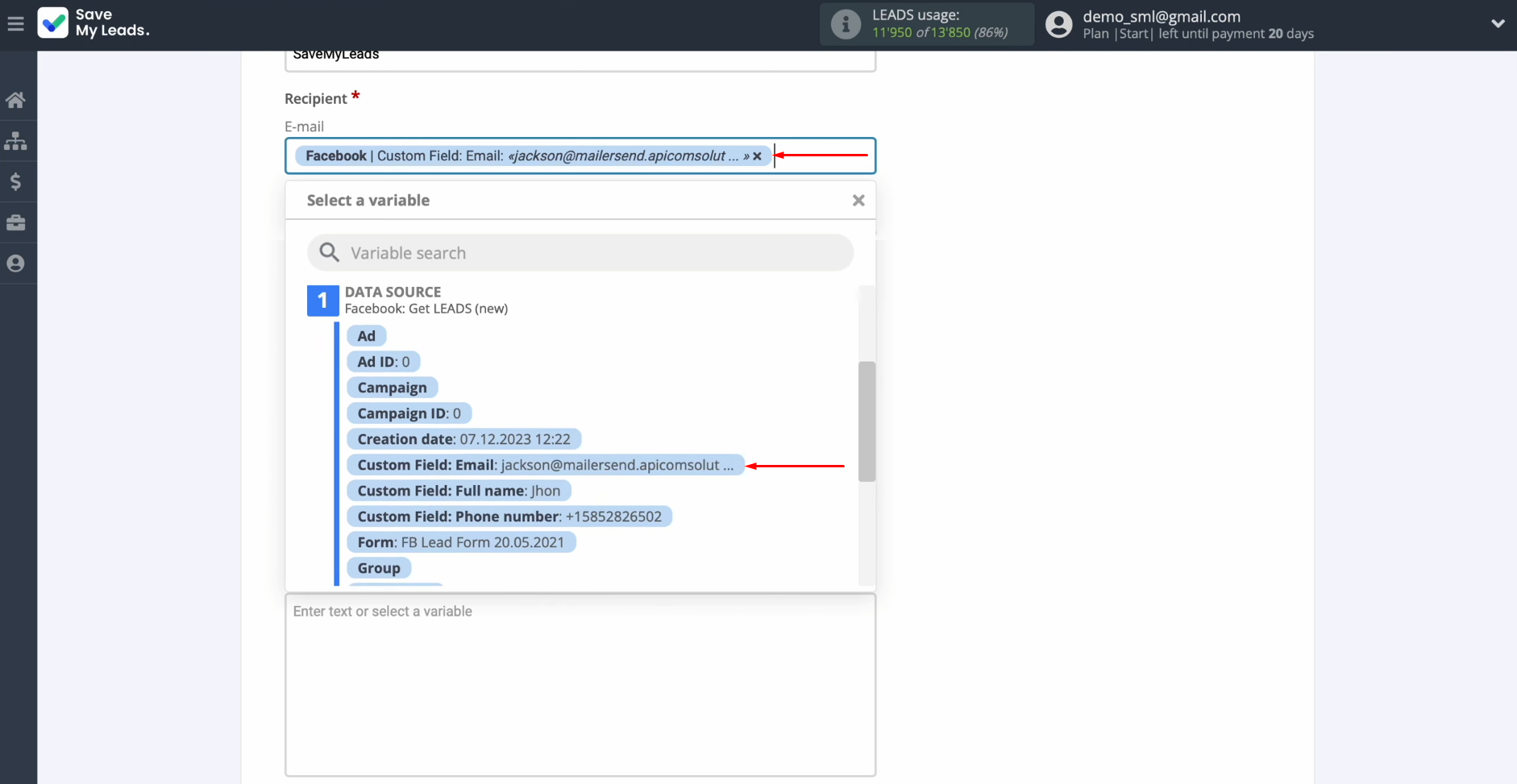
In the name field, you can assign a variable from Facebook in
which the lead is located.
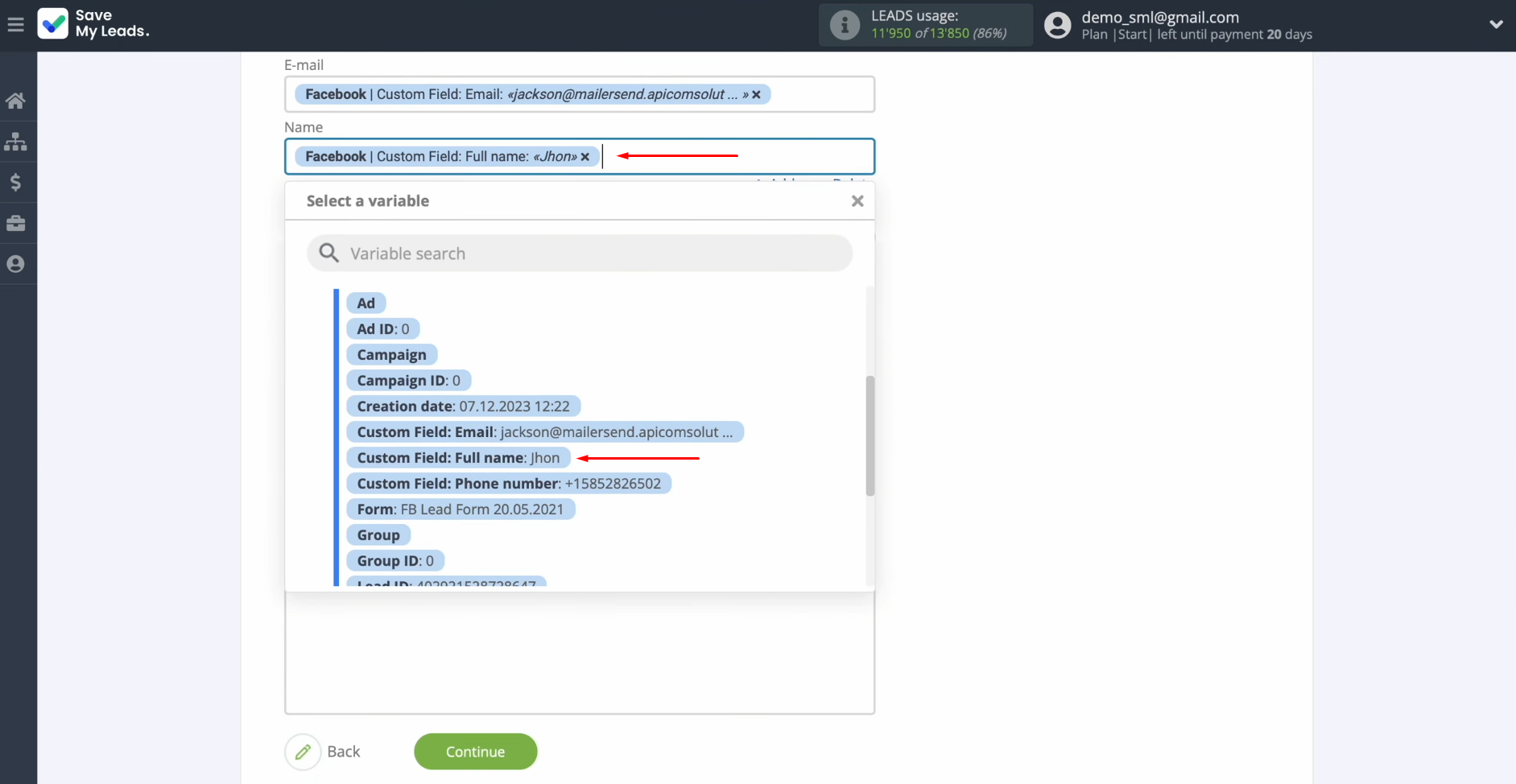
In the “Subject” and “Text” content fields, you can enter the text that will be sent to
each lead. Please note that you can use not only variables from the drop-down
list, but also enter data manually.
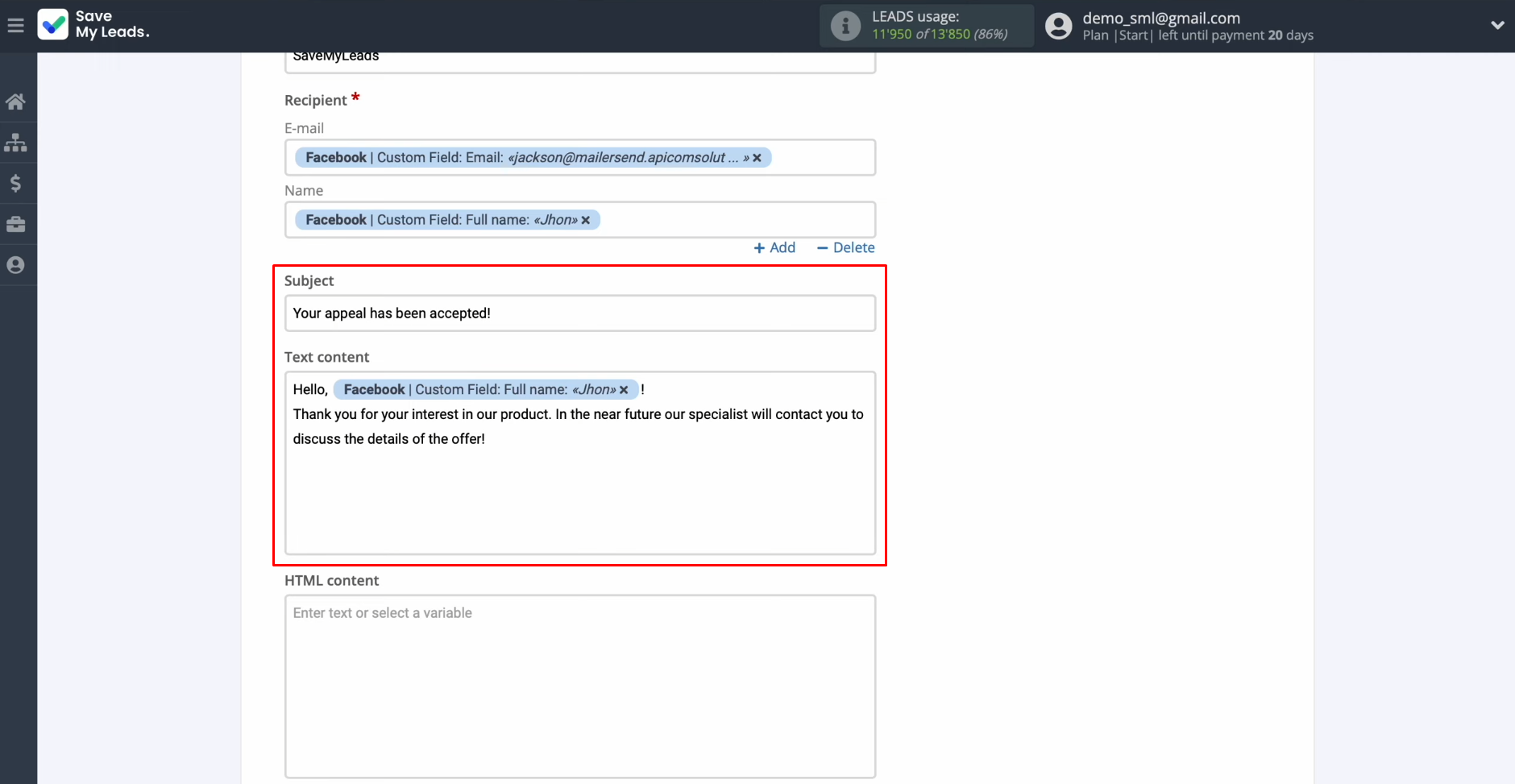
When all required fields are filled in, click “Continue”.
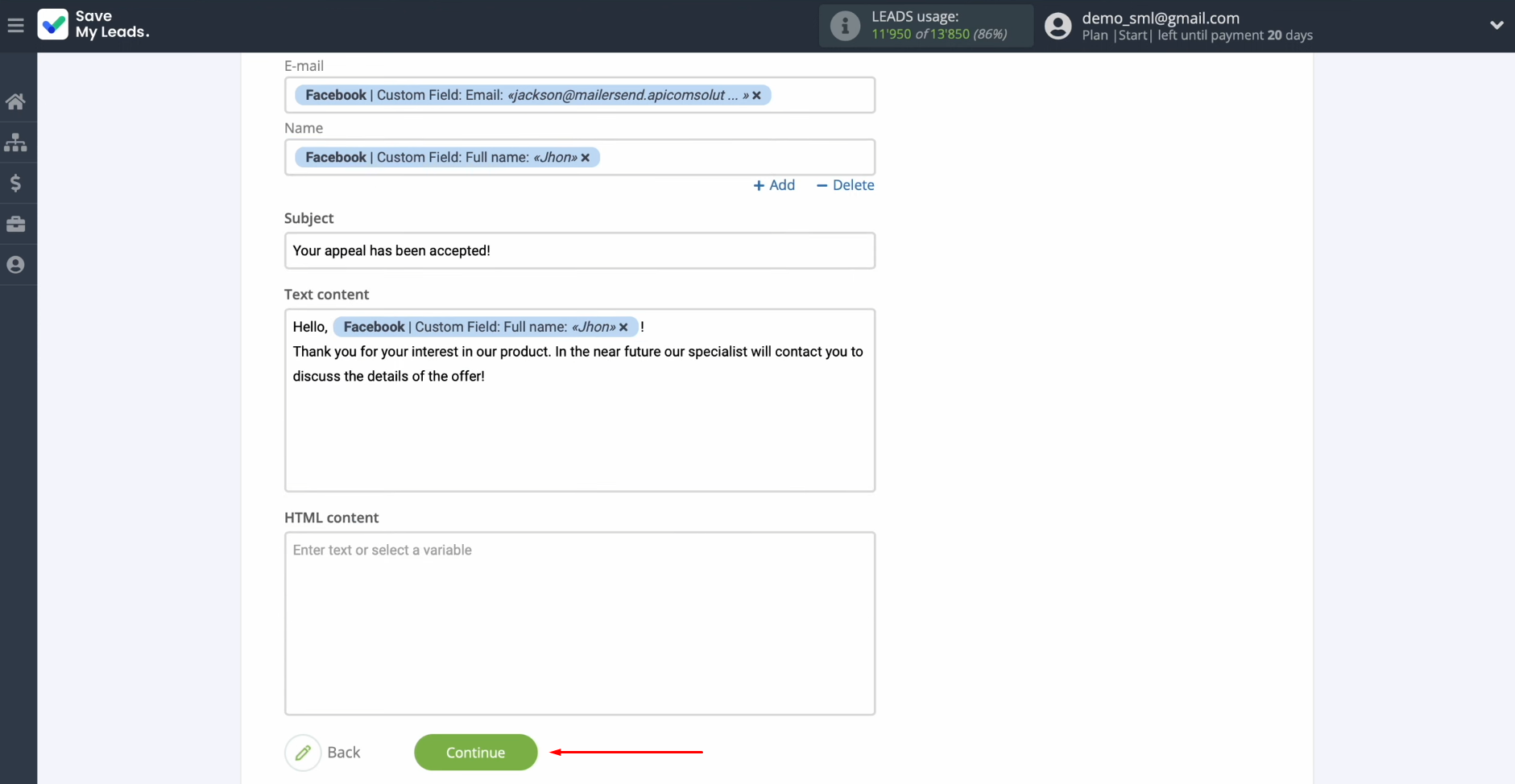
At this stage, you see an example of data that will be sent in the form of new emails through the MailerSend service with each new lead
from Facebook. If you are not satisfied with something, click “Back”, and you will
go back a step. To check the correctness of the settings, click “Send test data
to MailerSend”.
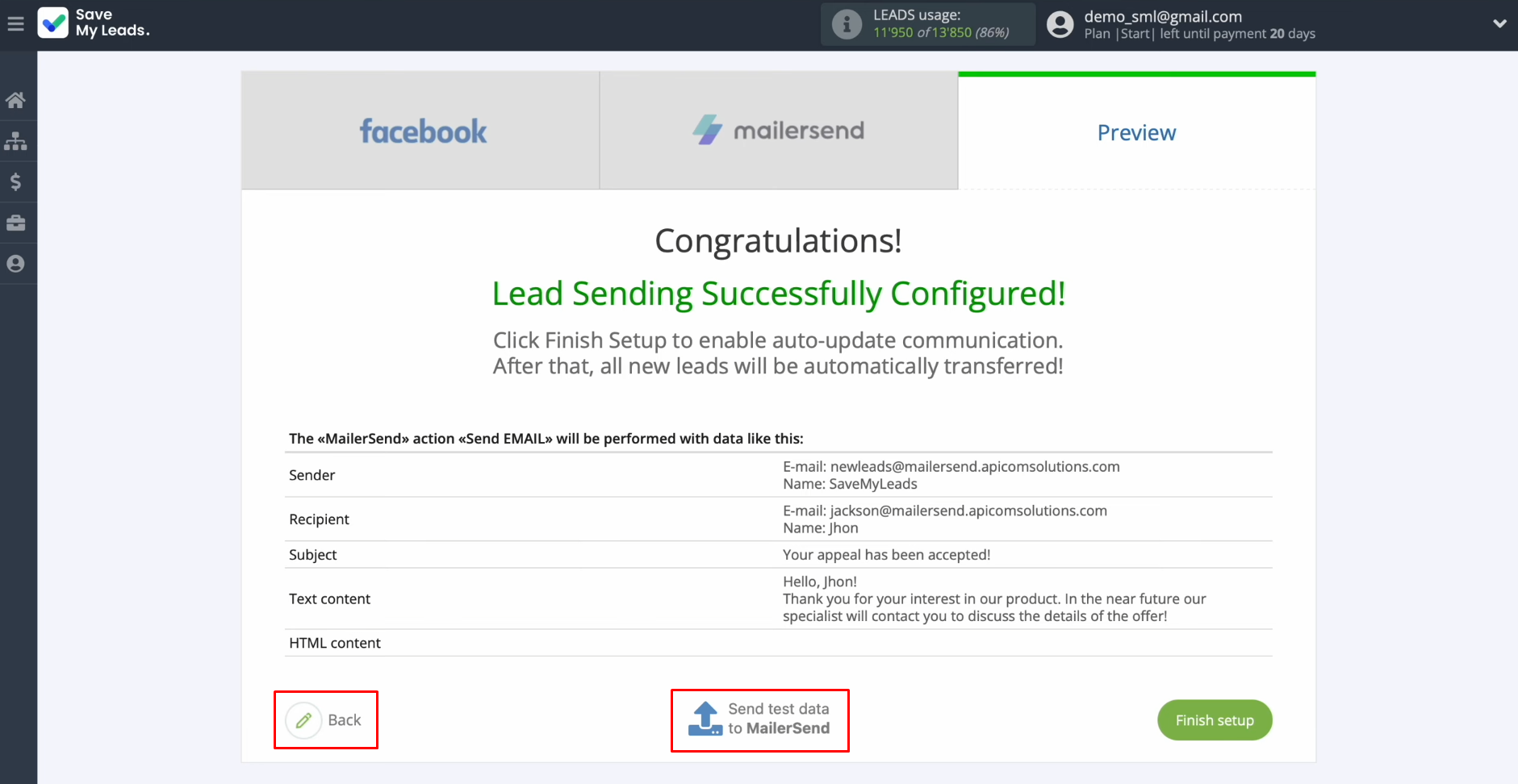
After successful sending, go to MailerSend and check the
result. If you are satisfied with
everything, return to SaveMyLeads system and continue setting up.
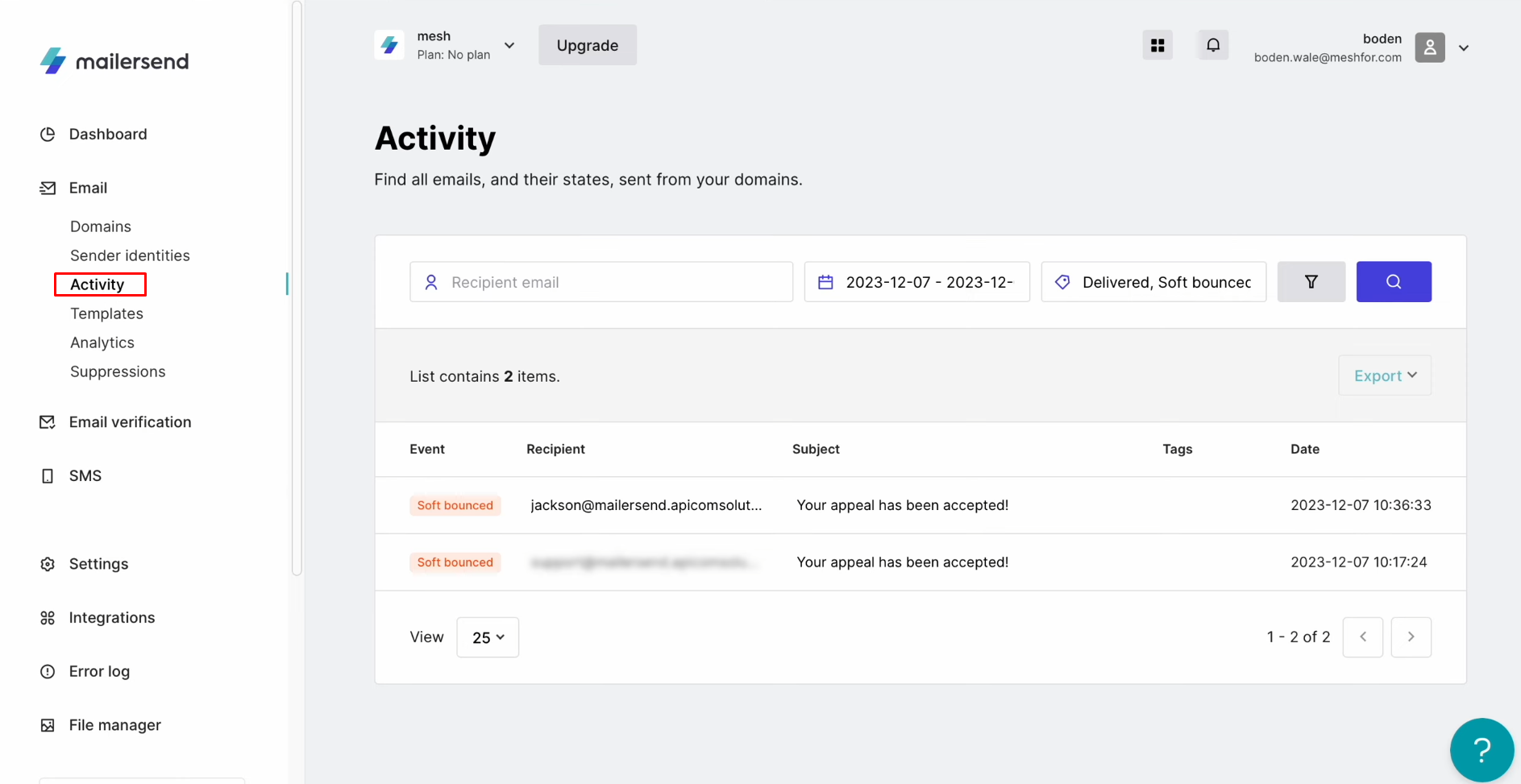
Setting up Auto-update
In order for each new lead from Facebook to instantly send an email via the MailerSend service, enable auto-update. To achieve this, click "Finish setup".
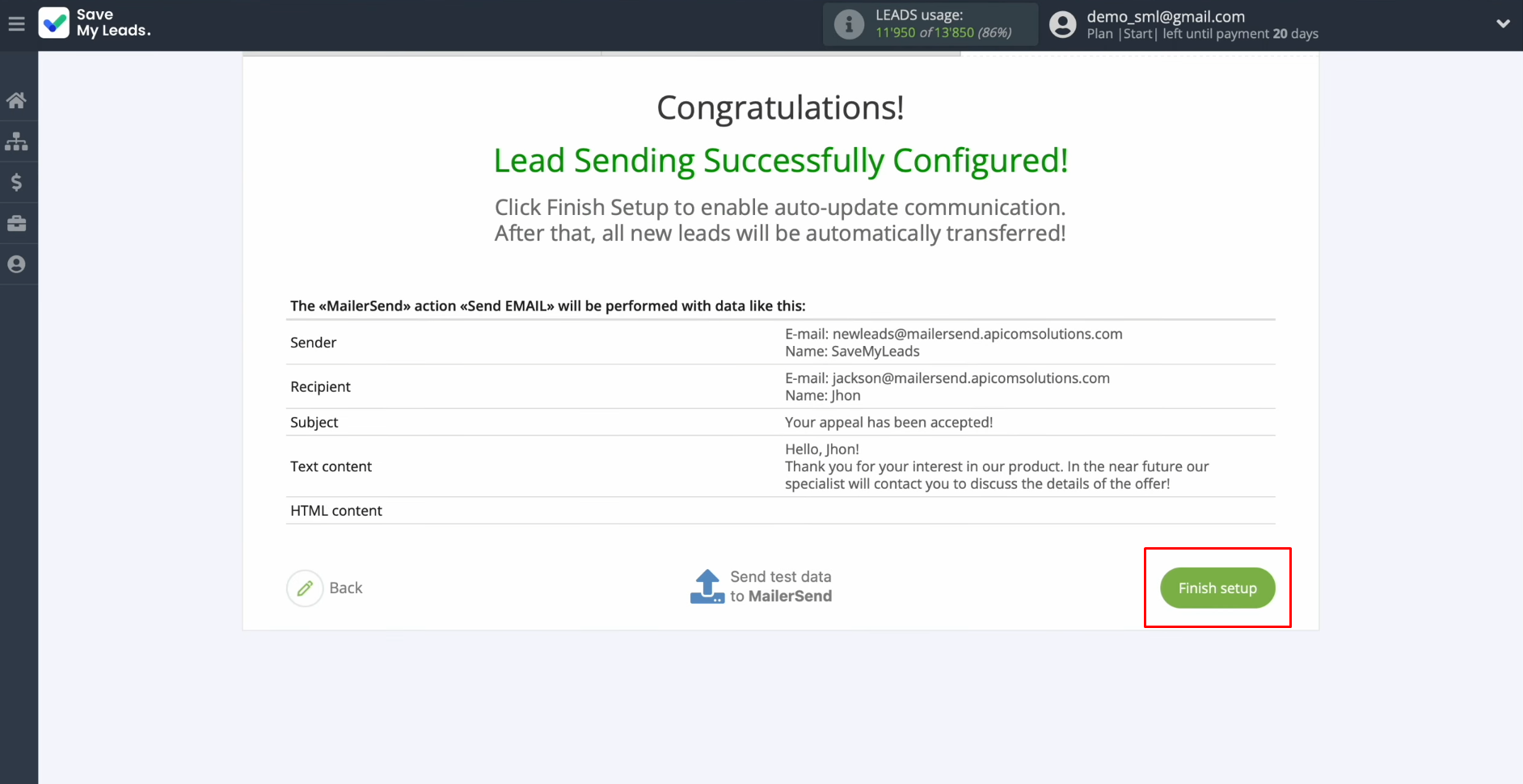
If you want to change the connection name you can do this in its
settings. For this, click on the gear icon.
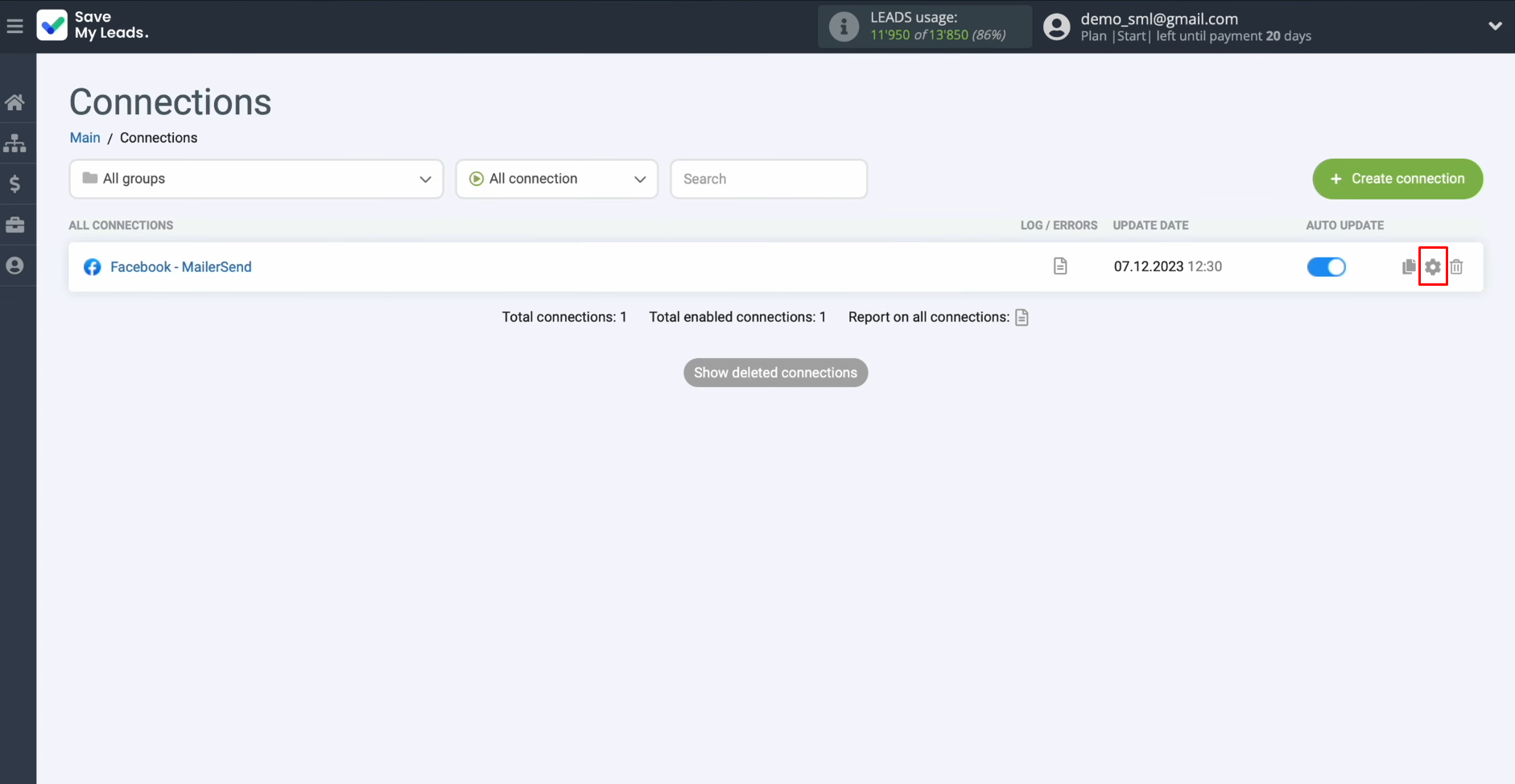
Here you can change the connection name, and add your
connection to a group. Thereafter, click “Continue”.
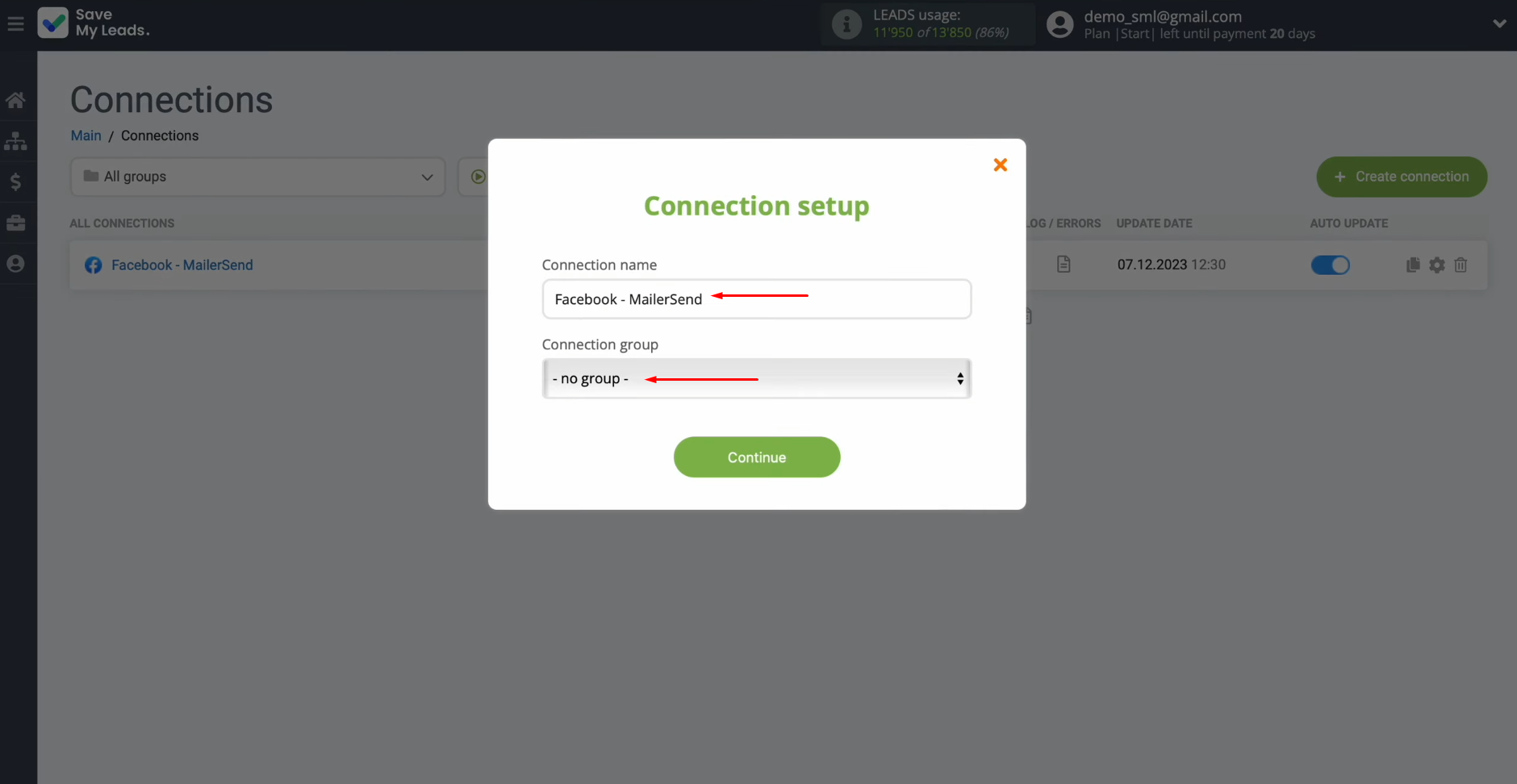
That's
all. Facebook and MailerSend Integration was completed.
Result of Facebook-Leads and MailerSend Integration
If you strictly followed our instructions, then you probably managed to set up and launch a properly working connection between both platforms. As you have already seen, the automatic transfer of new leads from the social network to the service for sending emails occurs without interruption. Facebook and MailerSend integration will finally free you from monotonous, repetitive manual labor. You will no longer “copy-paste” contacts of potential clients from Lead Ads to the email service. This action is fully automated. Our online connector SaveMyLeads will now handle the routine task. You will be able to devote the saved time to improving the quality of interaction with clients or to generating new ideas for business development. Whatever you choose, we wish you success!
Would you like your employees to receive real-time data on new Facebook leads, and automatically send a welcome email or SMS to users who have responded to your social media ad? All this and more can be implemented using the SaveMyLeads system. Connect the necessary services to your Facebook advertising account and automate data transfer and routine work. Let your employees focus on what really matters, rather than wasting time manually transferring data or sending out template emails.